विषयसूची:
- चरण 1: आवश्यक हार्डवेयर इकट्ठा करें
- चरण 2: आवश्यक सॉफ्टवेयर डाउनलोड करें
- चरण 3: स्प्लैटपोस्ट जीथब रिपोजिटरी डाउनलोड करें
- चरण 4: पायथन स्थापित करना
- चरण 5: बाकी सॉफ्टवेयर को स्थापित करना
- चरण 6: गिटहब रिपोजिटरी को खोलना
- चरण 7: अपनी छवि बनाएं
- चरण 8: अपनी हेक्स फ़ाइल बनाएँ
- चरण 9: ड्रा करने का समय
- चरण 10: लेकिन मेरे रंग उलटे हैं ?! (और अन्य समस्या निवारण चरण)

वीडियो: SplatPost प्रिंटर का उपयोग करके Splatoon 2 पर चित्रों को प्रिंट करने के लिए एक किशोर का उपयोग कैसे करें: 10 कदम
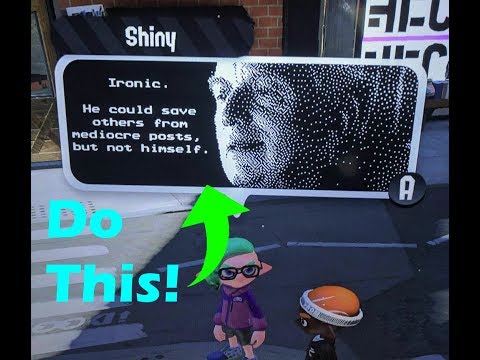
2024 लेखक: John Day | [email protected]. अंतिम बार संशोधित: 2024-01-30 09:20

इस निर्देशयोग्य में, मैं दिखाऊंगा कि ShinyQuagsire द्वारा SplatPost प्रिंटर का उपयोग कैसे किया जाता है। स्पष्ट निर्देशों के बिना, जिसे कमांड लाइन का अनुभव नहीं है, उसे थोड़ी परेशानी होगी। मेरा उद्देश्य चरणों को इस हद तक सरल बनाना है कि कोई भी इसे कर सके, यहां तक कि कोई ऐसा व्यक्ति जिसे कमांड लाइन के साथ शून्य अनुभव है, हालांकि थोड़ा कंप्यूटर जानता है कि कैसे चोट नहीं पहुंचाई जा सकती।:पी
चरण 1: आवश्यक हार्डवेयर इकट्ठा करें



इस ट्यूटोरियल के लिए, आपको निम्नलिखित की आवश्यकता होगी:
- निन्टेंडो स्विच स्प्लैटून 2 (डिजिटल और कार्ट्रिज दोनों काम) चला रहा है
- किशोर++ 2.0
- यूएसबी-ए से यूएसबी-मिनीबी केबल (फोन के लिए इस्तेमाल किया जाने वाला नहीं। वह माइक्रो यूएसबी-बी है। चित्र देखें)
- यूएसबी-सी ऑन-द-गो (ओटीजी) केबल* (चित्र देखें)
- विंडोज़ चलाने वाला कंप्यूटर
आसानी के लिए, मैंने सटीक टेन्सी और केबल्स अमेज़ॅन लिस्टिंग को लिंक किया है जो मेरे पास चित्रों में है:
- किशोर:
- यूएसबी-सी ओटीजी:
- यूएसबी-मिनीबी:
* यूएसबी-सी ओटीजी केबल प्रिंट करने के लिए जरूरी नहीं है। टेन्सी को सीधे गोदी में प्लग करके प्रिंट करना काम करेगा। हालांकि, यह चयन नियंत्रक स्क्रीन को लोड करने का कारण बनेगा और मुद्रित पहली पंक्ति में पहले ~ 20 पिक्सेल गायब होंगे। यदि आप इस शीर्ष पंक्ति को स्वयं ठीक कर सकते हैं या इसे वैसे ही छोड़ सकते हैं, तो OTG केबल अनावश्यक रूप से निकल जाती है।
चरण 2: आवश्यक सॉफ्टवेयर डाउनलोड करें


हमें जिस सॉफ़्टवेयर की आवश्यकता होगी, वह इस प्रकार है, जिसमें डाउनलोड के लिंक शामिल हैं।
- विनएवीआर:
- पायथन 2.7.x:
- जिम्प:
प्रदान किए गए पहले तीन लिंक में से प्रत्येक पर, डाउनलोड बटन पर क्लिक करें जो चित्रों में परिक्रमा करता है। आपके द्वारा उपयोग किए जा रहे ब्राउज़र के आधार पर, यह आपसे पूछेगा कि क्या आप फ़ाइलों को सहेजना या रखना चाहते हैं। आवश्यकतानुसार "सहेजें" या "फ़ाइलें वैसे भी रखें" चुनें। GIMP के लिए अंतिम लिंक स्वचालित रूप से डाउनलोड शुरू कर देगा।
चरण 3: स्प्लैटपोस्ट जीथब रिपोजिटरी डाउनलोड करें


मैंने सभी आवश्यक फाइलों को सभी के उपयोग के लिए गिट को संभालने के लिए एक आसान में जोड़ दिया। शामिल फ़ाइलों को 2 आवश्यक भंडारों के कांटे कहा जाता है।
यहाँ लिंक है:
एक बार जीथब पेज लोड हो जाने के बाद, "क्लोन या डाउनलोड" बटन पर क्लिक करें जैसा कि संलग्न चित्र में दिखाया गया है। फिर दिखाए गए अनुसार "डाउनलोड ज़िप" पर क्लिक करें।
एक बार डाउनलोड समाप्त हो जाने के बाद, सॉफ़्टवेयर को सभी इंस्टॉल करने और सभी फ़ाइलों को अनज़िप करने का समय आ गया है!
चरण 4: पायथन स्थापित करना

आपको जिस सॉफ़्टवेयर को स्थापित करने की आवश्यकता है, उसमें से केवल पायथन ही एक अतिरिक्त चरण है।
वह फ़ोल्डर खोलें जहां आपने इन सभी फाइलों को डाउनलोड किया है और पायथन को स्थापित करने के लिए python-2.7.xx.msi पर डबल क्लिक करें।
एक बार जब इंस्टॉलर लोड हो जाता है, तो इंस्टॉलर के माध्यम से पढ़ें और अपने विकल्पों का चयन तब तक करें जब तक कि यह उस पृष्ठ पर न पहुंच जाए जिसमें विकल्प है, "पथ में python.exe जोड़ें।" लाल x पर क्लिक करें और ड्रॉप डाउन मेनू में, "स्थानीय हार्ड ड्राइव पर स्थापित किया जाएगा" चुनें।
बाकी इंस्टॉलर के माध्यम से तब तक क्लिक करें जब तक कि यह न कहे कि इंस्टॉल समाप्त हो गया है।
चरण 5: बाकी सॉफ्टवेयर को स्थापित करना
पायथन के सफलतापूर्वक स्थापित होने के बाद, हमें बाकी आवश्यक सॉफ़्टवेयर स्थापित करने की आवश्यकता है।
इंस्टॉलर पर डबल क्लिक करके पहले WinAVR इंस्टॉल करें और सब कुछ डिफ़ॉल्ट रखें। WinAVR के पूरा होने के बाद, सभी डिफ़ॉल्ट सेटिंग्स के साथ GIMP भी इंस्टॉल करें।
चरण 6: गिटहब रिपोजिटरी को खोलना

अपना डाउनलोड स्थान खोलें और "AIO-SplatPost-master.zip" पर डबल-क्लिक करें।
"AIO-SplatPost-master" को अपने डेस्कटॉप पर खींचें और छोड़ें। इसे फाइलों की प्रतिलिपि बनाना शुरू कर देना चाहिए।
एक बार यह पूरा हो जाने के बाद, अपनी छवि बनाते हुए अगले चरण पर जाने का समय आ गया है!
चरण 7: अपनी छवि बनाएं



करने के लिए पहली चीज है अपनी छवि को चुनना या बनाना। यदि आप अपनी खुद की छवि बनाने जा रहे हैं, तो GIMP लोड करें।
मैं अपने द्वारा संलग्न डोगे चित्र का उपयोग करने जा रहा हूं। जीआईएमपी खोलें। फ़ाइल> नया क्लिक करें और चौड़ाई के लिए 320 दर्ज करें और ऊंचाई के लिए 120 दर्ज करें।
एक बार जब आप अपना कैनवास प्राप्त कर लें, तो अपनी छवि बनाएं जैसा आप चाहते हैं।
फ़ाइल पर क्लिक करें> इस छवि को सहेजें और सहेजें कहीं भी आप इसे ढूंढ सकते हैं यदि आपको छवि को उलटने की आवश्यकता है।
(चरण १० यहां होता है यदि आपकी छवि उलटी आती है।)
एक बार जब आप कर लें, तो छवि> मोड> अनुक्रमित पर क्लिक करें। खुलने वाली नई विंडो में "ब्लैक एंड व्हाइट (1-बिट) पैलेट का उपयोग करें" पर क्लिक करें। यदि छवि पहले से श्वेत और श्याम नहीं है, तो कलर डिथरिंग के बगल में स्थित ड्रॉप-डाउन मेनू को "फ्लोयड-स्टाइनबर्ग (सामान्य)" में बदलें, एक बार हो जाने के बाद, कन्वर्ट पर क्लिक करें।
अंत में फ़ाइल> इस रूप में निर्यात करें पर क्लिक करें…
नई विंडो में, "सभी निर्यात छवियां" मेनू पर क्लिक करें और "रॉ इमेज डेटा (*.डेटा)" चुनें। फ़ाइल का नाम "image.data" में बदलें और फ़ाइल को अपने डेस्कटॉप पर निर्यात करें। लगभग हो गया!
चरण 8: अपनी हेक्स फ़ाइल बनाएँ



मुझे पता है कि यह कदम कठिन लग सकता है, लेकिन चिंता न करें, मैंने बैच फ़ाइल के साथ इसे आपके लिए बहुत आसान बना दिया है!
सबसे पहले, अपने USB-MiniB केबल को अपने Teensy++ में और दूसरे सिरे को अपने कंप्यूटर के USB पोर्ट में प्लग करें। आपके टेन्सी पर प्रकाश एम्बर को हल्का करना चाहिए।
अब अपने इमेज.डेटा फोल्डर को अपने एआईओ-स्प्लैटपोस्ट-मास्टर फोल्डर में कॉपी करें। AIO-SplatPost-master फ़ोल्डर पर डबल क्लिक करें और फिर image.data फ़ाइल को SplatPost फ़ोल्डर में फिर से कॉपी करें।
अपने Teensy पर बटन दबाएं और प्रकाश बंद हो जाना चाहिए।
अब "मेक माई फाइल!.बैट" पर डबल क्लिक करें और एक काली विंडो खुलनी चाहिए जो कहती है, "स्प्लैटपोस्ट प्रिंटर के लिए आवश्यक कमांड निष्पादित करना। पूर्ण होने पर यह विंडो बंद हो जाएगी।" खिड़की बंद होने की प्रतीक्षा करें।
एक बार जब वह विंडो बंद हो जाती है, तो आपकी Teensy पूरी तरह से आपकी फ़ाइल के साथ प्रोग्राम की जाती है!
चरण 9: ड्रा करने का समय



अपना स्विच चालू करें और Splatoon 2 प्रारंभ करें। एक बार जब आप पर्ल और मरीना की घोषणाओं के माध्यम से बैठे हों, तो रेड पोस्ट मेकर मशीन की ओर बढ़ें। "ड्रा" पर क्लिक करें। एक बार "L" दबाकर ड्राइंग पॉइंट को सबसे छोटे में बदलें। फिर बिंदु को कैनवास के शीर्ष दाईं ओर रखें। एक बार ऊपर और दाएँ जहाँ तक आप जा सकते हैं, नीचे बटन का उपयोग करके एक बिंदु नीचे जाएँ।
USB-C OTG केबल को अपने स्विच में प्लग करें। यूएसबी-मिनीबी को टेनेसी में प्लग करते हुए छोड़कर कंप्यूटर से टेन्सी को अनप्लग करें। केबल के पुरुष USB-A सिरे को Teensy में प्लग किया गया है और OTG केबल के महिला USB-A सिरे को पहले से ही आपके स्विच में प्लग किया गया है। यदि सब कुछ योजना के अनुसार हुआ, तो आपकी Teensy को आपकी तस्वीर, एक बार में एक पिक्सेल, प्रिंट करना शुरू कर देना चाहिए!
थोड़ा समय लगता है, लेकिन परिणाम इसके लायक है!
ध्यान दें, मेरी डोगे की छवि उलटी निकली! नहीं ओ!
इसे ठीक करने के लिए दसवां चरण जारी रखें!
चरण 10: लेकिन मेरे रंग उलटे हैं ?! (और अन्य समस्या निवारण चरण)



ऐसा कभी-कभी होता है। मेरे साथ कई बार हुआ। हालाँकि एक आसान फिक्स है!
जिम्प में, अपनी छवि को फिर से लोड करें। छवि> मोड> अनुक्रमित पर क्लिक करें। खुलने वाली नई विंडो में "ब्लैक एंड व्हाइट (1-बिट) पैलेट का उपयोग करें" पर क्लिक करें। यदि छवि पहले से श्वेत और श्याम नहीं है, तो कलर डिथरिंग के बगल में स्थित ड्रॉपडाउन मेनू को "फ्लोयड-स्टाइनबर्ग (सामान्य)" में बदलें, एक बार हो जाने के बाद, कन्वर्ट पर क्लिक करें।
तुरंत निर्यात करने के बजाय, हम अपनी छवि को उलटने जा रहे हैं। कलर्स> मैप> कलरमैप को पुनर्व्यवस्थित करें पर क्लिक करें। केवल दो रंग हैं, काला और सफेद। बाएँ रंग को दाएँ रंग के दाईं ओर खींचें, और फिर ठीक क्लिक करें।
अब चरण 7 के साथ जारी रखें और अपनी फ़ाइल निर्यात करें। चरण 8 और 9 को सामान्य रूप से बाद में करें।
क्या होगा अगर 'मेक माई फाइल!.बैट' किसी त्रुटि पर हैंग हो जाए?
यदि यह एक पंक्ति पर रुकता है जो कहती है, "मेक: *** [जॉयस्टिक.ईप] त्रुटि 128," यह टेन्सी में प्लगिंग और बटन दबाने जितना आसान होना चाहिए। इसे अंतिम प्रोग्रामिंग चरण जारी रखने से पहले टेन्सी की प्रतीक्षा करने के लिए कहा गया है।
"क्या होगा अगर मुझे बैट फ़ाइल चलाने में कोई अन्य त्रुटि मिलती है?"
चरण 3 में git मास्टर फ़ाइल को फिर से डाउनलोड करें और इसे निकालने के लिए 7-ज़िप या WinRAR का उपयोग करने का प्रयास करें। यदि यह अभी भी काम नहीं करता है, तो सुनिश्चित करें कि आपने WinAVR और Python को सही तरीके से स्थापित किया है, विशेष रूप से Python इंस्टॉल में अतिरिक्त विकल्प की जाँच करना सुनिश्चित करें। चरण 4 देखें।
सिफारिश की:
एमएस एक्सेल के साथ विशेष सॉफ्टवेयर या प्रिंटर के बिना प्रिंट की जांच करें (बैंक चेक प्रिंट): 6 कदम

एमएस एक्सेल (बैंक चेक प्रिंट) के साथ विशेष सॉफ्टवेयर या प्रिंटर के बिना प्रिंट की जांच करें: यह एक साधारण एक्सेल कार्यपुस्तिका है, जो किसी भी व्यवसाय के लिए बहुत सारे बैंक चेक लिखने में बहुत उपयोगी होगी। केवल आपको एमएस एक्सेल और सामान्य प्रिंटर वाला कंप्यूटर चाहिए। हां, अब आप
हाथ की चोट के लिए कस्टम, 3डी प्रिंट करने योग्य ब्रेसेस कैसे डिज़ाइन करें: 8 कदम (चित्रों के साथ)

हाथ की चोट के लिए कस्टम, 3डी प्रिंट करने योग्य ब्रेसेस कैसे डिज़ाइन करें: मेरी वेबसाइट पर piper3dp.com पर क्रॉस-पोस्ट किया गया। यह उपचार प्रक्रिया के दौरान रोगी के लिए बेचैनी और त्वचा की समस्याएं पैदा कर सकता है, जैसे खुजली, चकत्ते और
Esp8266 का उपयोग करके उपकरणों को नियंत्रित करने और मौसम की निगरानी करने के लिए IoT डिवाइस कैसे बनाएं: 5 कदम

Esp8266 का उपयोग करके उपकरणों को नियंत्रित करने और मौसम की निगरानी करने के लिए एक IoT उपकरण कैसे बनाएं: इंटरनेट ऑफ थिंग्स (IoT) भौतिक उपकरणों (जिसे "कनेक्टेड डिवाइस" और "स्मार्ट डिवाइस" के रूप में भी जाना जाता है) का इंटर-नेटवर्किंग है, इमारतों, और अन्य आइटम-इलेक्ट्रॉनिक्स, सॉफ़्टवेयर, सेंसर, एक्चुएटर्स, और
ऑरेंज पीआई कैसे करें: इसे 5" एचडीएमआई टीएफटी एलसीडी डिस्प्ले के साथ उपयोग करने के लिए सेट करें: 8 कदम (चित्रों के साथ)

ऑरेंज पीआई कैसे करें: इसे 5 "एचडीएमआई टीएफटी एलसीडी डिस्प्ले के साथ उपयोग करने के लिए सेट करें: यदि आप अपने ऑरेंज पीआई के साथ एक एचडीएमआई टीएफटी एलसीडी डिस्प्ले ऑर्डर करने के लिए पर्याप्त समझदार थे, तो आप शायद इसे काम करने के लिए मजबूर करने की कोशिश में कठिनाइयों से निराश हैं जबकि अन्य किसी बाधा को नोट भी नहीं कर पाए। मुख्य बात यह है कि कुछ
पिक्स्मा प्रिंटर के लिए कैनन एफ ट्रे-प्रिंट करने योग्य सीडी/डीवीडी पर सीधे प्रिंट करें: 3 चरण

पिक्स्मा प्रिंटर के लिए कैनन एफ ट्रे-प्रिंट करने योग्य सीडी/डीवीडी पर सीधे प्रिंट करें: अपने पिक्स्मा एमपी600 या अन्य कैनन के लिए सीडी प्रिंटिंग ट्रे कैसे बनाएं जिसमें एफ ट्रे की आवश्यकता हो
