विषयसूची:
- चरण 1: Google क्लाउड प्लेटफ़ॉर्म खाता पंजीकृत/बनाएं
- चरण 2: स्क्रिप्टेड इंस्टेंस क्रिएशन
- चरण 3: VM इंस्टेंस बनाना
- चरण 4: VM पर स्वैप को कॉन्फ़िगर करना
- चरण 5: नियंत्रक सॉफ़्टवेयर स्थापित करना
- चरण 6: बैकअप कॉन्फ़िगर करना

वीडियो: Google क्लाउड प्लेटफ़ॉर्म (GCP) पर यूनिफ़ी नियंत्रक: 6 चरण

2024 लेखक: John Day | [email protected]. अंतिम बार संशोधित: 2024-01-30 09:20

Ubiquity का Unifi कंट्रोलर वायरलेस एक्सेस पॉइंट, राउटर और स्विच सहित उनके Unifi उत्पादों के वेब प्रबंधन की अनुमति देता है। अमेज़ॅन एडब्ल्यूएस पर नियंत्रक स्थापित करने के लिए उनके पास एक उत्कृष्ट मार्गदर्शिका है, जो कि 12 महीने के लिए मुफ्त वीएम देता है। वर्ष पूरा होने के बाद, आपको VM का उपयोग जारी रखने के लिए भुगतान करना होगा।
Amazon वेब सेवाओं पर एक UniFi क्लाउड नियंत्रक स्थापित करें
Google क्लाउड प्लेटफ़ॉर्म (GCP) भी Amazon ऑफ़र के समान स्पेक्स के साथ हमेशा के लिए एक निःशुल्क माइक्रो VM के साथ एक निःशुल्क टियर प्रदान करता है। इस गाइड का उद्देश्य जीसीपी में एक यूनिफी नियंत्रक स्थापित करने के चरणों का दस्तावेजीकरण करना है।
नोट: एक अन्य उपयोगकर्ता, पेट्री ने एक उत्कृष्ट मार्गदर्शिका और एक स्क्रिप्ट लिखी है जो अतिरिक्त सुविधाओं को सेट करती है जैसे कि Let Encrypt सर्टिफिकेट, Fail2Ban सीमा और सामान्य रखरखाव। इस निर्देश के पूरक के लिए इसे देखें:https://metis.fi/en/2018/02/unifi-on-gcp/
चरण 1: Google क्लाउड प्लेटफ़ॉर्म खाता पंजीकृत/बनाएं


- इस पर नेविगेट करें: https://cloud.google.com/free/ और एक खाते के लिए पंजीकरण शुरू करने के लिए "निःशुल्क प्रयास करें" बटन पर क्लिक करें।
- अपने खाते से यहां लॉगिन करें:
-
उस प्रोजेक्ट का चयन करें जिसे आप यूनिफी नियंत्रक के लिए उपयोग करना चाहते हैं। यदि आप एक निःशुल्क खाता स्थापित कर रहे हैं, तो आपके पास "मेरा पहला प्रोजेक्ट" चयनित होगा।
इसका नाम बदलकर मेनू> IAM और व्यवस्थापक> सेटिंग्स पर जाकर और प्रोजेक्ट का नाम बदलकर किया जा सकता है
चरण 2: स्क्रिप्टेड इंस्टेंस क्रिएशन

उदाहरण बनाने के लिए GUI चरण दर चरण क्लिक करने के बजाय, Google एक कमांड लाइन से निर्माण करने के लिए Google क्लाउड शेल प्रदान करता है। यह मिस्ड स्टेप्स या गलत टाइप के कारण गलत कॉन्फ़िगरेशन त्रुटियों को समाप्त करता है।
नोट: फ्री टियर केवल निम्नलिखित क्षेत्रों में उपलब्ध है: us-east1, us-west1, and us-central1
यदि पेट्री की स्क्रिप्ट के साथ इस पद्धति का उपयोग कर रहे हैं, तो किसी और कदम की आवश्यकता नहीं है क्योंकि बाकी सब कुछ डेबियन पर स्वचालित है। उन लोगों के लिए जो इसे मैन्युअल रूप से बनाना चाहते हैं या पर्दे के पीछे के नट और बोल्ट को समझना चाहते हैं, इसके बाद के चरण कॉन्फ़िगरेशन के माध्यम से चलते हैं।
नोट: निर्देश योग्य स्वरूपण के कारण, कभी-कभी कॉपी / पेस्ट अपेक्षा के अनुरूप काम नहीं करता है। संलग्न सभी आदेशों के साथ एक टेक्स्ट फ़ाइल है जिसे ठीक से कॉपी और पेस्ट करना चाहिए और आपके विशिष्ट बकेट नामों, डीएनएस नामों और क्षेत्रों के लिए संशोधन करना आसान हो सकता है।
अंतिम नोट: ९/५/२०१८ तक, यूनिफ़ी सॉफ़्टवेयर को अभी भी उबंटू १८.०४ के साथ बंडल किए गए मोंगोडीबी के पुराने संस्करण की आवश्यकता है, या तो एक अलग ओएस, या कुछ मैनुअल वर्कअराउंड की आवश्यकता है जैसा कि यहां वर्णित है। परिणामस्वरूप, नीचे दिए गए आदेश डेबियन 9. का उपयोग करेंगे
कंसोल साइट में लॉग इन करने के बाद, क्लाउड शेल को सक्रिय करने के लिए ऊपरी दाएं कोने में स्थित बटन पर क्लिक करें। क्लाउड शेल इंटरफेस के साथ पेज के निचले हिस्से में एक ब्लैक बॉक्स दिखाई देगा। आवश्यकतानुसार टेक्स्ट को प्रतिस्थापित करते हुए कमांड को कॉपी और पेस्ट करें
स्टोरेज बकेट बनाना
एक स्टोरेज बकेट बैकअप को एक अलग स्थान पर रखेगा ताकि हम नियंत्रक को नष्ट कर सकें और हाल के बैकअप से बहुत जल्दी पुनर्स्थापित कर सकें। कुछ-अद्वितीय-नाम को अपनी पसंद के नाम से बदलना सुनिश्चित करें। अन्य क्षेत्र तब तक फ्री टियर में उपलब्ध हैं, जब तक वे यूएस में हैं, us-east4 को छोड़कर (विवरण के लिए यहां देखें:
gsutil mb -c क्षेत्रीय -l us-central1 gs://some-unique-name
एक स्थिर बाहरी आईपी बनाना
बाहरी आईपी को समय के साथ बदलने से रोकने के लिए, आईपी को आरक्षित किया जा सकता है और जब तक यह चल रहे वीएम इंस्टेंस से जुड़ा रहता है तब तक मुक्त रहता है। यदि आप प्रतिस्थापन बनाए बिना इंस्टेंस को नष्ट कर देते हैं, या इसे 1 घंटे से अधिक के लिए बंद कर देते हैं, तो जब तक आप इसे हटा नहीं देते, तब तक आपसे स्थिर आईपी के लिए शुल्क लिया जा सकता है।
gcloud कंप्यूट एड्रेस यूनिफी-एक्सटर्नल बनाते हैं
--क्षेत्र हमें-केंद्रीय1
फ़ायरवॉल नियम बनाएँ
लाइनों की यह श्रृंखला यूनिफ़ी नियंत्रक के लिए आवश्यक कई फ़ायरवॉल नियम बनाएगी और उन्हें यूनिफ़ी-सर्वर नामक टैग में जोड़ देगी जो सर्वर इंस्टेंस को भी असाइन किया जाएगा
gcloud कंप्यूट फ़ायरवॉल-नियम "unifi-http" बनाते हैं
--अनुमति दें tcp:80, tcp:8443, tcp:8880, tcp:8843 / --description="अमानक पोर्ट पर HTTP और HTTPS के लिए प्रयुक्त पोर्ट" / --target-tags=unifi-server
gcloud कंप्यूट फ़ायरवॉल-नियम "unifi-inform" बनाते हैं
--अनुमति दें tcp:8080 / --description="डिवाइस और नियंत्रक संचार के लिए पोर्ट" / --target-tags=unifi-server
gcloud कंप्यूट फ़ायरवॉल-नियम "unifi-stun" बनाते हैं
--अनुमति दें udp:3478 / --description="अचेत के लिए प्रयुक्त पोर्ट" / --target-tags=unifi-server
gcloud कंप्यूट फ़ायरवॉल-नियम "यूनिफ़ी-थ्रूपुट" बनाते हैं
--अनुमति दें tcp:6789 / --description="यूनिफ़ी मोबाइल गति परीक्षण के लिए प्रयुक्त पोर्ट" / --target-tags=unifi-server
वीएम इंस्टेंस बनाना
लाइनों की यह श्रृंखला फ्री टियर भत्तों के भीतर उदाहरण बनाएगी। उदाहरण का नाम बदलने के लिए create के बाद पहली पंक्ति को संपादित करें। यदि आप पेट्री द्वारा प्रदान की गई स्वचालित कॉन्फ़िगरेशन स्क्रिप्ट का उपयोग नहीं करना चाहते हैं या अतिरिक्त विकल्प शामिल करना चाहते हैं, तो --metadata से शुरू होने वाली अंतिम पंक्ति को संशोधित या समाप्त करें। (नोट: यदि आप लाइन को पूरी तरह से हटा देते हैं, तो आपको कार्रवाई पूरी करने के लिए पेस्ट करने के बाद फिर से एंटर दबाना पड़ सकता है)
gcloud कंप्यूट इंस्टेंस यूनिफ़ी-कंट्रोलर बनाते हैं
--मशीन-प्रकार f1-माइक्रो / --इमेज-फ़ैमिली डेबियन-9 / --इमेज-प्रोजेक्ट डेबियन-क्लाउड / --बूट-डिस्क-प्रकार पीडी-मानक / --बूट-डिस्क-आकार 25GB / --zone us-central1-c / --description "Unifi Controller" / --scopes=default, storage-rw / --tags unifi-server / --address unifi-external / --metadata=startup-script-url=gs: // petri-unifi/startup.sh, timezone=US/Central, dns-name=your.domain.com, बकेट=some-unique-name
यदि आप अन्य OS छवियों का उपयोग करना चाहते हैं, तो आप निम्न आदेश का उपयोग करके क्लाउड शेल से पूरी सूची प्राप्त कर सकते हैं:
gcloud कंप्यूट छवियों की सूची
परिवार और परियोजना पर ध्यान दें, इस मामले में "डेबियन-9" और "डेबियन-क्लाउड"
चरण 3: VM इंस्टेंस बनाना



- ऊपरी बाएँ कोने में मेनू बटन से, "कंप्यूट इंजन" और फिर "VM इंस्टेंस" चुनें
- संकेत मिलने पर कंप्यूट इंजन के आरंभीकरण के समाप्त होने तक प्रतीक्षा करें।
-
बाएँ फलक पर "VM इंस्टेंस" के अंतर्गत, दाएँ फलक में "बनाएँ" पर क्लिक करें।
- अपने VM के लिए एक नाम दर्ज करें। इस मामले में "unifi-नियंत्रक"
- एक ज़ोन चुनें या डिफ़ॉल्ट पर छोड़ दें
- मुफ्त पेशकश का उपयोग करने पर मशीन प्रकार को "माइक्रो" में बदलें
-
बूट डिस्क पर "बदलें" पर क्लिक करें। एक उबंटू छवि चुनें, जैसे "उबंटू 16.04 एलटीएस"
उबंटू की नई छवियों में मोंगोडीबी का असंगत संस्करण है। डेबियन एक और विकल्प है।
-
डिस्क प्रकार को मानक स्थायी डिस्क तक बढ़ाएँ और आकार 25 GB
नोट: नियंत्रक सॉफ़्टवेयर के उचित संचालन के लिए ३० जीबी की आवश्यकता हो सकती है। क्लाउड शेल ५ जीबी की खपत करता है और मुफ्त सीमा से अधिक हो सकता है जब तक कि यह उदाहरण २५ जीबी के आकार का न हो।
- फ़ायरवॉल विकल्पों को अनियंत्रित छोड़ दें। इन्हें बाद में कॉन्फ़िगर किया जाएगा।
- यदि बैकअप को इस गाइड में बाद में वर्णित के रूप में कॉन्फ़िगर किया गया है, तो एक्सेस स्कोप के तहत, "प्रत्येक एपीआई के लिए एक्सेस सेट करें" चुनें और स्टोरेज को "रीड राइट" में बदलें।
-
"प्रबंधन, डिस्क, नेटवर्किंग, एसएसएच कुंजी" लिंक पर क्लिक करें, फिर नेटवर्किंग टैब पर क्लिक करें। "नेटवर्क टैग" के अंतर्गत दर्ज करें: यूनिफ़ी-सर्वर
इसका उपयोग फ़ायरवॉल नियम बनाते समय किया जाएगा
- प्रक्रिया शुरू करने के लिए "बनाएँ" पर क्लिक करें
- VM निर्माण को पूरा करने के लिए कुछ मिनट दें। पूरा होने पर नाम के बाईं ओर एक हरा चेकबॉक्स दिखाई देगा।
-
Google क्लाउड प्लेटफ़ॉर्म मेनू>नेटवर्किंग>वीपीसी नेटवर्क>फ़ायरवॉल नियम. पर क्लिक करें
-
पृष्ठ के शीर्ष पर "फ़ायरवॉल नियम बनाएँ" पर क्लिक करें। कई नियमों की आवश्यकता होगी। उन्हें अलग-अलग नियमों में विभाजित किया जा सकता है, या सभी आवश्यक बंदरगाहों को शामिल करने के लिए एक नियम। बंदरगाहों की सूची
- नाम: यूनिफ़ी-पोर्ट
- लक्ष्य टैग: यूनिफ़ी-सर्वर
- स्रोत आईपी रेंज: 0.0.0.0/0
- निर्दिष्ट प्रोटोकॉल और पोर्ट: tcp:80; टीसीपी:8880; टीसीपी:8443; टीसीपी:8843; टीसीपी:8080; टीसीपी:6789; यूडीपी:3478
- बनाएं
-
-
Google क्लाउड प्लेटफ़ॉर्म मेनू>नेटवर्किंग>वीपीसी नेटवर्क>बाहरी आईपी पते पर क्लिक करें
- आईपी को समय के साथ बदलने से रोकने के लिए मौजूदा असाइनमेंट को एफेमेरल से स्टेटिक में बदलें।
- नोट: यदि इंस्टेंस बंद कर दिया जाता है, तो स्थिर आईपी के लिए प्रति आईपी $0.01/घंटा का शुल्क लिया जाएगा
चरण 4: VM पर स्वैप को कॉन्फ़िगर करना
यदि f1-माइक्रो इंस्टेंस का उपयोग कर रहे हैं, तो यह बहुत संभव है कि VM 600 एमबी रैम से बाहर निकल जाए और काम करना बंद कर दे। इसमें मदद करने के लिए, एक स्वैप फ़ाइल कॉन्फ़िगर करें। यदि बड़े VM का उपयोग कर रहे हैं, तो यह आवश्यक नहीं हो सकता है। यह लेख आपको उबंटू के चरणों के बारे में बताता है:
स्वैप कॉन्फ़िगर करना
स्वैप फ़ाइल बनाने और इसे स्थायी बनाने के लिए निम्नलिखित कमांड को आपके VM में SSH सत्र में कॉपी और पेस्ट किया जा सकता है
sudo Fallocate -l 1G /swapfilesudo chmod 600 /swapfilesudo mkswap /swapfilesudo swapon /swapfilesudo cp /etc/fstab /etc/fstab.bakecho '/swapfile none स्वैप sw 0 0' | सुडो टी-ए / आदि / fstab
यह सत्यापित करने के लिए कि RAM और स्वैप दोनों में कितनी मेमोरी का उपयोग किया जा रहा है, निम्न कमांड का उपयोग करें
मुफ़्त
चरण 5: नियंत्रक सॉफ़्टवेयर स्थापित करना
- मेनू> कंप्यूट इंजन> वीएम इंस्टेंस पर क्लिक करें। नियंत्रक VM के साथ लाइन पर, SSH बटन पर क्लिक करें। VM को SSH सत्र के साथ एक नई विंडो दिखाई देगी।
-
Ubiquity रिपॉजिटरी जोड़ने और GPG कुंजी जोड़ने के लिए निम्नलिखित कमांड चलाएँ। इन्हें SSH विंडो में कॉपी और पेस्ट किया जा सकता है:echo "deb https://www.ubnt.com/downloads/unifi/debian स्थिर ubiquiti" | सुडो टी-ए /etc/apt/sources.listsudo apt-key adv --keyserver keyserver.ubuntu.com --recv 06E85760C0A52C50
- नोट: नई रिलीज़ में अपग्रेड करने के बाद, स्रोत को अक्षम किया जा सकता है। ubnt लाइन की शुरुआत से # हटाने के लिए source.list फ़ाइल संपादित करें
- सूडो नैनो /etc/apt/sources.list
- सर्वर रिपॉजिटरी को अपडेट करने के लिए निम्नलिखित कमांड चलाएँ और यूनिफी इंस्टाल शुरू करें: sudo apt-get updatesudo apt-get install unifi
- यदि संकेत दिया जाए, तो किसी भी आवश्यक पैकेज को डाउनलोड करने और इंस्टॉल करने के लिए जारी रखने के लिए Y दबाएं
- VM पर प्रारंभिक स्टार्टअप समय को तेज करने के लिए, तेजी से एन्ट्रापी पीढ़ी के लिए हेज्ड स्थापित करें। हेज्ड के साथ, यूनिफी का पहला स्टार्टअप जब वीएम बूट में 6-10 मिनट लगेंगे। इसके बिना 20-25 मिनट लग सकते हैं। अधिक जानकारी: https://www.digitalocean.com/community/tutorials/how-to-setup-additional-entropy-for-cloud-servers-using-havegedsudo apt-get install Haveged
- समाप्त होने पर, SSH सत्र बंद करने के लिए बाहर निकलें टाइप करें
- VM इंस्टेंस विंडो में, VM के बाहरी IP पर ध्यान दें
-
https://External-IP:8443/ पर एक वेब ब्राउज़र खोलें
बाहरी-आईपी को अपने वीएम के बाहरी आईपी से बदलें
-
यदि कोई वेबपृष्ठ प्रकट होता है, तो नियंत्रक सेटअप पूर्ण हो गया है।
नोट: चरण 2 किसी भी डिवाइस की खोज नहीं करेगा क्योंकि नियंत्रक डिवाइस के समान सबनेट पर नहीं है। परत ३ अंगीकरण पर सर्वव्यापकता लेख देखें
चरण 6: बैकअप कॉन्फ़िगर करना

Google Free Tier के हिस्से के रूप में, 5 GB क्षेत्रीय संग्रहण शामिल है। स्टोरेज बकेट बनाकर और इस बकेट में बैकअप कॉपी करने के लिए यूनिफी को कॉन्फ़िगर करके, फाइलें अब केवल कंप्यूट इंजन के अंदर स्टोर नहीं की जाती हैं, अगर पूरी इंस्टेंस अनुपलब्ध हो जाती है, तो इसे पुनर्स्थापित करने की अनुमति मिलती है।
Google क्लाउड स्टोरेज बकेट बनाएं
- GCP कंसोल में, ऊपरी बाएँ कोने में स्थित मेनू बटन पर क्लिक करें, संग्रहण शीर्षक के अंतर्गत "संग्रहण" चुनें, फिर बकेट बनाएँ पर क्लिक करें
-
एक ऐसा नाम दर्ज करें जो विश्व स्तर पर अद्वितीय हो समाप्त होने पर बनाएं एक क्षेत्र का चयन करें।
- यूएस में, 1 से समाप्त होने वाले क्षेत्रों में निःशुल्क संग्रहण उपलब्ध है, जैसा कि यहां बताया गया है:
- फ्री टियर के लिए रीजनल का चयन करें
- समाप्त होने पर जारी रखें पर क्लिक करें
- GCP कंसोल में, ऊपरी बाएँ कोने में मेनू बटन पर क्लिक करें, "कंप्यूट इंजन" चुनें, फिर VM इंस्टेंस पर क्लिक करें
- यूनिफ़ी उदाहरण बंद करो
- इंस्टेंस नाम पर क्लिक करें, और "एक्सेस स्कोप" के तहत एडिट का चयन करें, "प्रत्येक एपीआई के लिए एक्सेस सेट करें" चुनें।
- लिखने के लिए "भंडारण" बदलें
- उदाहरण शुरू करें
प्रतिदिन बकेट में बैकअप कॉपी करने के लिए एक स्क्रिप्ट बनाएं
- बैकअप स्क्रिप्ट बनाने के लिए निम्न कमांड का उपयोग करें, सुनिश्चित करें कि आप [name_of_storage_bucket] को ऊपर बनाए गए नाम से बदलें। इको '#!/बिन/श' | sudo टी /etc/cron.daily/unifi-backup-to-bucket इको सुडो gsutil rsync -r -d /var/lib/unifi/backup gs://[name_of_storage_bucket] | सुडो टी-ए /etc/cron.daily/unifi-backup-to-bucket
- फ़ाइल को निष्पादन योग्य के रूप में सेट करें sudo chmod +x /etc/cron.daily/unifi-backup-to-bucket
- बैकअप फ़ाइलों को अब प्रतिदिन संग्रहण बकेट में कॉपी किया जाना चाहिए। आप स्टोरेज>ब्राउज़र पर जाकर और बकेट पर क्लिक करके फाइल देख सकते हैं।
नोट: मुझे इंस्ट्रक्शंस से टेक्स्ट कॉपी करने और पूरी तरह से काम नहीं करने वाले कंसोल में पेस्ट करने में कुछ परेशानी हुई। पाठ की प्रतिलिपि बनाई जाएगी, लेकिन आदेश सही ढंग से निष्पादित नहीं होंगे। उन्हें मैन्युअल रूप से टाइप करने से समस्या ठीक हो गई।
सिफारिश की:
क्लाउड क्लाउड आपको ठीक करता है (रोबोट को एकत्रित करने के कार्य के साथ बाधा से बचना): 8 कदम
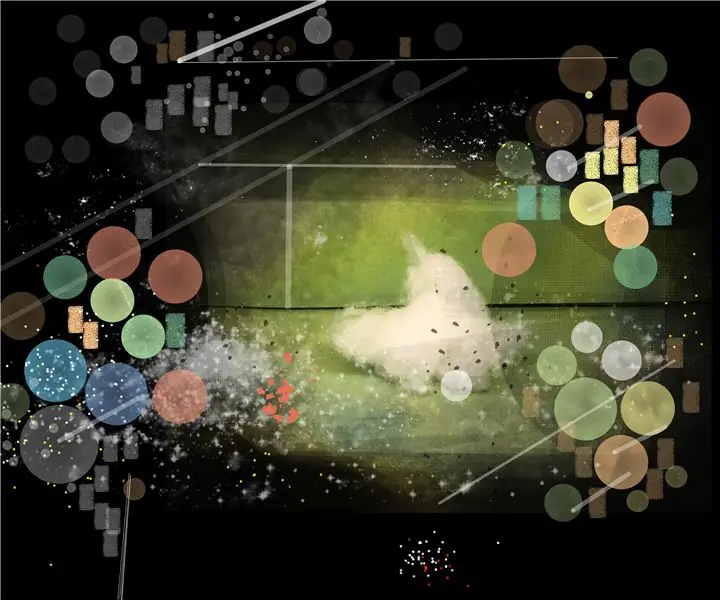
क्लाउड क्लाउड आपको ठीक करता है (रोबोट से बचने के कार्य में बाधा): एक बेकार मशीन - Arduino रोबोट
रास्पबेरीपी के साथ IoT बेस प्लेटफॉर्म, WIZ850io: प्लेटफॉर्म डिवाइस ड्राइवर: 5 कदम (चित्रों के साथ)

रास्पबेरीपी के साथ आईओटी बेस प्लेटफॉर्म, WIZ850io: प्लेटफॉर्म डिवाइस ड्राइवर: मैं आईओटी के लिए रास्पबेरीपी प्लेटफॉर्म जानता हूं। हाल ही में WIZ850io की घोषणा WIZnet द्वारा की गई है। इसलिए मैंने ईथरनेट एसडब्ल्यू संशोधन द्वारा रास्पबेरीपी एप्लिकेशन लागू किया क्योंकि मैं आसानी से एक स्रोत कोड को संभाल सकता हूं। आप रास्पबेरीपी के माध्यम से प्लेटफ़ॉर्म डिवाइस ड्राइवर का परीक्षण कर सकते हैं
थिंग्सई.आईओ आईओटी क्लाउड प्लेटफॉर्म का उपयोग कर मोशन डिटेक्टर: 6 कदम
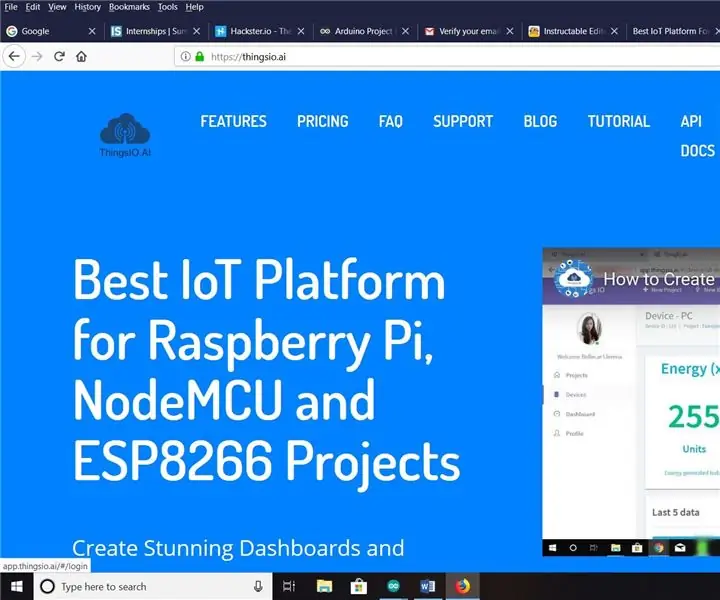
थिंग्साई.आईओ आईओटी क्लाउड प्लेटफॉर्म का उपयोग करते हुए मोशन डिटेक्टर: इस ट्यूटोरियल में मैं एक आईओटी क्लाउड प्लेटफॉर्म Thingai.io के साथ एक पीआईआर सेंसर और एएसपी 32 का उपयोग करके गति का पता लगाने के बारे में समझाने जा रहा हूं।
YABC - फिर भी एक और Blynk नियंत्रक - IoT क्लाउड तापमान और आर्द्रता नियंत्रक, ESP8266: 4 चरण

YABC - फिर भी एक और Blynk नियंत्रक - IoT क्लाउड तापमान और आर्द्रता नियंत्रक, ESP8266: हाय मेकर्स, मैंने हाल ही में घर पर मशरूम उगाना शुरू किया है, ऑयस्टर मशरूम, लेकिन मेरे पास घर पर पहले से ही 3x नियंत्रक हैं जो मेरे घर काढ़ा, पत्नी के लिए किण्वक तापमान नियंत्रण के लिए हैं। अब यह कोम्बुचा काम भी कर रहा है, और गर्मी के लिए थर्मोस्टेट के रूप में
ESP8266/ESP12 विट्टी क्लाउड - Arduino संचालित SmartThings RGB नियंत्रक: 4 चरण
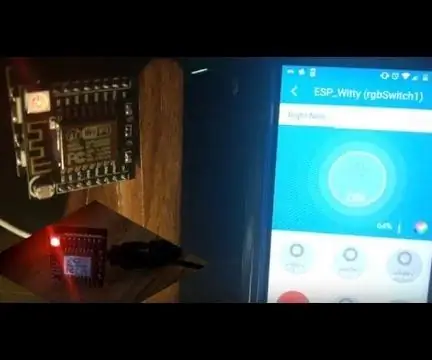
ESP8266/ESP12 विट्टी क्लाउड - Arduino संचालित SmartThings RGB नियंत्रक: RGB का RGB का RGB हर जगह! इन दिनों अपने घर के आसपास कुछ शांत दिखने वाली रंगीन रोशनी किसे पसंद नहीं है? यह छोटी परियोजना स्मार्टथिंग्स नियंत्रण के साथ मिश्रित ईएसपी8266 को दिखाती है और एलईडी स्ट्र के लिए एक वास्तविक साफ आरजीबी नियंत्रक के रूप में हवा देती है
