विषयसूची:
- चरण 1: आपको क्या चाहिए
- चरण 2: सर्किट
- चरण 3: Visuino प्रारंभ करें, और Arduino UNO बोर्ड प्रकार चुनें
- चरण 4: विसुइनो में अवयव जोड़ें
- चरण 5: विसुइनो सेट घटकों में
- चरण 6: विसुइनो कनेक्ट घटकों में
- चरण 7: Arduino कोड उत्पन्न करें, संकलित करें और अपलोड करें
- चरण 8: माउंट एंड प्ले

वीडियो: GPS का उपयोग करते हुए Arduino साइकिल स्पीडोमीटर: 8 कदम

2024 लेखक: John Day | [email protected]. अंतिम बार संशोधित: 2024-01-30 09:20




इस ट्यूटोरियल में हम ST7735 डिस्प्ले पर GPS से वर्तमान साइकिल स्पीड प्रदर्शित करने के लिए Arduino और Visuino का उपयोग करेंगे।
एक प्रदर्शन वीडियो देखें।
चरण 1: आपको क्या चाहिए



- Arduino UNO (या कोई अन्य Arduino)
- एलसीडी डिस्प्ले टीएफटी 7735
- GPS नियो M6 V2 मॉड्यूल
- जम्पर तार
- ब्रेड बोर्ड
- Visuino प्रोग्राम: Visuino डाउनलोड करें
- Arduino को पावर देने के लिए बैटरी (मेरे मामले में मैं सिर्फ एक पावरबैंक का उपयोग कर रहा था)
- यह सब डालने के लिए कुछ बॉक्स।
- इसका परीक्षण करने के लिए एक बाइक
चरण 2: सर्किट




एलसीडी टीएफटी ST7735
जुडिये:
1.8 टीएफटी डिस्प्ले पिन [एलईडी] से अरुडिनो पिन [3.3 वी]
1.8 टीएफटी डिस्प्ले पिन [एससीके] से अरुडिनो पिन [13]
1.8 टीएफटी डिस्प्ले पिन [एसडीए] से अरुडिनो पिन [11]
1.8 TFT डिस्प्ले पिन [A0 या DC] से Arduino PIN [9]
1.8 टीएफटी डिस्प्ले पिन [रीसेट] से अरुडिनो पिन [8]
1.8 टीएफटी डिस्प्ले पिन [सीएस] से अरुडिनो पिन [10]
1.8 टीएफटी डिस्प्ले पिन [जीएनडी] से अरुडिनो पिन [जीएनडी]
1.8 टीएफटी डिस्प्ले पिन [वीसीसी] से अरुडिनो पिन [5वी]
नोट: कुछ Arduino बोर्डों में अलग-अलग SPI पिन होते हैं इसलिए सुनिश्चित करें कि आप अपने बोर्ड के दस्तावेज़ों की जाँच करें।
जीपीएस नव 6m:
कनेक्ट जीपीएस नियो 6m पिन [TXD] Arduino पिन [RX] से
चरण 3: Visuino प्रारंभ करें, और Arduino UNO बोर्ड प्रकार चुनें


o Arduino की प्रोग्रामिंग शुरू करें, आपको यहां से Arduino IDE इंस्टॉल करना होगा:
कृपया ध्यान रखें कि Arduino IDE 1.6.6 में कुछ महत्वपूर्ण बग हैं। सुनिश्चित करें कि आप 1.6.7 या उच्चतर स्थापित करते हैं, अन्यथा यह निर्देश काम नहीं करेगा! यदि आपने Arduino UNO को प्रोग्राम करने के लिए Arduino IDE सेटअप करने के लिए इस निर्देश में दिए चरणों का पालन नहीं किया है! Visuino: https://www.visuino.eu को भी इंस्टॉल करना होगा। Visuino को प्रारंभ करें जैसा कि पहली तस्वीर में दिखाया गया है Visuino में Arduino घटक (चित्र 1) पर "टूल्स" बटन पर क्लिक करें जब संवाद प्रकट होता है, तो चित्र 2 पर दिखाए गए अनुसार "Arduino UNO" चुनें।
चरण 4: विसुइनो में अवयव जोड़ें



- "सीरियल जीपीएस" घटक जोड़ें
- "TFT रंग प्रदर्शन ST7735" घटक जोड़ें
चरण 5: विसुइनो सेट घटकों में



-
"डिस्प्ले1" घटक का चयन करें और "टाइप" को "dtST7735R_BlackTab" पर सेट करें नोट: कुछ डिस्प्ले में अलग-अलग गुण होते हैं इसलिए सबसे अच्छा काम करने वाले को खोजने के लिए विभिन्न प्रकारों का चयन करके प्रयोग करें, मेरे मामले में मैं "dtST7735R_BlackTab" चुनता हूं
- "डिस्प्ले1" घटक पर डबल क्लिक करें और "एलिमेंट्स" डायलॉग में 2x "टेक्स्ट फील्ड" को बाईं ओर खींचें
"टेक्स्ट फ़ील्ड1" (बाईं ओर) और "गुण" विंडो सेट के अंतर्गत चुनें:
- आकार:3
- प्रारंभिक मूल्य: गति
- चौड़ाई: 6
- एक्स:10
- वाई:10
"टेक्स्ट फील्ड 2" (बाईं ओर) और "गुण" विंडो सेट के तहत चुनें:
- आकार: 5
- चौड़ाई: 6
- एक्स: 5
- वाई:80
चरण 6: विसुइनो कनेक्ट घटकों में

- [सीरियल ०] में "GPS1" कंपोनेंट पिन [आउट] को Arduino पिन से कनेक्ट करें
- "GPS1" कंपोनेंट पिन [स्पीड] को "डिस्प्ले1" कंपोनेंट टेक्स्ट फ़ील्ड2 पिन [इन] से कनेक्ट करें
- "डिस्प्ले1" कंपोनेंट पिन [आउट] को Arduino पिन SPI [In] से कनेक्ट करें
- "डिस्प्ले1" कंपोनेंट पिन [चिप सिलेक्ट] को अरुडिनो डिजिटल पिन से कनेक्ट करें[10]
- "डिस्प्ले1" कंपोनेंट पिन [रीसेट] को अरुडिनो डिजिटल पिन से कनेक्ट करें[8]
- "डिस्प्ले1" कंपोनेंट पिन [रजिस्टर सिलेक्ट] को अरुडिनो डिजिटल पिन से कनेक्ट करें[9]
चरण 7: Arduino कोड उत्पन्न करें, संकलित करें और अपलोड करें


- Visuino में, F9 दबाएं या Arduino कोड जेनरेट करने के लिए चित्र 1 पर दिखाए गए बटन पर क्लिक करें, और Arduino IDE खोलें
- Arduino IDE में, कोड को संकलित और अपलोड करने के लिए अपलोड बटन पर क्लिक करें (चित्र 2)
नोट: सुनिश्चित करें कि जब आप Arduino पिन को डिस्कनेक्ट करने के लिए Arduino पर कोड अपलोड कर रहे हैं [RX]
चरण 8: माउंट एंड प्ले
Arduino और GPS मॉड्यूल को किसी प्लास्टिक बॉक्स में रखें, इसे बैटरी से पावर दें, इसे साइकिल पर माउंट करें, सुनिश्चित करें कि GPS एंटेना दिखाई दे रहा है और आकाश की ओर मुड़ गया है।
यदि आप Arduino UNO मॉड्यूल को पावर देते हैं, तो डिस्प्ले साइकिल की वर्तमान गति दिखाना शुरू कर देगा।
बधाई हो! आपने अपना स्पीडोमीटर प्रोजेक्ट Visuino के साथ पूरा कर लिया है। विसुइनो प्रोजेक्ट भी संलग्न है, जिसे मैंने इस निर्देश के लिए बनाया है। आप इसे Visuino में डाउनलोड और खोल सकते हैं:
इस परियोजना के लिए कई संभावित अपडेट हैं जैसे दूरी जोड़ना, औसत गति, आदि अपनी कल्पना और रचनात्मकता का प्रयोग करें!
सिफारिश की:
साइकिल स्पीडोमीटर डिस्प्ले: 10 कदम (चित्रों के साथ)

साइकिल स्पीडोमीटर डिस्प्ले: यह क्या है? जैसा कि नाम से पता चलता है, इस प्रोजेक्ट में आप सीखेंगे कि अपनी बाइक के लिए एक डिस्प्ले कैसे बनाया जाए जिसमें स्पीडोमीटर और ओडोमीटर दोनों हों। वास्तविक समय की गति और तय की गई दूरी को दर्शाता है। इस परियोजना की कुल लागत लगभग
Arduino के साथ 2.4Ghz NRF24L01 मॉड्यूल का उपयोग कर वायरलेस रिमोट - क्वाडकॉप्टर के लिए Nrf24l01 4 चैनल / 6 चैनल ट्रांसमीटर रिसीवर - आरसी हेलीकाप्टर - Arduino का उपयोग करते हुए Rc प्लेन: 5 कदम (चित्रों के साथ)

Arduino के साथ 2.4Ghz NRF24L01 मॉड्यूल का उपयोग कर वायरलेस रिमोट | क्वाडकॉप्टर के लिए Nrf24l01 4 चैनल / 6 चैनल ट्रांसमीटर रिसीवर | आरसी हेलीकाप्टर | Arduino का उपयोग करते हुए Rc प्लेन: Rc कार चलाने के लिए | क्वाडकॉप्टर | ड्रोन | आरसी विमान | RC नाव, हमें हमेशा एक रिसीवर और ट्रांसमीटर की आवश्यकता होती है, मान लीजिए कि RC QUADCOPTER के लिए हमें एक 6 चैनल ट्रांसमीटर और रिसीवर की आवश्यकता है और उस प्रकार का TX और RX बहुत महंगा है, इसलिए हम अपने
एक साइकिल स्पीडोमीटर: 3 कदम

एक साइकिल स्पीडोमीटर: हाय दोस्तों … इस निर्देश में मैं यह समझाने जा रहा हूं कि साइकिल स्पीडोमीटर कैसे बनाया जाता है, वास्तव में मेरे पास एक पुरानी व्यायाम साइकिल है जिसका यांत्रिक स्पीडोमीटर बहुत पहले टूट गया था, और मैंने इसे बदलने का फैसला किया एक इलेक्ट्रॉनिक एक, लेकिन एस
DIY साइकिल स्पीडोमीटर: 6 कदम (चित्रों के साथ)

DIY साइकिल स्पीडोमीटर: मेरे बी.टेक में एक विषय, मेरा एमईएम (मैकेनिकल इंजीनियरिंग मेजरमेंट) प्रोजेक्ट करते समय यह प्रोजेक्ट मेरे दिमाग में आया। विचार मेरी साइकिल के पहिये के कोणीय वेग को मापने का है। इस प्रकार व्यास और सर्वकालिक गणितीय किंवदंती को जानना
साइकिल स्पीडोमीटर (साइक्लोकंप्यूटर) से बना टैकोमीटर: 3 कदम (चित्रों के साथ)
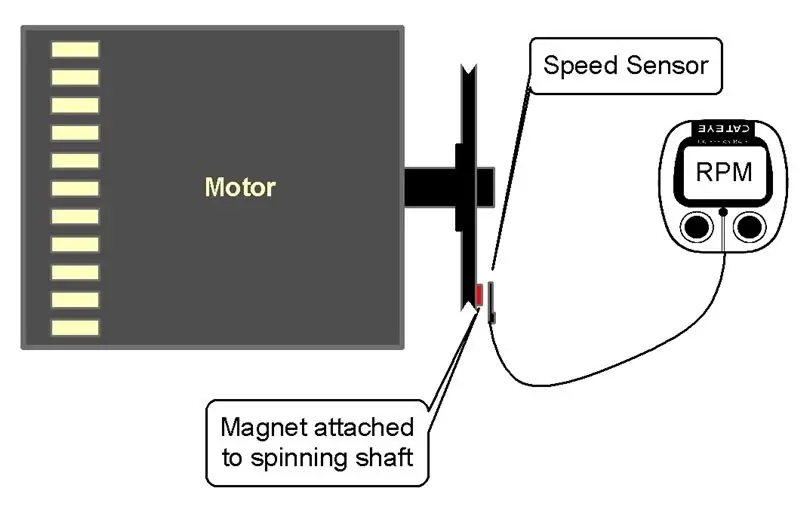
साइकिल स्पीडोमीटर (साइक्लोकंप्यूटर) से बना टैकोमीटर: कभी-कभी आपको बस यह जानना होता है कि कोई पहिया या शाफ्ट या मोटर कितनी तेजी से घूम रहा है। घूर्णी गति के लिए मापने वाला उपकरण एक टैकोमीटर है। लेकिन ये महंगे होते हैं और आसानी से नहीं मिलते। साइकिल स्पीडोमीटर (साइकिल
