विषयसूची:
- आपूर्ति
- चरण 1: वीडियो देखें
- चरण 2: वायरिंग
- चरण 3: [वैकल्पिक] कीपैड कैसे काम करता है
- चरण 4: कोड को पकड़ो
- चरण 5: पुस्तकालय स्थापित करना और बोर्ड को अपलोड करना
- चरण 6: [वैकल्पिक] कोड की व्याख्या
- चरण 7: ओबीएस के साथ प्रयोग करना
- चरण 8: अंतिम स्टैक ओवरफ्लो कीबोर्ड
- चरण 9: कस्टम त्वरित चैट कीबोर्ड
- चरण 10: निष्कर्ष

वीडियो: सरलतम DIY मैक्रो कीपैड: 10 कदम (चित्रों के साथ)

2024 लेखक: John Day | [email protected]. अंतिम बार संशोधित: 2024-01-30 09:21


एक मैक्रो कीपैड का उपयोग आपके कंप्यूटर पर कुछ कार्यों या कार्यों को करने के लिए किया जा सकता है और वीडियो संपादकों या गेम जैसे कुछ अनुप्रयोगों के साथ वास्तव में उपयोगी हो सकता है।
बहुत सारे अनुप्रयोगों में त्वरित रूप से कार्य करने के लिए हॉट कुंजियाँ होती हैं, लेकिन कभी-कभी प्रत्येक कमांड के बटन संयोजन को याद रखना कठिन होता है, लेकिन यह वह जगह है जहाँ एक मैक्रो कीपैड आता है। उन्हें मूल रूप से किसी भी बटन संयोजन या अनुक्रम में प्रोग्राम किया जा सकता है ताकि यह हो सके वास्तव में शक्तिशाली उपकरण।
मेरे लिए मेरा मुख्य उपयोग ओबीएस को नियंत्रित करने के लिए है, जो सॉफ्टवेयर मैं वीडियो रिकॉर्ड करने और स्ट्रीमिंग के लिए उपयोग करता हूं। यह मुझे दृश्यों के बीच आसानी से अदला-बदली करने या दृश्यों के कुछ तत्वों को अक्षम करने की अनुमति देता है। ठीक है, मैं यहां एक साहसिक दावा करने जा रहा हूं, यह सबसे सरल DIY मैक्रो कीपैड है जिसे आप बना सकते हैं! यदि आप एक सरल के बारे में जानते हैं तो कृपया इसे मुझसे लिंक करें, क्योंकि मुझे अभी तक एक नहीं मिला है। यह केवल 2 घटकों का उपयोग करता है और Arduino के लिए किसी विशेष बोर्ड को स्थापित करने की आवश्यकता नहीं है, इसलिए यह वास्तव में कोई आसान नहीं हो सकता है!
Arduino Pro Micro HID (ह्यूमन इंटरफेस डिवाइसेस, उर्फ योर कीबोर्ड ए माउस) के अनुकरण का समर्थन करता है, इसलिए यह इस तरह के प्रोजेक्ट के लिए एकदम सही है। हम 4x4 कीपैड का भी उपयोग करेंगे क्योंकि यह सस्ता है, इसमें 16 बटन हैं और तार के लिए वास्तव में सरल है यूपी
आपूर्ति
- Aliexpress से Arduino Pro Micro - ~$3.00*
- Aliexpress से 4x4 मैट्रिक्स कीपैड - $0.50*
*= संबद्ध
चरण 1: वीडियो देखें


यदि आप इसे देखना चाहते हैं तो मैंने इस विषय पर एक वीडियो बनाया है!
चरण 2: वायरिंग

यह कोई आसान नहीं हो सकता!
कीपैड मैट्रिक्स प्रो माइक्रो के नीचे दाईं ओर 8 GPIO में सीधे प्लग करता है, जिसे GPIO2 - GPIO 9 लेबल किया गया है। कीपैड के बाईं ओर का तार GPIO2 से जुड़ता है
और बस, क्या मैंने आपको नहीं बताया कि यह आसान था!
चरण 3: [वैकल्पिक] कीपैड कैसे काम करता है
![[वैकल्पिक] कीपैड कैसे काम करता है [वैकल्पिक] कीपैड कैसे काम करता है](https://i.howwhatproduce.com/images/001/image-2217-36-j.webp)
![[वैकल्पिक] कीपैड कैसे काम करता है [वैकल्पिक] कीपैड कैसे काम करता है](https://i.howwhatproduce.com/images/001/image-2217-37-j.webp)
![[वैकल्पिक] कीपैड कैसे काम करता है [वैकल्पिक] कीपैड कैसे काम करता है](https://i.howwhatproduce.com/images/001/image-2217-38-j.webp)
यदि आप कीपैड के काम करने में रुचि रखते हैं, तो मैं यहां इसका त्वरित विवरण दूंगा। यदि आप रुचि नहीं रखते हैं, तो बस इस चरण को छोड़ दें!
प्रत्येक पंक्ति और स्तंभ आपके arduino के GPIO पिन से जुड़े होते हैं। 4 पंक्ति पिन को आउटपुट के रूप में सेट किया गया है और 4 कॉलम पिन को इनपुट के रूप में सेट किया गया है। Arduino एक-एक करके पंक्ति पिन के माध्यम से चक्र करेगा, प्रत्येक को उच्च पर सेट करेगा, जबकि अन्य पंक्तियाँ कम हैं। क्या प्रत्येक पंक्ति को उच्च के रूप में सेट किया जाएगा, यह प्रत्येक कॉलम पिन को पढ़ेगा। यदि कॉलम पिन में से एक ऊंचा है, तो आप बता सकते हैं कि कौन सा बटन दबाया गया था क्योंकि अब आप कॉलम पंक्ति को जानते हैं जिसे दबाया गया था।
हमें इसके बारे में चिंता करने की आवश्यकता नहीं होगी क्योंकि हम इसकी देखभाल के लिए एक पुस्तकालय का उपयोग करने जा रहे हैं!
चरण 4: कोड को पकड़ो


सबसे पहले आपको Arduino IDE की आवश्यकता होगी, जिसे आप यहां से प्राप्त कर सकते हैं यदि आपके पास यह नहीं है। यह सेटअप करने के लिए बहुत सीधा है, लेकिन अगर आपको अधिक निर्देश या मार्गदर्शन की आवश्यकता है, तो मैं बेकी स्टर्न द्वारा Arduino क्लास की जाँच करने की सलाह दूंगा
फिर आप मेरे जीथब से इस प्रोजेक्ट के लिए कोड लेना चाहेंगे। पृष्ठ के दाईं ओर क्लोन या डाउनलोड बटन पर क्लिक करें और "ज़िप डाउनलोड करें" बटन पर क्लिक करें।
ज़िप निकालें और इसे Arduino IDE के साथ.ino फ़ाइल के साथ खोलें।
चरण 5: पुस्तकालय स्थापित करना और बोर्ड को अपलोड करना




इससे पहले कि हम इस स्केच को बोर्ड पर अपलोड कर सकें, हमें पहले मैट्रिक्स कीपैड के साथ इंटरफेसिंग के लिए कीपैड लाइब्रेरी को स्थापित करना होगा।
इसे स्थापित करने के लिए, स्केच पर क्लिक करें -> पुस्तकालय शामिल करें -> पुस्तकालय प्रबंधित करें
जब वह लोड हो जाए, तो "कीपैड" खोजें और मार्क स्टेनली और अलेक्जेंडर ब्रेविग द्वारा लिखे गए एक पर स्क्रॉल करें। इंस्टॉल पर क्लिक करें।
अब आप स्केच अपलोड करने के लिए तैयार हैं! हमें बस सही बोर्ड और पोर्ट के लिए Arduino IDE को कॉन्फ़िगर करने की आवश्यकता है।
टूल्स मेनू में, बोर्ड पर जाएं और Arduino/Genuino Micro चुनें
उसी टूल मेनू में, पोर्ट पर जाएं और कॉम पोर्ट चुनें जिसमें (Arduino/Genuino Micro) इसके बाद अब आप अपलोड बटन पर क्लिक कर सकते हैं और इसे आपके डिवाइस को प्रोग्राम करना चाहिए!
चरण 6: [वैकल्पिक] कोड की व्याख्या
![[वैकल्पिक] कोड की व्याख्या [वैकल्पिक] कोड की व्याख्या](https://i.howwhatproduce.com/images/001/image-2217-45-j.webp)
![[वैकल्पिक] कोड की व्याख्या [वैकल्पिक] कोड की व्याख्या](https://i.howwhatproduce.com/images/001/image-2217-46-j.webp)
![[वैकल्पिक] कोड की व्याख्या [वैकल्पिक] कोड की व्याख्या](https://i.howwhatproduce.com/images/001/image-2217-47-j.webp)
इस स्तर पर आपके पास पूरी तरह से काम करने वाला मैक्रो कीपैड है, इसलिए यदि आपको परवाह नहीं है कि कोड कैसे काम करता है, तो इस चरण को छोड़ दें।
कीपैड लाइब्रेरी कॉन्फिग
पहली छवि में आप कीपैड लाइब्रेरी का कॉन्फ़िगरेशन देखेंगे। यदि आपके कीपैड में कमोबेश पंक्तियाँ या स्तंभ हैं तो आप इसे यहाँ बदल देंगे। "कुंजी" सरणी पुस्तकालय को यह बताती है कि बटन दबाने पर यह आपके पास कौन सा वर्ण वापस आना चाहिए। इसलिए यदि आपके मैट्रिक्स में संख्याओं के बजाय वर्णमाला के अक्षर हैं, तो आप इसे यहां मिलान करने के लिए बदल सकते हैं। यह वास्तव में कोई फर्क नहीं पड़ता कि एक बार जब आप बटन प्रेस पर उचित प्रतिक्रिया देते हैं (नीचे इसके बारे में अधिक) तो हमारे पास पंक्तियों और स्तंभों के लिए पिन परिभाषा है, ये पहले से ही तारों के लिए सही ढंग से स्थापित हैं जो हम पहले किया था। और अंत में कंस्ट्रक्टर है जहां हम सभी कॉन्फ़िगरेशन के साथ कीपैड लाइब्रेरी को इनिशियलाइज़ करते हैं।
बटन दबाने को पढ़ना
लूप में, स्केच को कीपैड लाइब्रेरी से दबाई गई कुंजी मिलती है, जो लौटाया जाता है वह उस वर्ण में से एक है जिसे हमने "कुंजी" सरणी में परिभाषित किया है जो उसी स्थिति से मेल खाता है जिसे दबाया गया था। इसलिए यदि कुंजी सत्य है (बिल्कुल सेट है) तो हम एक स्विच स्टेटमेंट का उपयोग यह जांचने के लिए करते हैं कि कौन सा बटन दबाया गया था और हम इसके साथ जो भी कार्रवाई करना चाहते हैं उसे निष्पादित करते हैं। यही कारण है कि यह वास्तव में महत्वपूर्ण नहीं है कि आपके कुंजी सरणी में क्या है, एक बार जब आप यह जांच कर लेते हैं।
एक बार बटन चेक हो जाने पर, यह SendMacroCommand को कॉल करेगा।
"मैक्रो कमांड भेजें"
SendMacroCommand वह तरीका है जिसे सभी विकल्प कहते हैं। यह एक कुंजी के रूप में एक पैरामीटर लेता है, डिफ़ॉल्ट रूप से यह f1-f12 है और फिर a, b, c और d है। यह विधि मूल रूप से निम्नलिखित बटनों को दबाए रखने का अनुकरण करती है
- CTRL
- Alt
- खिसक जाना
- और कुंजी जिसे परम के रूप में पारित किया गया है
ये बटन तब तक जारी नहीं किए जाएंगे जब तक हम इसके लिए विशेष रूप से नहीं कहते। हम इसे लूप के अंत में करते हैं।
चरण 7: ओबीएस के साथ प्रयोग करना

इस डिवाइस के लिए मेरा मुख्य उपयोग ओबीएस में हॉटकी के साथ इसका उपयोग करना है (ओपन ब्रॉडकास्ट स्टूडियो, यह मुख्य रूप से स्ट्रीमर्स द्वारा उपयोग किया जाने वाला एक सॉफ्टवेयर है, लेकिन आपके पीसी पर किसी भी वीडियो को कैप्चर करने के लिए उपयोगी है)। यह आपके चयनित दृश्यों में दृश्यों को बदलने या तत्वों को सक्षम करने के लिए उपयोगी हो सकता है।
OBS में, सेटिंग मेनू और फिर हॉटकीज़ अनुभाग खोलें।
उस विकल्प तक स्क्रॉल करें जिसे आप अपने मैक्रो कीपैड से नियंत्रित करना चाहते हैं और सफेद बॉक्स में क्लिक करें। अगला बटन जो आप दबाएंगे वह इस क्रिया से जुड़ा कमांड होगा, इसलिए इस क्रिया को नियंत्रित करने के लिए आप जो भी बटन दबाना चाहते हैं, उसे दबाने के लिए अपने मैक्रो कीपैड का उपयोग करें।
चरण 8: अंतिम स्टैक ओवरफ्लो कीबोर्ड

यह दिखाने के लिए कि आप इसे अधिक सामान्य कमांड और शॉर्टकट के लिए कैसे उपयोग कर सकते हैं, आप बहुत आसानी से अंतिम स्टैक ओवरफ्लो कीबोर्ड बना सकते हैं, या एक जो कॉपी और पेस्ट करने में सक्षम है। कॉपी के लिए कमांड CTRL + c है और पेस्ट के लिए कमांड CTRL + है। पी
इसे कीबोर्ड में जोड़ने के लिए, कॉल को बटन प्रेस अनुभागों में से एक में SendMacroKeypad विधि से बदलें और इसे ऊपर की छवि में कोड के साथ बदलें। पहले की तरह यह ऐसा होगा जैसे कि इन दोनों चाबियों को तब तक दबाए रखा जाता है जब तक कि लूप के अंत में रिलीज को कॉल नहीं किया जाता है।
चरण 9: कस्टम त्वरित चैट कीबोर्ड

एक और अच्छी चीज जो आप इस सेटअप के साथ कर सकते हैं वह है सिर्फ बटन दबाने के बजाय, आप एक संदेश टाइप करने का अनुकरण कर सकते हैं। इसके लिए एक अच्छा उपयोग मामला खेलों के लिए एक कस्टम त्वरित चैट कीबोर्ड हो सकता है।
किसी संदेश को टाइप करने का आदेश या तो की-बोर्ड.प्रिंट है। Keyboard.println भी काम करता है, यह वही है लेकिन अंत में एक नई लाइन कैरेक्टर के साथ।
आप उपरोक्त छवि में इसका उपयोग करने का एक उदाहरण देख सकते हैं।
विकल्प 3 के तहत, यह सीधे संदेश को टाइप कर देगा
विकल्प 4 के तहत, यह पहले टी बटन दबाएगा (यह बहुत सारे गेम में चैट को सक्षम बनाता है) और फिर संदेश टाइप करता है। आप पा सकते हैं कि गेम को चैट स्क्रीन पर लाने के लिए समय देने के लिए आपको टी को दबाने और संदेश टाइप करने के बीच देरी जोड़ने की आवश्यकता है।
चरण 10: निष्कर्ष
उम्मीद है कि आपको यह उपयोगी लगा! मुझे लगता है कि इस तरह के एक उपकरण के साथ बहुत संभावनाएं हैं और उम्मीद है कि यह आपके Arduino Pro Micro पर HID कमांड का उपयोग करने के लिए एक अच्छा परिचय प्रदान करता है।
आप मैक्रो कीपैड का उपयोग किसके लिए करेंगे?
क्या आपने कोई सरल मैक्रो कीपैड देखा है !?
यदि आपका कोई प्रश्न है, तो कृपया पूछिए!
ब्रायन
सिफारिश की:
AF के साथ Diy मैक्रो लेंस (अन्य सभी DIY मैक्रो लेंस से अलग): 4 कदम (चित्रों के साथ)

AF के साथ Diy मैक्रो लेंस (अन्य सभी DIY मैक्रो लेंस से अलग): मैंने बहुत से लोगों को एक मानक किट लेंस (आमतौर पर एक 18-55 मिमी) के साथ मैक्रो लेंस बनाते देखा है। उनमें से ज्यादातर एक लेंस हैं जो कैमरे पर पीछे की ओर चिपके रहते हैं या सामने वाले तत्व को हटा दिया जाता है। इन दोनों विकल्पों में कमियां हैं। लेंस लगाने के लिए
सरलतम IoT तापमान और आर्द्रता मीटर: 5 कदम (चित्रों के साथ)
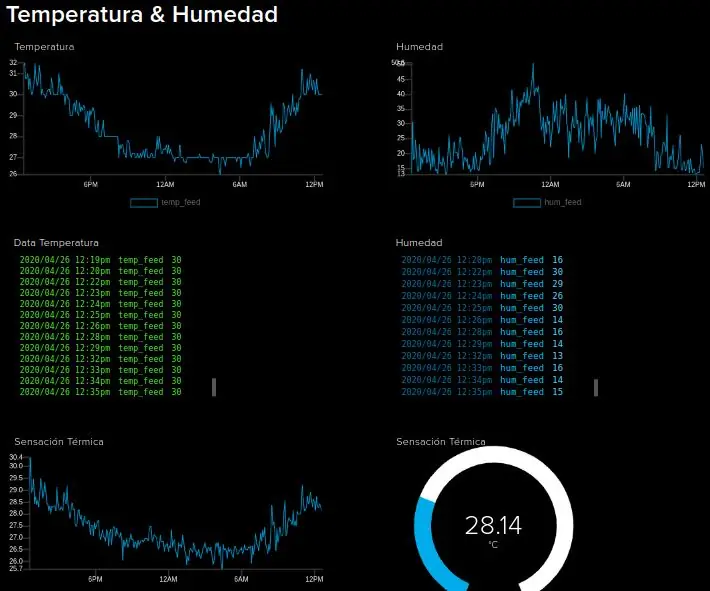
सरलतम IoT तापमान और आर्द्रता मीटर: सरलतम IoT तापमान और आर्द्रता मीटर आपको तापमान, आर्द्रता और गर्मी सूचकांक एकत्र करने की अनुमति देते हैं। फिर उन्हें Adafruit IO को भेजें
DIY ब्लूटूथ मैक्रो कीपैड: 10 कदम (चित्रों के साथ)

DIY ब्लूटूथ मैक्रो कीपैड: इस निर्देश में हम ब्लूटूथ कीबोर्ड का अनुकरण करने के लिए ESP32 के अंतर्निहित ब्लूटूथ का उपयोग करने पर एक नज़र डालने जा रहे हैं। ब्लूटूथ छिपाई (ह्यूमन इंटरफेस डिवाइस) नियमित ब्लूटूथ कीबोर्ड और चूहों द्वारा उपयोग किया जाने वाला प्रोटोकॉल है और इसे इमू के लिए संभव है
कस्टम मैक्रो मैकेनिकल कीपैड: 12 चरण (चित्रों के साथ)

कस्टम मैक्रो मैकेनिकल कीपैड: इस निर्देश में मैं आपको एक Arduino द्वारा नियंत्रित अपने स्वयं के 6 कुंजी वाले मैक्रोपैड बनाने की मूल बातें बताऊंगा। मैं आपको बताऊंगा कि आपको क्या चाहिए, इसे कैसे इकट्ठा करना है, इसे कैसे प्रोग्राम करना है, और इसे कैसे सुधारना है या इसे अपना बनाना है
8051 के साथ कीपैड इंटरफेस और 7 सेगमेंट में कीपैड नंबर प्रदर्शित करना: 4 चरण (चित्रों के साथ)

8051 के साथ कीपैड इंटरफेस और 7 सेगमेंट में कीपैड नंबर प्रदर्शित करना: इस ट्यूटोरियल में मैं आपको बताने जा रहा हूं कि कैसे हम 8051 के साथ कीपैड को इंटरफेस कर सकते हैं और 7 सेगमेंट डिस्प्ले में कीपैड नंबर प्रदर्शित कर सकते हैं।
