विषयसूची:
- चरण 1: "मेरा कंप्यूटर" पर जाएं और फिर "गुण" पर राइट क्लिक करें
- चरण 2: "डिवाइस मैनेजर" पर जाएं
- चरण 3: "सार्वभौमिक सीरियल बस नियंत्रक" ढूंढें और विस्तृत करें
- चरण 4:
- चरण 5: अब USB रूट हब अक्षम है
- चरण 6: जब आप चाहें यूएसबी पोर्ट सक्षम करें।

वीडियो: सॉफ्टवेयर के बिना यूएसबी पोर्ट को कैसे लॉक करें?: 6 कदम

2024 लेखक: John Day | [email protected]. अंतिम बार संशोधित: 2024-01-30 09:21

स्रोत:
आप कंप्यूटर USB पोर्ट का पता लगाए बिना उसे हार्डवेयर से रोक सकते हैं। यूएसबी पोर्ट को लॉक करने के लिए आपको किसी सॉफ्टवेयर की जरूरत नहीं है। यदि आप विंडोज़ उपयोगकर्ता हैं तो यह बहुत आसान है।
चरण 1: "मेरा कंप्यूटर" पर जाएं और फिर "गुण" पर राइट क्लिक करें
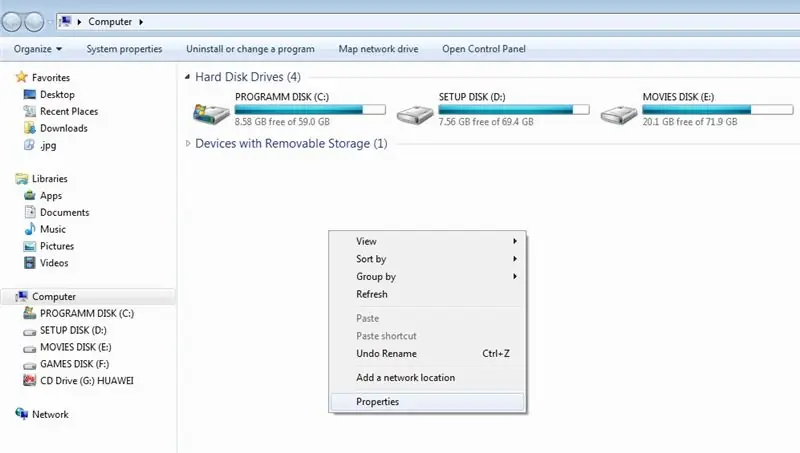
चरण 2: "डिवाइस मैनेजर" पर जाएं
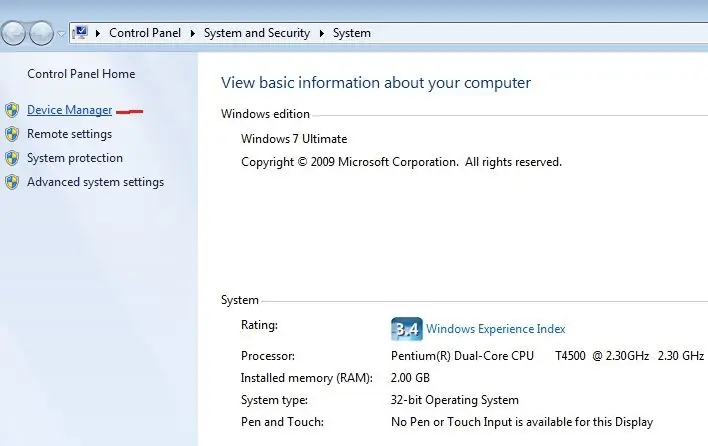
चरण 3: "सार्वभौमिक सीरियल बस नियंत्रक" ढूंढें और विस्तृत करें
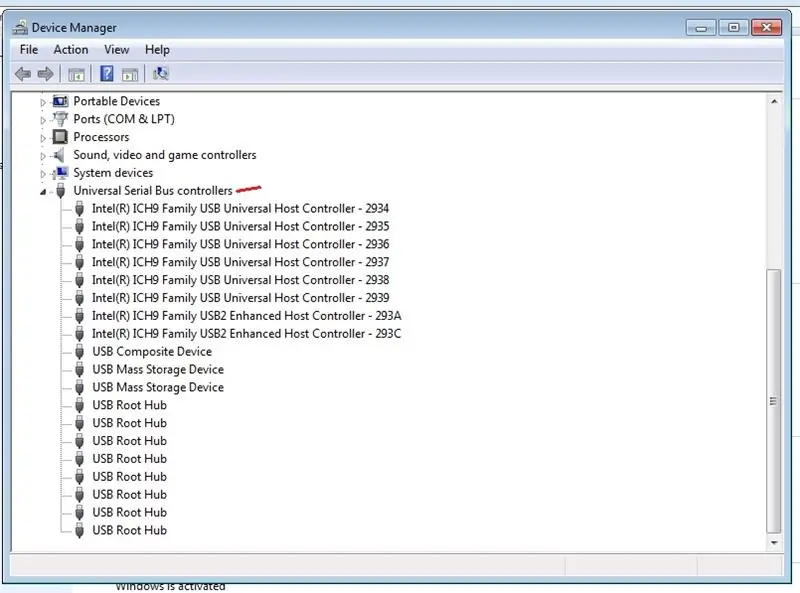
चरण 4:
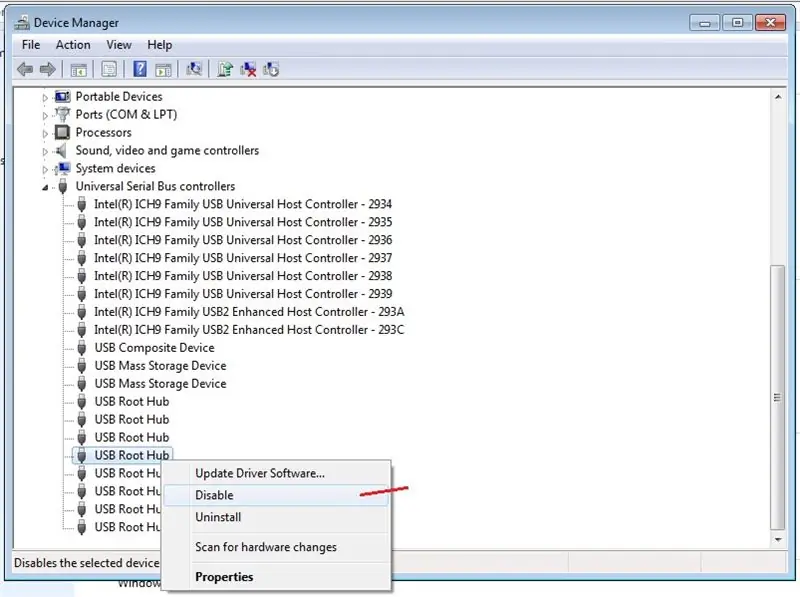
वह पोर्ट चुनें जिसे आप लॉक करना चाहते हैं (जागरूक रहें और ओपन यूएसबी पोर्ट चुनें अन्यथा कनेक्टेड डिवाइस डिस्कनेक्ट हो जाएगा) राइट क्लिक करें और डिसेबल चुनें
चरण 5: अब USB रूट हब अक्षम है
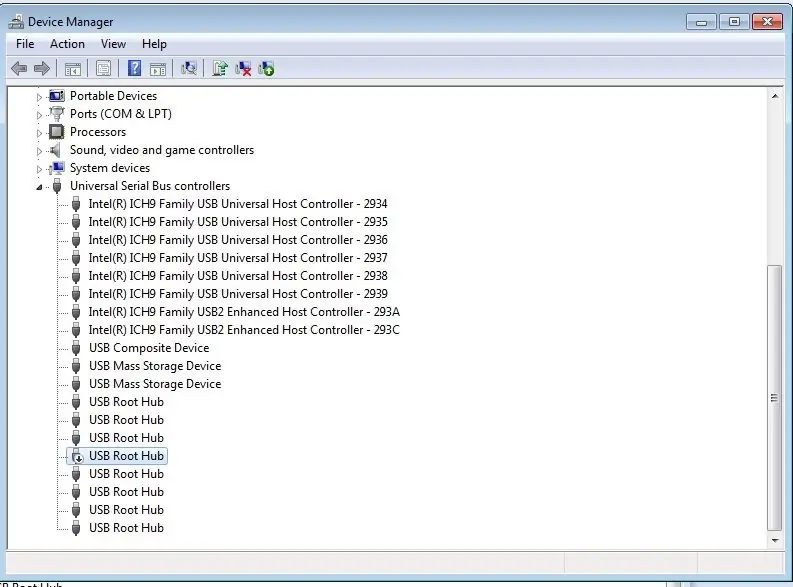
चरण 6: जब आप चाहें यूएसबी पोर्ट सक्षम करें।
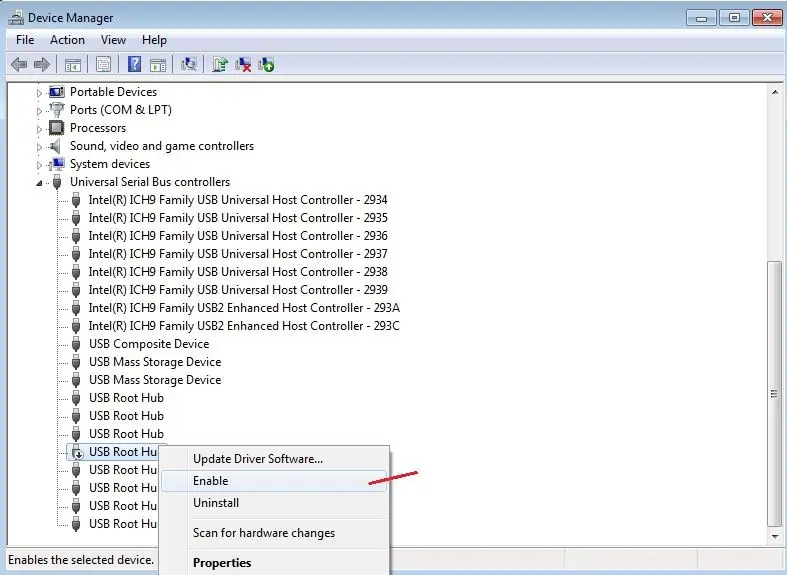
अब पेनड्राइव या हार्डवेयर के साथ विशेष यूएसबी पोर्ट की जांच करें आपको डिवाइस का पता लगाने वाला संदेश नहीं मिलेगा
यदि आप यूएसबी पोर्ट को सक्षम करना चाहते हैं, तो विशेष यूएसबी रूट हब पर राइट क्लिक करें और सक्षम करें पर क्लिक करें।
स्रोत:
फेसबुक:
ट्विटर:
सिफारिश की:
एमएस एक्सेल के साथ विशेष सॉफ्टवेयर या प्रिंटर के बिना प्रिंट की जांच करें (बैंक चेक प्रिंट): 6 कदम

एमएस एक्सेल (बैंक चेक प्रिंट) के साथ विशेष सॉफ्टवेयर या प्रिंटर के बिना प्रिंट की जांच करें: यह एक साधारण एक्सेल कार्यपुस्तिका है, जो किसी भी व्यवसाय के लिए बहुत सारे बैंक चेक लिखने में बहुत उपयोगी होगी। केवल आपको एमएस एक्सेल और सामान्य प्रिंटर वाला कंप्यूटर चाहिए। हां, अब आप
बिना किसी पीसीबी के कई यूएसबी पोर्ट: 4 कदम

बिना किसी पीसीबी के मल्टीपल यूएसबी पोर्ट: यह मेरा दूसरा इंस्ट्रक्शनल है और यहां मैं आपके साथ प्रोजेक्ट शेयर करने जा रहा हूं, जहां आप अपने पीसी में इस्तेमाल करने के लिए कई यूएसबी पोर्ट बना सकते हैं क्योंकि जब आप घर से काम कर रहे होते हैं तो आपको कई का उपयोग करने की बड़ी समस्या होती है अधिकांश उपकरणों के रूप में उपकरण अब h
एक आईएसयू छात्र के रूप में मुफ्त सॉफ्टवेयर कैसे डाउनलोड करें (माइक्रोसॉफ्ट, एडोब और सुरक्षा सॉफ्टवेयर: 24 कदम .)

एक आईएसयू छात्र के रूप में मुफ्त सॉफ्टवेयर कैसे डाउनलोड करें (माइक्रोसॉफ्ट, एडोब और सुरक्षा सॉफ्टवेयर: एडोब के लिए: चरण 1 पर जाएं। माइक्रोसॉफ्ट के लिए: चरण 8 पर जाएं। सुरक्षा के लिए: चरण 12 पर जाएं। Azure के लिए: चरण 16 पर जाएं।
किसी भी सॉफ्टवेयर का उपयोग किए बिना बूट करने योग्य यूएसबी ड्राइव कैसे बनाएं: 3 कदम

किसी भी सॉफ्टवेयर का उपयोग किए बिना बूट करने योग्य यूएसबी ड्राइव कैसे बनाएं: मैन्युअल रूप से बूट करने योग्य यूएसबी ड्राइव बनाने के लिए, हम विंडोज डिफ़ॉल्ट प्रोग्राम के रूप में कमांड प्रॉम्प्ट का उपयोग करेंगे। विंडोज इंस्टॉलेशन मीडिया के रूप में बूट करने योग्य यूएसबी ड्राइव बनाने के लिए चरण-दर-चरण यहां दिए गए हैं। विंडोज इंस्टॉलेशन के रूप में बूट करने योग्य यूएसबी ड्राइव बनाने के लिए मुझे
माइक्रोसॉफ्ट आउटलुक 2000 से आईपॉड में सॉफ्टवेयर के बिना कैलेंडर प्राप्त करें: 3 कदम

सॉफ़्टवेयर के बिना Microsoft Outlook 2000 से Ipod तक कैलेंडर प्राप्त करें: इस निर्देशयोग्य में मैं आपको दिखा रहा हूँ कि सॉफ़्टवेयर डाउनलोड किए बिना Microsoft Outlook 2000 (या iTunes द्वारा समर्थित कोई भी संस्करण) से कैलेंडर कैसे प्राप्त करें (केवल एक जो डिस्क उपयोग का समर्थन करता है)। कुछ चीजें हैं जो मैं मा करना चाहूंगा
