विषयसूची:
- चरण 1: Arduino IDE का उपयोग करके पुस्तकालय जोड़ें
- चरण 2: ज़िप फ़ाइल का उपयोग करके लाइब्रेरी जोड़ें
- चरण 3: जोड़े गए पुस्तकालयों की जाँच करें

वीडियो: Arduino में बाहरी लाइब्रेरी कैसे जोड़ें: 3 कदम
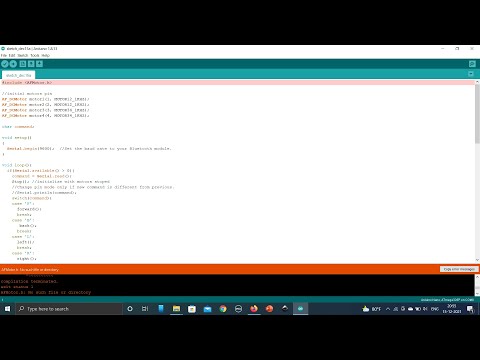
2024 लेखक: John Day | [email protected]. अंतिम बार संशोधित: 2024-01-30 09:21

पुस्तकालय हमारे द्वारा बनाए गए स्केच के लिए अतिरिक्त कार्य प्रदान करता है। ये फ़ंक्शन हमें रेखाचित्रों को आसान बनाने में मदद कर सकते हैं।
कई पुस्तकालय हैं जिनका हम उपयोग कर सकते हैं। किसी व्यक्ति या समुदाय द्वारा बनाई गई Arduino IDE की डिफ़ॉल्ट लाइब्रेरी या बाहरी लाइब्रेरी।
इस लेख में मैं आपको दिखाऊंगा कि बाहरी पुस्तकालय कैसे जोड़ा जाए।
चरण 1: Arduino IDE का उपयोग करके पुस्तकालय जोड़ें
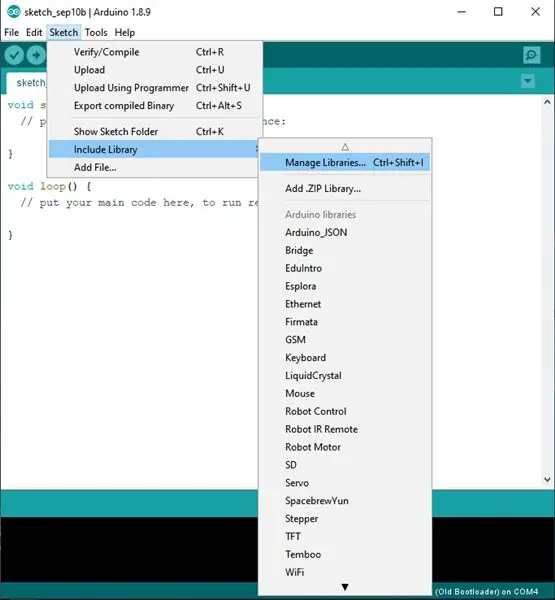
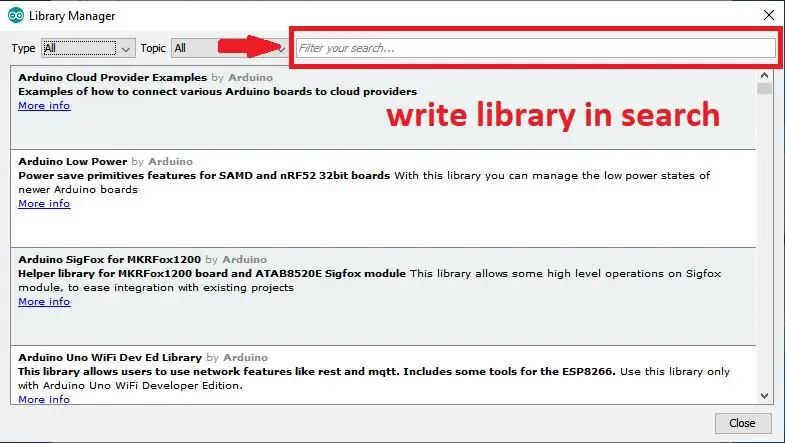
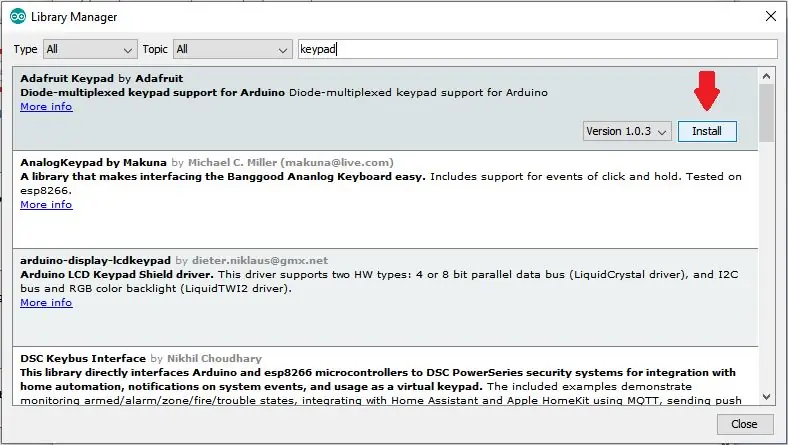
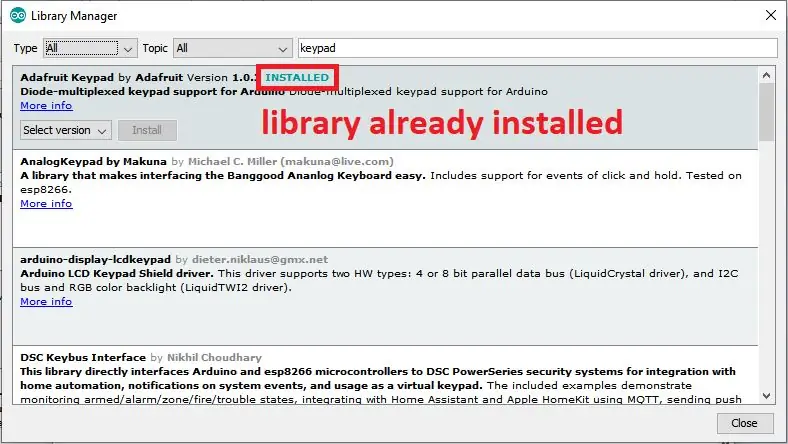
आप सीधे Arduino IDE का उपयोग करके पुस्तकालय जोड़ सकते हैं।
1. स्केच> लाइब्रेरी शामिल करें> लाइब्रेरी प्रबंधित करें पर क्लिक करें (आप शॉर्टकट Ctrl + Shift + l का उपयोग कर सकते हैं)
2. सर्च टैब में लाइब्रेरी लिखें।
3. इंस्टॉल पर क्लिक करें और प्रक्रिया पूरी होने तक प्रतीक्षा करें
4. जब यह समाप्त हो जाएगा, तो यह शीर्षक में "INSTALLED" कहेगा
चरण 2: ज़िप फ़ाइल का उपयोग करके लाइब्रेरी जोड़ें
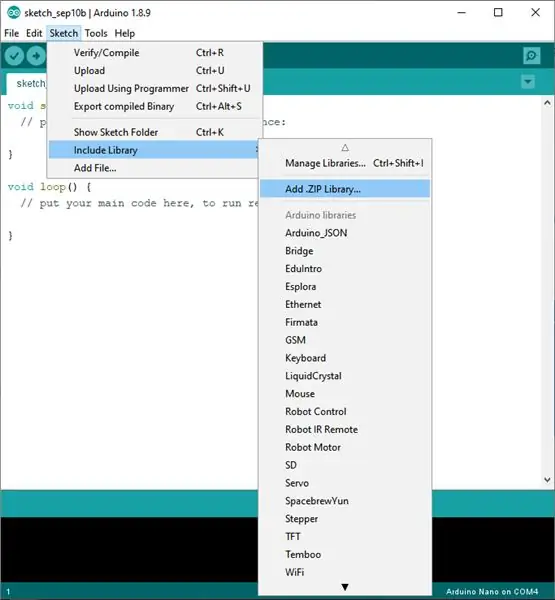
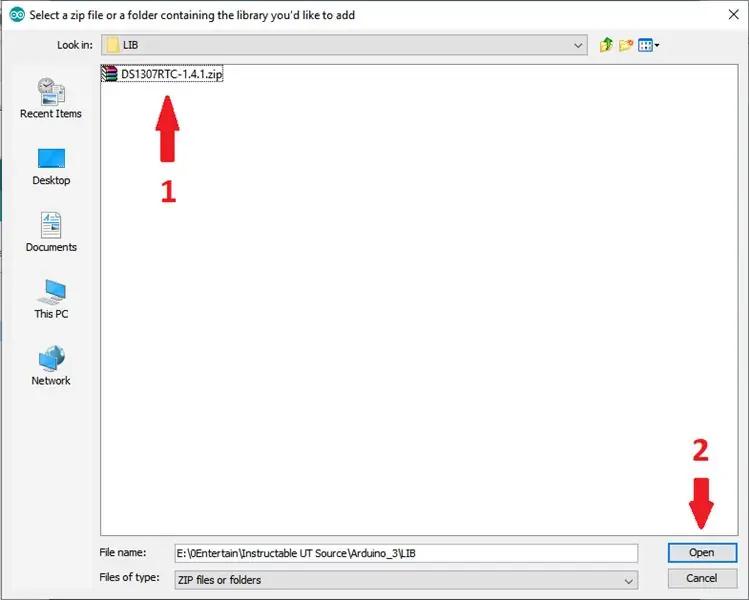
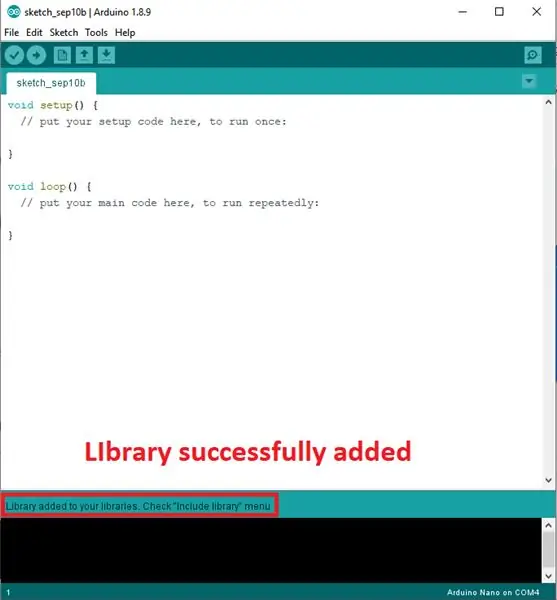
आप इंटरनेट पर बाहरी पुस्तकालयों की खोज कर सकते हैं। कई वेबसाइट ज़िप के रूप में बाहरी पुस्तकालय प्रदान करती हैं। मैं सुझाव देता हूं कि गीथूब पर पुस्तकालय की तलाश करें, क्योंकि ऐसे कई लोग या समुदाय हैं जो पुस्तकालयों को साझा करते हैं जो वे बनाते हैं।
ज़िप फ़ाइल कैसे जोड़ें:
1. स्केच > लाइब्रेरी शामिल करें >. Zip लाइब्रेरी जोड़ें पर क्लिक करें।
2. डाउनलोड की गई ज़िप फ़ाइल का चयन करें, फिर ओपन पर क्लिक करें।
3. सफलतापूर्वक जोड़ने के बाद, Arduino IDE को बंद करें और फिर से खोलें
चरण 3: जोड़े गए पुस्तकालयों की जाँच करें
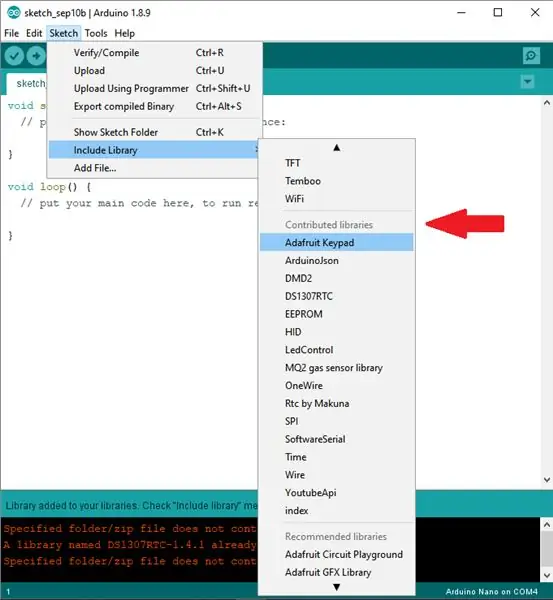
1. स्केच> लाइब्रेरी शामिल करें> नीचे स्क्रॉल करें पर क्लिक करें
2. योगदान की गई लाइब्रेरी में देखें।
3. सफलतापूर्वक जोड़े गए पुस्तकालय यहां देखे जा सकते हैं।
पढ़ने के लिए धन्यवाद, मिलते हैं अगले लेख में
सिफारिश की:
ध्वनि की गुणवत्ता में सुधार के लिए एक बाहरी स्पीकर जोड़ें: 5 कदम

ध्वनि की गुणवत्ता में सुधार के लिए एक बाहरी स्पीकर जोड़ें: इस अच्छी छोटी घड़ी रेडियो से ध्वनि की गुणवत्ता भयानक थी! रेडियो के बारे में बाकी सब कुछ बढ़िया है, उपयोग में आसानी, फोन चार्जिंग, डिस्प्ले इत्यादि। इलाज बाहरी स्पीकर का उपयोग करना है, और जितना बड़ा उतना बेहतर
Microsoft Office Word 2007 में तालिका कैसे बनाएँ और डालें और उस तालिका में अतिरिक्त कॉलम और/या पंक्तियाँ कैसे जोड़ें: 11 चरण

Microsoft Office Word 2007 में तालिका कैसे बनाएँ और डालें और उस तालिका में अतिरिक्त कॉलम और/या पंक्तियाँ कैसे जोड़ें: क्या आपके पास कभी बहुत सारा डेटा है जिसके साथ आप काम कर रहे हैं और अपने बारे में सोचा है…"मैं यह सब कैसे कर सकता हूँ यह डेटा बेहतर दिखता है और समझने में आसान होता है?" यदि ऐसा है, तो Microsoft Office Word 2007 में एक तालिका आपका उत्तर हो सकती है
JW लाइब्रेरी में मीडिया लोकेशन कैसे बदलें: 4 कदम

JW लाइब्रेरी में मीडिया लोकेशन कैसे बदलें: JW लाइब्रेरी एक मेट्रो ऐप है जिसका अर्थ है कि इसमें एक सरल इंटरफ़ेस है। अधिकांश मामलों में यह एक अच्छी बात है क्योंकि अधिकांश उपयोगकर्ताओं के लिए आप केवल ऐप को लोड करते हैं और अपनी आवश्यकता के अनुसार इसका उपयोग करते हैं। रगड़ तब आती है जब आप थोड़ा और उन्नत काम करना चाहते हैं
GIMP में किसी भी चीज़ में लपटें कैसे जोड़ें: 15 कदम (चित्रों के साथ)

GIMP में किसी भी चीज़ में लपटें कैसे जोड़ें: इस तरह आप GIMP में कुछ हद तक यथार्थवादी आग बनाते हैं
पुरानी बाहरी सीडी/आरडब्ल्यू से एक बाहरी एचडीडी बनाएं: 5 कदम

पुरानी बाहरी सीडी/आरडब्ल्यू से एक बाहरी एचडीडी बनाएं: एक पुराने बाहरी सीडी/आरडब्ल्यू का एक अधिक उपयोगी बाहरी हार्ड ड्राइव में सीधे रूपांतरण। आपूर्ति 1-बाहरी सीडी/आरडब्ल्यू (अधिमानतः अधिक बॉक्सी प्रकार) 1-हार्ड ड्राइव (ड्राइव केस के आंतरिक कनेक्टर से मेल खाना चाहिए, स्वरूपित/sysed होना चाहिए) 1-एसएम
