विषयसूची:
- आपूर्ति
- चरण 1: एक ESP32 प्राप्त करें और Arduino IDE प्राप्त करें
- चरण 2: आपके Arduino IDE में Esp32 बोर्ड स्थापित करने का समय
- चरण 3: अपना बोर्ड चुनें और कोड अपलोड करें: अंतिम चरण

वीडियो: ESP32 के साथ शुरुआत करना - Arduino IDE में ESP32 बोर्ड स्थापित करना - ESP32 ब्लिंक कोड: 3 चरण

2024 लेखक: John Day | [email protected]. अंतिम बार संशोधित: 2024-01-30 09:21

इस निर्देश में हम देखेंगे कि esp32 के साथ काम करना कैसे शुरू करें और Arduino IDE में esp32 बोर्ड कैसे स्थापित करें और हम arduino ide का उपयोग करके ब्लिंक कोड चलाने के लिए esp 32 प्रोग्राम करेंगे।
आपूर्ति
आपको एक ईएसपी 32 की आवश्यकता होगी:
और इसे प्रोग्रामिंग के लिए एक केबल।
चरण 1: एक ESP32 प्राप्त करें और Arduino IDE प्राप्त करें
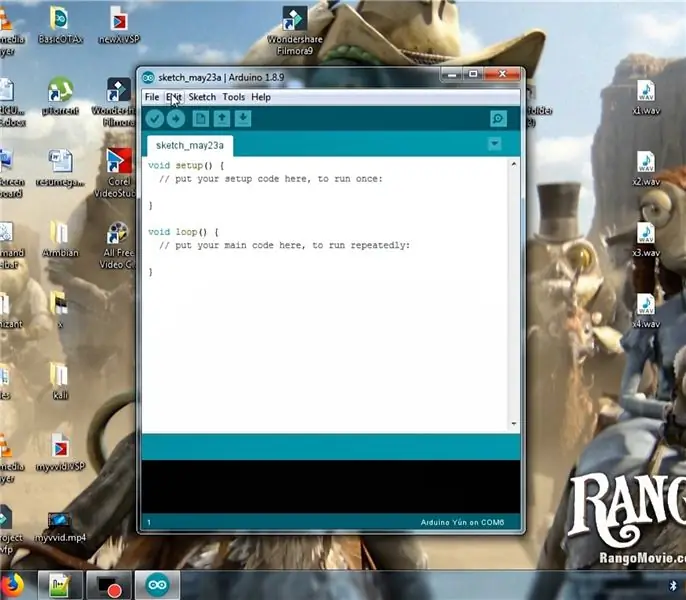

तो सबसे पहली और बुनियादी आवश्यकता यह है कि आप किसी भी esp32 बोर्ड को ESP32 डेवलपमेंट बोर्ड खरीदें। वैसे यह यहाँ ESP32 PICO BAORD है:
लेकिन मैं अपने esp32-wemos lolin 32 BAORD का उपयोग करने वाला हूं और सुनिश्चित करें कि आपके पास arduino ide है, यदि नहीं तो https://www.arduino.cc पर जाएं और नवीनतम arduino ide डाउनलोड करें और इसे अपने पीसी में इंस्टॉल करें।
चरण 2: आपके Arduino IDE में Esp32 बोर्ड स्थापित करने का समय
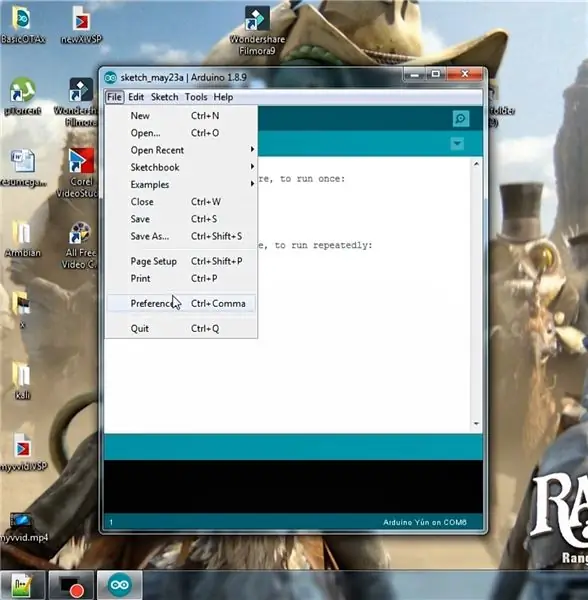
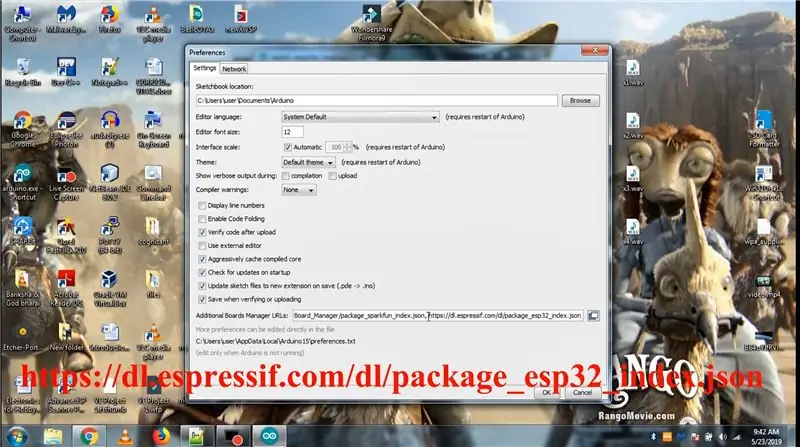
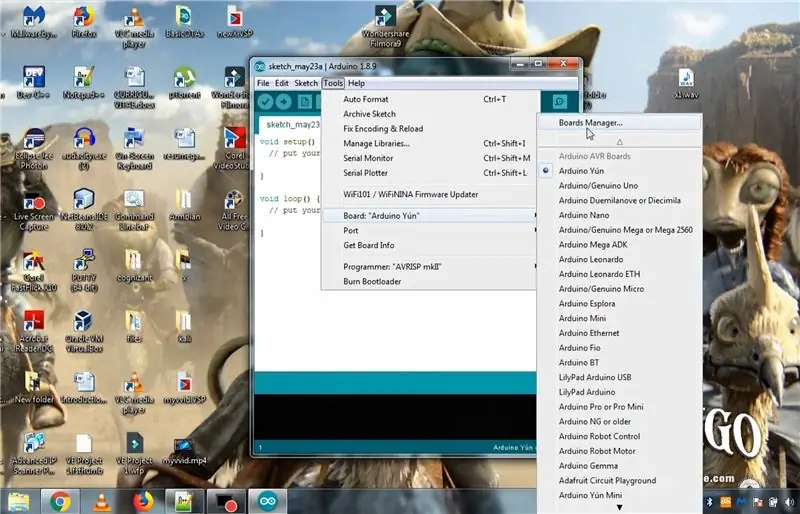
Arduino IDE खोलें और फिर फ़ाइल पर जाएं और फिर वरीयताओं पर जाएं और फिर अतिरिक्त बोर्ड url में, एक url डालें (यदि आपके पास पहले से कोई url है तो अल्पविराम का उपयोग अलगाव के रूप में करें): https://dl.espressif.com/ dl/package_esp32_index.json और OK पर क्लिक करें। फिर टूल्स, बोर्ड और बोर्ड मैनेजर पर जाएं और विंडो के लोड होने का इंतजार करें। फिर वहां ESP 32 खोजें जैसा कि इमेज में दिखाया गया है और सर्च रिजल्ट पर क्लिक करें और फिर esp32 इंस्टॉल करने के लिए इंस्टॉल पर क्लिक करें। आपके arduino ide में बोर्ड। कृपया प्रक्रिया को समझने के लिए छवियों को देखें और आप अपने arduino ide में अपने esp32 बोर्ड को सफलतापूर्वक स्थापित करेंगे।
चरण 3: अपना बोर्ड चुनें और कोड अपलोड करें: अंतिम चरण
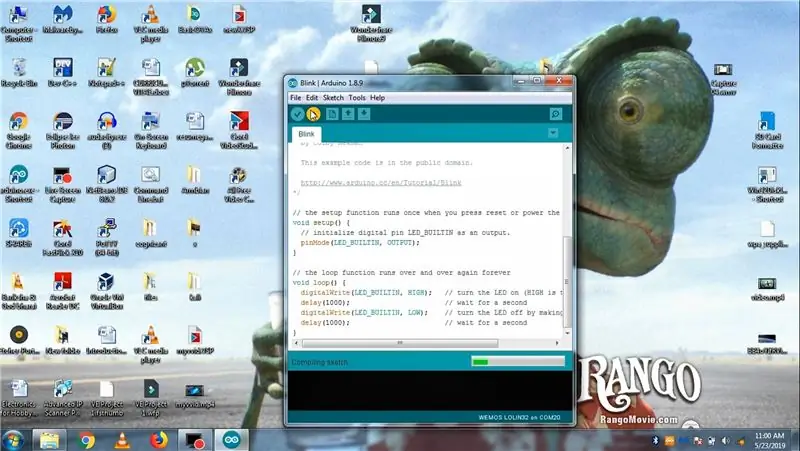

तो अपने Arduino IDE में बोर्ड स्थापित करने के बाद टूल> बोर्ड पर जाएं और अपने बोर्ड का चयन करें क्योंकि मेरा ESP32 WEMOS LOLIN बोर्ड है, आप ESP32 PICO बोर्ड या ESP32 वर्वर मॉड्यूल कर सकते हैं, उस साइट को देखें जहां से आपने खरीदा था, वे बोर्ड के नाम का उल्लेख करेंगे। बोर्ड का चयन करें और अपने बोर्ड के COM पोर्ट का चयन करें और फाइलों पर जाएं> उदाहरण> मूल बातें> ब्लिंक करें और अपने esp32 बोर्ड पर वें कोड अपलोड करें और यदि सब कुछ सही है तो आपके esp32 के नेतृत्व में आपका ऑनबोर्ड ब्लिंक करेगा जैसा कि छवियों में है। बनाओ अब से अपना कोड और esp32 पर अपलोड करें जैसा कि आप arduino के साथ करते हैं, esp32 के साथ मज़े करें।
सिफारिश की:
STM32f767zi Cube IDE के साथ शुरुआत करना और कस्टम स्केच अपलोड करना: 3 चरण

STM32f767zi Cube IDE के साथ आरंभ करना और आपको कस्टम स्केच अपलोड करना: BUY (वेब पेज खरीदने / देखने के लिए परीक्षण पर क्लिक करें) STM32F767ZISUPPORTED सॉफ़्टवेयर · STM32CUBE IDE · KEIL MDK ARM µVISION · EWARM IAR एम्बेडेड वर्कबेंच हो सकते हैं · ARDUINO विभिन्न सॉफ़्टवेयर उपलब्ध हैं एसटीएम माइक्रोकंट्रोलर प्रोग्राम करने के लिए उपयोग किया जाता है
रास्पबेरी पाई 3 पर रास्पियन बस्टर स्थापित करना - रास्पबेरी पाई 3बी / 3बी+ के साथ रास्पियन बस्टर के साथ शुरुआत करना: 4 कदम

रास्पबेरी पाई 3 पर रास्पियन बस्टर स्थापित करना | रास्पबेरी पाई 3 बी / 3 बी + के साथ रास्पियन बस्टर के साथ शुरुआत करना: हाय दोस्तों, हाल ही में रास्पबेरी पाई संगठन ने रास्पियन बस्टर नामक नया रास्पियन ओएस लॉन्च किया। यह रास्पबेरी पाई के लिए रास्पियन का एक नया संस्करण है। तो आज इस निर्देश में हम सीखेंगे कि रास्पबेरी पाई 3 पर रास्पियन बस्टर ओएस कैसे स्थापित करें
रास्पबेरी पाई 3 बी में एचडीएमआई के बिना रास्पियन स्थापित करना - रास्पबेरी पाई 3बी के साथ शुरुआत करना - अपना रास्पबेरी पाई सेट करना 3: 6 कदम

रास्पबेरी पाई 3 बी में एचडीएमआई के बिना रास्पियन स्थापित करना | रास्पबेरी पाई 3बी के साथ शुरुआत करना | अपना रास्पबेरी पाई 3 सेट करना: जैसा कि आप में से कुछ लोग जानते हैं कि रास्पबेरी पाई कंप्यूटर काफी शानदार हैं और आप पूरे कंप्यूटर को सिर्फ एक छोटे बोर्ड पर प्राप्त कर सकते हैं। रास्पबेरी पाई 3 मॉडल बी में क्वाड-कोर 64-बिट एआरएम कोर्टेक्स ए 53 है। 1.2 गीगाहर्ट्ज़ पर क्लॉक किया गया। यह पाई 3 को लगभग 50
ला कूल बोर्ड के साथ शुरुआत करना: 4 कदम (चित्रों के साथ)

ला कूल बोर्ड के साथ शुरुआत करना: परिचय"जब हम ला कूल बोर्ड के विचार के साथ आए, तो मैंने वाईफाई के साथ एक Arduino और एक मॉड्यूलर कृषि विज्ञान मौसम स्टेशन के बीच एक मिश्रण की कल्पना की। स्वायत्त संचालन के लिए इसे बहुत कम ऊर्जा की खपत करनी पड़ी और मैं इसे नियंत्रित करने में सक्षम होना चाहता था
कार्य समाप्त करना: OLPC XO लैपटॉप में USB कीबोर्ड स्थापित करना, चरण II: 6 चरण

कार्य समाप्त करना: OLPC XO लैपटॉप में USB कीबोर्ड स्थापित करना, चरण II: एक ऐसे व्यक्ति के लिए जिसने अपना अधिकांश जीवन होम रो से जुड़ी अपनी उंगलियों के साथ बिताया है, इस USB कीबोर्ड को जोड़कर जिसे मैं वास्तव में टच-टाइप कर सकता हूं, एक बना दिया है XO की उपयोगिता में भारी अंतर। यह "चरण II" -- केबल इंसी लगाना
