विषयसूची:
- चरण 1: हार्डवेयर और सॉफ्टवेयर की आवश्यकता:
- चरण 2: XAMPP सेट करना
- चरण 3: अपाचे और MySQL शुरू करना
- चरण 4: अब अपना ब्राउज़र खोलें और Http://localhost/ या Http://127.0.0.1/ टाइप करें।
- चरण 5: यह एक निम्नलिखित पृष्ठ खोलेगा। PhpMyAdmin पर क्लिक करें।
- चरण 6: यह आपको निम्नलिखित स्क्रीन लाएगा। अब एक नया डेटाबेस बनाने के लिए "नया" बटन पर क्लिक करें जैसा कि नीचे चित्र में दिखाया गया है।
- चरण 7: अब नया डेटाबेस बनाएं जैसा कि नीचे चित्र में दिखाया गया है।
- चरण 8: अब डेटा को विज़ुअलाइज़ करने के लिए एक टेबल बनाएं जैसा कि नीचे चित्र में दिखाया गया है।
- चरण 9: अब पहले कॉलम को "id" नाम दें।
- चरण 10: अब स्क्रीन के दाईं ओर स्क्रॉल करें आप देखेंगे "A_I टिप्पणियाँ" यानी। ऑटो इंक्रीमेंट और इसका उपयोग प्राथमिक कुंजी को सेट करने के लिए किया जाता है जो तालिका के भीतर प्रत्येक रिकॉर्ड की विशिष्ट रूप से पहचान करता है। इसके नीचे चेकबॉक्स पर क्लिक करें।
- चरण 11: यह आपको निम्नलिखित स्क्रीन लाएगा। अब "गो" बटन पर क्लिक करें।
- चरण 12: अब अन्य तीन स्तंभों के मान दर्ज करें
- चरण 13: अब इसे विस्तारित करने के लिए अपने डेटाबेस के नाम पर क्लिक करें और यह आपकी तालिका का नाम दिखाएगा, फिर उस पर क्लिक करके देखें कि डेटा कैसे दिखाया जाता है, जैसा कि नीचे चित्र में दिखाया गया है।
- चरण 14: नोड-लाल सेट करना
- चरण 15: प्रवाह बनाने के लिए कदम
- चरण 16: आगे बढ़ें और आरंभ करने के लिए वायरलेस गेटवे नोड को अपने प्रवाह कैनवास पर खींचें।
- चरण 17: अपने वायरलेस सेंसर ढूँढना:
- चरण 18: सीरियल पोर्ट फील्ड के आगे मैग्निफाइंग ग्लास पर क्लिक करें और अपने राउटर के अनुरूप पोर्ट का चयन करें, फिर शीर्ष पर "जोड़ें" बटन पर क्लिक करें।
- चरण 19: सीरियल डिवाइस फ़ील्ड अब उस चयन के आधार पर आबाद हो जाएगा, और आप "संपन्न" पर क्लिक कर सकते हैं, अब आपके पास अपने वायरलेस सेंसर तक सीधी पहुंच है! आने वाले डेटा को देखने के लिए।
- चरण 20: अब अपने पैलेट पर वापस जाएं और शीर्ष पर खोज फ़ील्ड में "डीबग" टाइप करें, इनमें से एक नोड को पकड़ें और इसे अपने वायरलेस गेटवे के दाईं ओर खींचें
- चरण 21: उस पर डबल क्लिक करें और "संदेश" बदलें। "संदेश वस्तु को पूरा करने" के लिए संपन्न क्लिक करें
- चरण 22: अब दो नोड्स के बीच एक रेखा खींचें, और विंडो के शीर्ष दाईं ओर "तैनाती" पर क्लिक करें।
- चरण 23: डेटा के साथ कार्य करना:
- चरण 24: वायरलेस सेंसर जोड़ना:
- चरण 25: वायरलेस गेटवे के लिए आपके द्वारा उपयोग किए जाने वाले ड्रॉप डाउन से सीरियल डिवाइस का चयन करें, अब "मैक एड्रेस" के आगे आवर्धक ग्लास पर क्लिक करें और उपलब्ध विकल्पों में से एक का चयन करें।
- चरण 26: संपन्न पर क्लिक करें
- चरण 27: अब अपने पैलेट पर वापस जाएं और शीर्ष पर खोज फ़ील्ड में "डीबग" टाइप करें, इनमें से किसी एक नोड को पकड़ें और इसे अपने वायरलेस गेटवे के दाईं ओर खींचें
- स्टेप 28: इस पर डबल क्लिक करें और Done पर क्लिक करें
- चरण 29: फंक्शन नोड्स जोड़ना
- चरण 30: फंक्शन नोड को संपादित करने के लिए नोड पर डबल क्लिक करें।
- चरण 31: अब आपके पास डेटा स्टोर करने के लिए "mysql" नोड है, अपने पैलेट की जांच करें यदि यह वहां मौजूद है या आप नीचे दिए गए चित्र में दिखाए गए अनुसार तैनाती बटन के दाईं ओर मौजूद तीन बार पर क्लिक कर सकते हैं
- चरण 32: अब "पैलेट प्रबंधित करें" बटन पर क्लिक करें।
- चरण 33: अब Mysql खोजें और 'इंस्टॉल' बटन पर क्लिक करें जैसा कि चित्र में दिखाया गया है।
- चरण 34: अब पैलेट से "mysql" नोड को पकड़ें और कॉन्फ़िगरेशन विकल्प खोलने के लिए उस पर डबल क्लिक करें।
- चरण 35: अपना डेटाबेस नाम लिखें जैसा आपने पहले बनाया था और उसे एक नाम दें, फिर Sqldatabase Node को संपादित करने के लिए डेटाबेस के आगे पेंसिल आइकन पर क्लिक करें।
- चरण 36: अब उपयोगकर्ता जोड़ें = रूट यानी डिफ़ॉल्ट रूप से Xampp में और पासवर्ड खाली है। आप उपयोगकर्ता और पासवर्ड भी बना सकते हैं, यहां दर्ज करें, फिर अपना डेटाबेस नाम और समय क्षेत्र (ओशनल) दर्ज करें और फिर अपडेट और हो गया पर क्लिक करें
- चरण ३७: अब आप अपने डेटाबेस नोड शो कनेक्टेड देखेंगे
- चरण 38: अब चित्र में दिखाए अनुसार सभी तारों को कनेक्ट करें।
- चरण 39: अब डिप्लॉय बटन को हिट करें और आप डेटाबेस नोड को "ओके" दिखाएंगे, इसका मतलब डेटा भेज रहा है
- चरण 40: आउटपुट

वीडियो: आईओटी-वायरलेस-तापमान-और-आर्द्रता-सेंसर-टू-माईएसक्यूएल भेजना: 41 कदम

2024 लेखक: John Day | [email protected]. अंतिम बार संशोधित: 2024-01-30 09:21

पेश है NCD का लॉन्ग रेंज IoT टेम्परेचर और ह्यूमिडिटी सेंसर। 28-मील की सीमा तक, और एक वायरलेस मेश नेटवर्किंग आर्किटेक्चर के साथ, यह सेंसर बैटरी जीवन को अधिकतम करने के लिए बीच में सोते हुए, उपयोगकर्ता-परिभाषित अंतराल पर आर्द्रता (± 1.7%) और तापमान (± 0.3 डिग्री सेल्सियस) डेटा प्रसारित करता है।
केवल 2 एए बैटरी द्वारा संचालित और 500, 000 वायरलेस ट्रांसमिशन का परिचालन जीवनकाल, उचित अंशांकन के साथ 10 साल की बैटरी जीवन प्राप्त किया जा सकता है। वैकल्पिक रूप से, यह सेंसर बाहरी रूप से संचालित हो सकता है।
एक खुला संचार प्रोटोकॉल किसी भी नियंत्रण प्रणाली या गेटवे के साथ आसान एकीकरण की अनुमति देता है। डेटा एक पीसी, रास्पबेरी पाई, या यहां तक कि एक Arduino को प्रेषित किया जा सकता है, और Microsoft Azure®, AWS या Google क्लाउड प्लेटफ़ॉर्म पर भेजा जा सकता है। वायरलेस ट्रांसमिशन सेटिंग्स को खुले संचार प्रोटोकॉल का उपयोग करके बदला जा सकता है जो इच्छित एप्लिकेशन के आधार पर अधिकतम कॉन्फ़िगरेशन प्रदान करता है। हमारे वायरलेस तापमान और आर्द्रता सेंसर की लंबी दूरी, कीमत, सटीकता, बैटरी जीवन और सुरक्षा विशेषताएं इसे एक ऐसे उपकरण का उपयोग करके अपने स्वयं के वायरलेस सेंसर नेटवर्क को शुरू करने, या विस्तार करने के लिए एक आदर्श विकल्प बनाती हैं, जो कि अधिकांश औद्योगिक के लिए आवश्यकताओं से अधिक है। साथ ही उपभोक्ता बाजार अनुप्रयोगों।
चरण 1: हार्डवेयर और सॉफ्टवेयर की आवश्यकता:


हार्डवेयर:
- एनसीडी लंबी दूरी का तापमान और आर्द्रता सेंसर
- यूएसबी इंटरफेस के साथ एनसीडी लॉन्ग रेंज वायरलेस मेश मोडेम
सॉफ्टवेयर:
- नोड-लाल
- एक्सएएमपीपी
चरण 2: XAMPP सेट करना
XAMPP सबसे प्रचलित है, एक ओपन-सोर्स क्रॉस-प्लेटफ़ॉर्म मुफ़्त है जो आपकी वेब सेवाओं को चलाने का एक समाधान है। XAMPP को ApacheFriends द्वारा विकसित किया गया है जो मई 2002 में जारी किया गया था। XAMPP क्रॉस-प्लेटफ़ॉर्म (X), Apache (A), MySQL (M) के लिए खड़ा है, कभी-कभी (M) MariaDB, PHP (P) और पर्ल (P) को संदर्भित करता है।
XAMPP आपको स्थानीय सर्वर पर काम करने और PHP कोड और MySQL डेटाबेस का उपयोग करके वेबसाइटों की स्थानीय प्रतियों का परीक्षण करने की अनुमति देता है। एक बार XAMPP सक्रिय हो जाने पर, आप https://localhost/ या https://localhost/ जैसे URL का उपयोग करके ब्राउज़र के साथ अपनी स्थानीय प्रतिलिपि तक पहुंच सकते हैं।
XAMPP को डाउनलोड और इंस्टॉल करना
XAMPP वेब साइट पर जाएं और अपने ऑपरेटिंग सिस्टम के आधार पर इंस्टॉलर डाउनलोड करें। इंस्टॉलेशन आपके ऑपरेटिंग सिस्टम में आपके द्वारा किए जाने वाले सामान्य सॉफ़्टवेयर इंस्टॉलेशन के समान होना चाहिए। इंस्टॉल करते समय, यह चुनने का विकल्प होगा कि आप Apache और MySQL को सेवाओं के रूप में चलाना चाहते हैं या नहीं। यदि आपने इसे चुना है, तो Apache और MySQL सिस्टम बूट-अप पर शुरू हो जाएंगे, जिसकी आवश्यकता नहीं हो सकती है यदि आपका कंप्यूटर मेमोरी संसाधनों से तंग है या यदि आप अक्सर PHP विकास नहीं कर रहे हैं। स्थापना के बाद आप इन सेटिंग्स को बदल सकते हैं।
चरण 3: अपाचे और MySQL शुरू करना

उस स्थान पर जाएँ जहाँ आपने XAMPP (आमतौर पर C:\Program Files\xampp) स्थापित किया है और XAMPP कंट्रोल पैनल (xampp-control.exe) पर डबल क्लिक करें। यह आपको निम्न स्क्रीन लाएगा। अपाचे और माईएसक्यूएल को शुरू करने के लिए उनके आगे स्टार्ट बटन पर क्लिक करें।
चरण 4: अब अपना ब्राउज़र खोलें और Http://localhost/ या Http://127.0.0.1/ टाइप करें।

चरण 5: यह एक निम्नलिखित पृष्ठ खोलेगा। PhpMyAdmin पर क्लिक करें।

चरण 6: यह आपको निम्नलिखित स्क्रीन लाएगा। अब एक नया डेटाबेस बनाने के लिए "नया" बटन पर क्लिक करें जैसा कि नीचे चित्र में दिखाया गया है।

चरण 7: अब नया डेटाबेस बनाएं जैसा कि नीचे चित्र में दिखाया गया है।

चरण 8: अब डेटा को विज़ुअलाइज़ करने के लिए एक टेबल बनाएं जैसा कि नीचे चित्र में दिखाया गया है।

चरण 9: अब पहले कॉलम को "id" नाम दें।

चरण 10: अब स्क्रीन के दाईं ओर स्क्रॉल करें आप देखेंगे "A_I टिप्पणियाँ" यानी। ऑटो इंक्रीमेंट और इसका उपयोग प्राथमिक कुंजी को सेट करने के लिए किया जाता है जो तालिका के भीतर प्रत्येक रिकॉर्ड की विशिष्ट रूप से पहचान करता है। इसके नीचे चेकबॉक्स पर क्लिक करें।

चरण 11: यह आपको निम्नलिखित स्क्रीन लाएगा। अब "गो" बटन पर क्लिक करें।

चरण 12: अब अन्य तीन स्तंभों के मान दर्ज करें

नाम = तापमान, प्रकार = दशमलव, लंबाई / मान = 10, 2 (यानी 2 दशमलव अंक तक) और इसी तरह आर्द्रता के लिए और अंतिम कॉलम में आप बनाए गए समय को दिखा सकते हैं और सेव बटन पर क्लिक कर सकते हैं जैसा कि नीचे चित्र में दिखाया गया है।
चरण 13: अब इसे विस्तारित करने के लिए अपने डेटाबेस के नाम पर क्लिक करें और यह आपकी तालिका का नाम दिखाएगा, फिर उस पर क्लिक करके देखें कि डेटा कैसे दिखाया जाता है, जैसा कि नीचे चित्र में दिखाया गया है।


XAMPP की स्थापना के साथ बस इतना ही।
चरण 14: नोड-लाल सेट करना
अब जब आपके पास सेंसर चल रहे हैं, तो हमें उस डेटा के साथ कुछ उपयोगी करने का तरीका चाहिए।
- सबसे पहले, आपको नोड-रेड इंस्टॉल करना होगा।
- एक बार यह हो जाने के बाद, आपको अपनी कमांड लाइन, या विंडोज उपयोगकर्ताओं के लिए पावर शेल दर्ज करने की आवश्यकता होगी, निर्देशिका में नेविगेट करें जिसमें नोड-रेड स्थापित है।
- अब टाइप करें "एनपीएम आई एनसीडी-रेड-वायरलेस नोड-रेड-डैशबोर्ड"। यह आपके वायरलेस सेंसर से डेटा प्राप्त करने के लिए आवश्यक नोड्स स्थापित करेगा और ऐसा करने के बाद आप नोड-रेड शुरू कर सकते हैं।
- नोड सर्वर शुरू करने के लिए कमांड प्रॉम्प्ट या टर्मिनल में नोड-रेड लिखें और एंटर दबाएं।
चरण 15: प्रवाह बनाने के लिए कदम

इस बिंदु पर आप बाईं ओर नोड्स की एक लंबी सूची के साथ एक बड़ा रिक्त प्रवाह देख रहे होंगे, इस साइडबार को पैलेट कहा जाता है।
चरण 16: आगे बढ़ें और आरंभ करने के लिए वायरलेस गेटवे नोड को अपने प्रवाह कैनवास पर खींचें।

एनसीडी-रेड-वायरलेस नोड्स प्रदान करता है जो सीरियल कनेक्शन का प्रबंधन करते हैं, आने वाले सेंसर डेटा को पार्स करते हैं, इसे विशिष्ट मापदंडों द्वारा फ़िल्टर करते हैं, और आपको वायरलेस सेंसर को कॉन्फ़िगर करने की अनुमति देते हैं।
चरण 17: अपने वायरलेस सेंसर ढूँढना:

जब आप नोड को डिलीवर कर देते हैं तो आप सूचना टैब देख पाएंगे, जिसमें नोड की क्षमता के बारे में रिकॉर्ड होते हैं, यह टैब अधिकतम नोड-लाल पैकेज के लिए अच्छी तरह से भरा हुआ है और इसमें क़ीमती आंकड़े शामिल हैं, अक्सर अब आप नहीं चाहेंगे जानकारी टैब के बाहर किसी अन्य दस्तावेज़ को देखने के लिए, इसलिए जब आप नोड के काम करने के बारे में कोई प्रश्न पूछना चाहते हैं, तब भी इसे ध्यान में रखें। अगला तत्व जो हम करना चाहते हैं वह नोड को कॉन्फ़िगर करना है, जब आप इसे पहली बार जोड़ते हैं तो आप देखेंगे कि नीले बिंदु के बगल में शीर्ष दाएं कोने में एक छोटा त्रिकोण है, त्रिकोण इंगित करता है कि नोड अतिरिक्त कॉन्फ़िगरेशन चाहता है, नीला डॉट इंगित करता है कि नोड अब प्रवाह के हिस्से के रूप में तैनात नहीं किया गया है।
- कॉन्फ़िगरेशन विकल्प खोलने के लिए नोड पर डबल क्लिक करें।
- अपने यूएसबी राउटर को कॉन्फ़िगर करने के लिए सीरियल डिवाइस फ़ील्ड के आगे पेंसिल आइकन पर क्लिक करें, इससे दूसरा कॉन्फ़िगरेशन पैनल खुल जाएगा जिसमें केवल कुछ विकल्प होंगे।
चरण 18: सीरियल पोर्ट फील्ड के आगे मैग्निफाइंग ग्लास पर क्लिक करें और अपने राउटर के अनुरूप पोर्ट का चयन करें, फिर शीर्ष पर "जोड़ें" बटन पर क्लिक करें।

चरण 19: सीरियल डिवाइस फ़ील्ड अब उस चयन के आधार पर आबाद हो जाएगा, और आप "संपन्न" पर क्लिक कर सकते हैं, अब आपके पास अपने वायरलेस सेंसर तक सीधी पहुंच है! आने वाले डेटा को देखने के लिए।

चरण 20: अब अपने पैलेट पर वापस जाएं और शीर्ष पर खोज फ़ील्ड में "डीबग" टाइप करें, इनमें से एक नोड को पकड़ें और इसे अपने वायरलेस गेटवे के दाईं ओर खींचें

चरण 21: उस पर डबल क्लिक करें और "संदेश" बदलें। "संदेश वस्तु को पूरा करने" के लिए संपन्न क्लिक करें

चरण 22: अब दो नोड्स के बीच एक रेखा खींचें, और विंडो के शीर्ष दाईं ओर "तैनाती" पर क्लिक करें।

चरण 23: डेटा के साथ कार्य करना:

अब आपके वायरलेस सेंसर से डेटा एकत्र किया जाता है और यह "डीबग" टैब पर आउटपुट होता है, यह "डीबग टैब" सूचना टैब के बाद दाएं साइडबार में रखा जाता है। जानकारी देखने के लिए रीसेट बटन को हिट करने के लिए उपलब्ध है। नोड-रेड रिकॉर्ड में एक JSON पैकेट में नोड्स के बीच से आगे निकल जाता है। जब संदेश ऑब्जेक्ट डीबग टैब में आता है तो आप इसके साथ आने वाली जानकारी की समग्र सूची देखने के लिए इसे बड़ा कर सकते हैं। यह असाधारण रूप से उपयोगी है यदि आपको जल्दी से यह देखने की आवश्यकता है कि कौन से सेंसर चेक इन कर रहे हैं। यह नोड जो अन्य मुद्दा देता है वह आपके राउटर को नेटवर्क पहचान में बदलने का एक आसान तरीका है, जो कॉन्फ़िगरेशन मोड दस्तावेज़ में डिवाइस है, बस बाईं ओर बटन दबाएं नोड और टूल कॉन्फ़िगरेशन नेटवर्क पर स्विच हो जाएगा, इसे सुनने के मोड पर वापस करने के लिए इसे एक बार फिर हिट करें। एक बार जब हम वाई-फाई टूल नोड्स सेट कर लेते हैं, तो वे कॉन्फ़िगरेशन मोड में प्रवेश करते समय एक सेंसर को नियमित रूप से कॉन्फ़िगर करने के लिए सेट हो सकते हैं, इसलिए यह हमेशा ऐसे गेटवे नोड्स को बनाए रखने के लिए उपलब्ध होता है जो किसी डिवाइस को त्वरित रूप से कॉन्फ़िगर करने के लिए प्रवाह में मौजूद होते हैं।
चरण 24: वायरलेस सेंसर जोड़ना:

हमें वायरलेस सेंसर रिकॉर्ड को घरेलू रूप से अलग करने की आवश्यकता है ताकि हम इसे प्रदर्शित कर सकें, हम गेटवे से संदेशों को पूरी तरह से मैक पते या सेंसर प्रकार के आधार पर विभाजित करने के लिए स्विच नोड का उपयोग कर सकते हैं, लेकिन जैसा कि मैंने संदर्भित किया है, वायरलेस नोड्स वास्तव में सेंसर को कॉन्फ़िगर करने के लिए अतिरिक्त कार्यक्षमता को शामिल करते हैं, इसलिए हम आपको एक अतिरिक्त संपूर्ण छवि देने के लिए उनके साथ शुरू करेंगे कि वे संरचनाएं कैसे काम कर सकती हैं। यदि आपने पहले से ही अपने दोनों सेंसर से पैकेट आते हुए नहीं देखा है, तो पहले से क्रॉस करें और केवल उस पर रीसेट बटन दबाएं जो शुरू नहीं हुआ है। जबकि किसी भी सीरियल डिवाइस कॉन्फ़िगरेशन नोड के माध्यम से एक सेंसर मूल्यांकन, मैक पता और सेंसर का प्रकार एक पूल में कैश किया जाता है, इसलिए हम इसे इस अगले चरण की अवधि के लिए जल्दी से ढूंढ सकते हैं।
पैलेट से एक वायरलेस नोड लें और इसे प्रवाह पर खींचें, इसे कॉन्फ़िगर करने के लिए उस पर डबल क्लिक करें।
चरण 25: वायरलेस गेटवे के लिए आपके द्वारा उपयोग किए जाने वाले ड्रॉप डाउन से सीरियल डिवाइस का चयन करें, अब "मैक एड्रेस" के आगे आवर्धक ग्लास पर क्लिक करें और उपलब्ध विकल्पों में से एक का चयन करें।

चरण 26: संपन्न पर क्लिक करें

आप देखेंगे कि यह स्वचालित रूप से आपके लिए सेंसर प्रकार सेट करता है, आप इसे पहचानना आसान बनाने के लिए इसे एक नाम भी दे सकते हैं। जैसा कि सूचना टैब में बताया गया है, कॉन्फ़िगरेशन फ़ील्ड के लिए सीरियल डिवाइस वैकल्पिक है, और हम अभी इसके बारे में चिंता नहीं करेंगे। आपके द्वारा अभी जोड़ा गया नोड आने वाले सेंसर डेटा पर एक फिल्टर के रूप में प्रभावी रूप से काम करता है, केवल मैक पते के लिए डेटा से गुजरता है, या सेंसर प्रकार यदि कोई मैक पता मौजूद नहीं है।
चरण 27: अब अपने पैलेट पर वापस जाएं और शीर्ष पर खोज फ़ील्ड में "डीबग" टाइप करें, इनमें से किसी एक नोड को पकड़ें और इसे अपने वायरलेस गेटवे के दाईं ओर खींचें

स्टेप 28: इस पर डबल क्लिक करें और Done पर क्लिक करें

चरण 29: फंक्शन नोड्स जोड़ना

फ़ंक्शन नोड का उपयोग संदेश ऑब्जेक्ट के विरुद्ध जावास्क्रिप्ट कोड चलाने के लिए किया जाता है। फ़ंक्शन नोड एक संदेश ऑब्जेक्ट को इनपुट के रूप में स्वीकार करता है और आउटपुट के रूप में 0 या अधिक संदेश ऑब्जेक्ट वापस कर सकता है। इस संदेश वस्तु में एक पेलोड गुण (msg.payload) होना चाहिए, और आम तौर पर आगे बढ़ने वाले नोड्स के आधार पर अन्य गुण होते हैं।
अब पैलेट से एक "फ़ंक्शन" नोड लें, और इसे Temp/Hum नोड के दाईं ओर रखें।
चरण 30: फंक्शन नोड को संपादित करने के लिए नोड पर डबल क्लिक करें।

यहां आपको एक शर्त बनाने के लिए थोड़ा जावास्क्रिप्ट कोड लिखना होगा, इसलिए विशेष तापमान मूल्य पर, संबंधित ईमेल आईडी पर एक ईमेल अलर्ट भेजा जाएगा।
चरण 31: अब आपके पास डेटा स्टोर करने के लिए "mysql" नोड है, अपने पैलेट की जांच करें यदि यह वहां मौजूद है या आप नीचे दिए गए चित्र में दिखाए गए अनुसार तैनाती बटन के दाईं ओर मौजूद तीन बार पर क्लिक कर सकते हैं

चरण 32: अब "पैलेट प्रबंधित करें" बटन पर क्लिक करें।

चरण 33: अब Mysql खोजें और 'इंस्टॉल' बटन पर क्लिक करें जैसा कि चित्र में दिखाया गया है।

एक बार यह हो जाने के बाद, आप देखेंगे कि पैलेट में "mysql" नोड मौजूद है।
चरण 34: अब पैलेट से "mysql" नोड को पकड़ें और कॉन्फ़िगरेशन विकल्प खोलने के लिए उस पर डबल क्लिक करें।

चरण 35: अपना डेटाबेस नाम लिखें जैसा आपने पहले बनाया था और उसे एक नाम दें, फिर Sqldatabase Node को संपादित करने के लिए डेटाबेस के आगे पेंसिल आइकन पर क्लिक करें।

चरण 36: अब उपयोगकर्ता जोड़ें = रूट यानी डिफ़ॉल्ट रूप से Xampp में और पासवर्ड खाली है। आप उपयोगकर्ता और पासवर्ड भी बना सकते हैं, यहां दर्ज करें, फिर अपना डेटाबेस नाम और समय क्षेत्र (ओशनल) दर्ज करें और फिर अपडेट और हो गया पर क्लिक करें

चरण ३७: अब आप अपने डेटाबेस नोड शो कनेक्टेड देखेंगे

चरण 38: अब चित्र में दिखाए अनुसार सभी तारों को कनेक्ट करें।

चरण 39: अब डिप्लॉय बटन को हिट करें और आप डेटाबेस नोड को "ओके" दिखाएंगे, इसका मतलब डेटा भेज रहा है

चरण 40: आउटपुट

यहां आप आने वाले डेटा की कल्पना कर सकते हैं।
सिफारिश की:
धुएँ का पता चलने पर एसएमएस भेजना (Arduino+GSM SIM900A: 5 Steps

यदि धुएं का पता चलता है तो एसएमएस भेजना (Arduino+GSM SIM900A: हाय सब लोग! अपने पहले निर्देश में मैं एक गैस अलार्म बना रहा हूँ जो प्रदूषण का पता चलने पर उपयोगकर्ता को संदेश भेजता है। यह Arduino, GSM मॉड्यूल और इलेक्ट्रोकेमिकल का उपयोग करके एक सरल प्रोटोटाइप होगा। स्मोक सेंसर। भविष्य में इसे बढ़ाया जा सकता है
Arduino से Excel में डेटा भेजना (और इसे प्लॉट करना): 3 चरण (चित्रों के साथ)

Arduino से Excel में डेटा भेजना (और इसे प्लॉट करना): मैंने बड़े पैमाने पर इस तरह से खोज की है कि मैं वास्तविक समय में अपने Arduino सेंसर रीडिंग को प्लॉट कर सकूं। न केवल प्लॉट करें, बल्कि आगे के प्रयोग और सुधार के लिए डेटा को प्रदर्शित और संग्रहीत भी करें। मैंने जो सबसे सरल समाधान पाया है वह एक्सेल का उपयोग करना था, लेकिन इसके साथ
हीलियम परमाणु के साथ सूचना भेजना: ३ कदम

हीलियम एटम के साथ सूचना भेजना: हीलियम इंटरनेट ऑफ थिंग्स के लिए एक पूर्ण वायरलेस प्लेटफॉर्म है, जो एकीकृत हार्डवेयर, सॉफ्टवेयर इंटरफेसिंग की आपूर्ति करता है, और वस्तुओं को आसानी से, कुशलतापूर्वक और सुरक्षित रूप से इंटरनेट से जोड़ने के लिए एक निर्मित बुनियादी ढांचा है। दो हार्डवेयर कंपोनेंट हैं
Arduino के साथ एसएमएस भेजना -- टीसी35 जीएसएम मॉड्यूल: 5 कदम

Arduino के साथ एसएमएस भेजना || टीसी35 जीएसएम मॉड्यूल: इस छोटे से प्रोजेक्ट में मैं आपको दिखाऊंगा कि टीसी35 जीएसएम मॉड्यूल का सही तरीके से उपयोग कैसे करें और इसके साथ एक एसएमएस भेजने के लिए एक Arduino Uno के साथ इसका उपयोग कैसे करें
कंप्यूटर पर नेट भेजना: 5 कदम
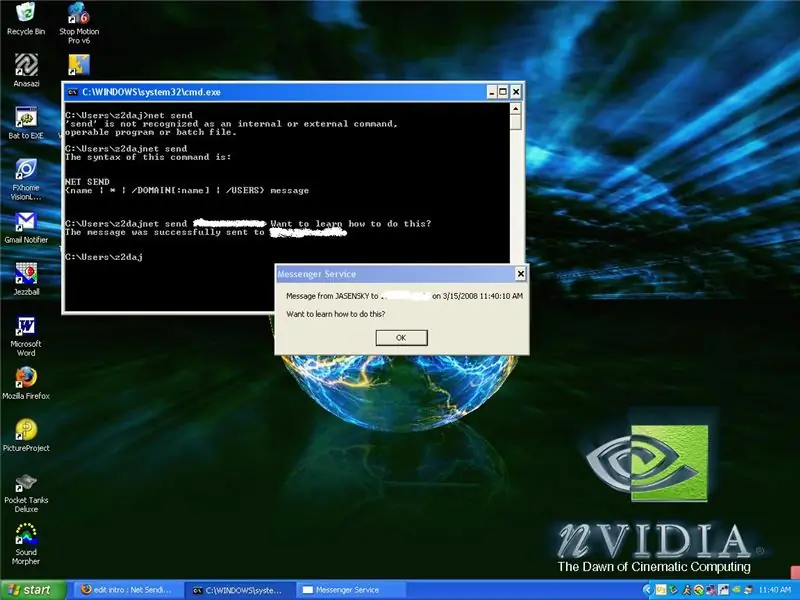
कंप्यूटर पर नेट भेजना: कमांड प्रॉम्प्ट से संदेश भेजें
