विषयसूची:
- चरण 1: यह एक प्रक्रिया है
- चरण 2: अपने पूर्वनिर्मित संपादक का उपयोग करके एक सर्किट बोर्ड बनाएं
- चरण 3: प्रासंगिक फ़ाइलें निर्यात करें
- चरण 4: लेखक के लिए फ़ाइल
- चरण 5: फ्लैटकैम चरण 1
- चरण 6: फ्लैटकैम चरण 2
- चरण 7: फ्लैटकैम चरण 3
- चरण 8: फ्लैटकैम चरण 4
- चरण 9: फ्लैटकैम चरण 5
- चरण 10: फ्लैटकैम चरण 6
- चरण 11: फ्लैटकैम चरण 7
- चरण 12: फ्लैटकैम चरण 8
- चरण 13: फ्लैटकैम चरण 9
- चरण 14: फ्लैटकैम चरण 10
- चरण 15: फ्लैटकैम चरण 11
- चरण 16: फ्लैटकैम चरण 12
- चरण 17: फ्लैटकैम चरण 13
- चरण 18: फ्लैटकैम चरण 14
- चरण 19: ड्रिल के लिए फाइल
- चरण 20: फ्लैटकैम चरण 15
- चरण 21: फ्लैटकैम चरण 16
- चरण 22: घटक स्थान बनाने के लिए फ़ाइल
- चरण २३: एसवीजी संपादित करें चरण १
- चरण 24: एसवीजी चरण 2 संपादित करें
- चरण 25: एसवीजी चरण 3 संपादित करें
- चरण 26: एसवीजी चरण 4 संपादित करें
- चरण 27: एसवीजी चरण 5 संपादित करें
- चरण 28: जी-कोड में कनवर्ट करें चरण 1
- चरण 29: जी-कोड में कनवर्ट करें चरण 2
- चरण 30: फ़ाइल संपादन चरण 1
- चरण 31: फ़ाइल संपादन चरण 2
- चरण 32: फ़ाइल संपादन चरण 3
- चरण 33: फ़ाइल संपादन चरण 4
- चरण 34: पीसीबी धारक
- चरण 35: बोर्ड को आकार दें
- चरण 36: बोर्ड तैयार करें
- चरण ३७: एक लेखक बनाएं चरण १
- चरण ३८: एक लेखक बनाएं चरण २
- चरण ३९: एक लेखक बनाएं चरण ३
- चरण ४०: एक लेखक बनाएँ चरण ४
- चरण 41: बोर्ड चरण 1 लिखें
- चरण 42: बोर्ड चरण 2 लिखें
- चरण 43: बोर्ड चरण 3 लिखें
- चरण ४४: बोर्ड को खोदें
- चरण 45: बोर्ड को साफ करें
- चरण 46: बोर्ड चरण 1 ड्रिल करें
- चरण 47: बोर्ड चरण 2 ड्रिल करें
- चरण 48: बोर्ड चरण 3 ड्रिल करें
- चरण 49: घटक स्थान बनाएं
- चरण 50: लेजर चरण 1
- चरण 51: लेजर चरण 2
- चरण 52: लेजर चरण 3
- चरण 53: समाप्त बोर्ड
- चरण 54: कुछ अन्य बोर्ड

वीडियो: टिम का पीसीबी (प्लॉटेड सर्किट बोर्ड): 54 कदम (चित्रों के साथ)

2024 लेखक: John Day | [email protected]. अंतिम बार संशोधित: 2024-01-30 09:21


यह वह प्रक्रिया है जिसका उपयोग मैं अपनी परियोजनाओं के लिए एक कस्टम सर्किट बोर्ड बनाने के लिए करता हूं।
उपरोक्त बनाने के लिए:
मैं अपने XY प्लॉटर का उपयोग एक स्क्राइब के साथ एक वगैरह रेसिट फिल्म को हटाने के लिए करता हूं ताकि तांबे को वगैरह से बाहर निकाला जा सके।
मैं अपने XY प्लॉटर का उपयोग लेजर के साथ स्याही को शीर्ष सतह पर जलाने के लिए करता हूं।
मैं अपने XY प्लॉटर का उपयोग छेदों को ड्रिल करने के लिए एक हैंडक्राफ्टिंग ड्रिल के साथ करता हूं। (0.8 मिमी)
चरण 1: यह एक प्रक्रिया है
मैं इसे इस तरह से करता हूं: मैं अपने द्वारा उपयोग किए जाने वाले कार्यक्रमों का उपयोग करने के तरीके के बारे में विस्तार से नहीं जा रहा हूं, कार्यक्रमों का उपयोग कैसे करें, इस पर निर्देश प्रासंगिक साइटों पर मिल सकते हैं। मैं जो कर रहा हूं वह प्रक्रिया की व्याख्या कर रहा है, और कार्यक्रमों में सहायता के लिए कोई सुझाव है। पहली नज़र में यह थोड़ा लंबा लग सकता है, लेकिन एक बार कुछ बार करने के बाद, इसका बस क्लिक क्लिक करें …
चरण 2: अपने पूर्वनिर्मित संपादक का उपयोग करके एक सर्किट बोर्ड बनाएं


पहले मैं फ्रिट्ज़िंग में सर्किट बनाता हूँ। यदि आप ब्रेडबोर्ड या परफ़बोर्ड का उपयोग करके प्रोटोटाइप बनाना चाहते हैं तो फ़्रिट्ज़िंग एक अच्छा कार्यक्रम है।
अपडेट: मैंने अब KiCad का उपयोग करना शुरू कर दिया है, यह ओपन सोर्स एप्लिकेशन का एक सेट है। KiCad बोर्डों को FreeCAD में आयात किया जा सकता है।
यह एक छोटा सा उदाहरण बोर्ड है जिसे मैंने इस प्रक्रिया को दिखाने के लिए बनाया है, यह एक बोर्ड है जिसका उपयोग मैं अपने ब्लूटूथ डिवाइस को अपने Arduino से कनेक्ट करने के लिए करता हूं। यह डेटा को 3.3v से 5v और 5v से 3.3v में शिफ्ट करता है।
चरण 3: प्रासंगिक फ़ाइलें निर्यात करें

फिर मैं पीसीबी को "विस्तारित Gerber (RS-274X)" और "Etchable (SVG)" में अपने प्रोजेक्ट फ़ोल्डर में निर्यात करता हूं।
अब मेरे पास ऐसी फ़ाइलें हैं जिन्हें मैं अपने आलेखक द्वारा उपयोग की जा सकने वाली किसी चीज़ में परिवर्तित कर सकता हूं।
चरण 4: लेखक के लिए फ़ाइल
बोर्ड के तांबे की तरफ तांबे के निशान को लिखने के लिए मुझे जो पहली फाइल चाहिए वह है। (निष्पादन योग्य क्षेत्रों का पर्दाफाश करें)
ऐसा करने के लिए मैं FlatCAM का उपयोग करता हूं।
चरण 5: फ्लैटकैम चरण 1

फ़ाइल मेनू से, प्रोजेक्ट फ़ोल्डर में नेविगेट करें:
Gerber फ़ाइलें खोलें: ???_contour.gm1 और ???_copperBottom.gbl
एक्सेलॉन फ़ाइल खोलें: ???_drill.txt
चरण 6: फ्लैटकैम चरण 2

इन्हें ऊपर से देखा जाता है, इसलिए इन्हें फ़्लिप करने की आवश्यकता है। (मैं उन्हें क्षैतिज रूप से फ़्लिप करना पसंद करता हूं)शीर्ष मेनू से टूल का चयन करें, डबल-साइडेड पीसीबी टूल चुनें।
चरण 7: फ्लैटकैम चरण 3

टूल्स विंडो सेट में: मिरर एक्सिस टू "वाई", एक्सिस लोकेशन टू "बॉक्स" पिंट/बॉक्स टू ???_contour.gm1 (यह बोर्ड का आकार है, इसलिए यह चीजों को फ्लिप करने के लिए क्षेत्र सेट करता है)
बॉटम लेयर फ़्लिप की जाने वाली फ़ाइलें हैं।
चुनें: ???_copperBottom.gbl फिर मिरर ऑब्जेक्ट पर क्लिक करें।
चुनें: ???_drill.txt फिर मिरर ऑब्जेक्ट पर क्लिक करें।
चरण 8: फ्लैटकैम चरण 4
अगला उस पथ के लिए ज्यामिति बनाना है जो मुंशी लेगा।
मैं तांबे के निशान और छेद दोनों करता हूं। (छेद करने का कारण यह है कि जब वे नक़्क़ाशीदार होते हैं, तो वे ड्रिल बिट के लिए पॉप मार्क्स की तरह काम करते हैं)
चरण 9: फ्लैटकैम चरण 5

इसलिए, "प्रोजेक्ट" टैब में चुनें: ???_copperBottom.gbl फ़ाइल, फिर "चयनित" टैब चुनें। लाल बॉर्डर में दिखाई गई सेटिंग्स सेट करें और आइसोलेशन रूटिंग के लिए "जेनरेट ज्योमेट्री" पर क्लिक करें।
ध्यान दें कि कंबाइन पास पर टिक नहीं किया गया है। (मैं बाद में चीजों को मिलाऊंगा)
चरण 10: फ्लैटकैम चरण 6

मैंने पासों को संयोजित नहीं करने का कारण यह है कि मैं पहला पास हटाना चाहता हूं। (कारण थोड़ा लंबा है, इसलिए मैं इस समय इसकी व्याख्या नहीं करूंगा।)
"प्रोजेक्ट्स" टैब पर वापस जाएं और पहला पास हटाएं।
चरण 11: फ्लैटकैम चरण 7

शेष पथों का चयन करें और मुख्य मेनू से "संपादित करें" चुनें और "ज्यामिति से जुड़ें" चुनें
यह एक नई फ़ाइल बनाता है: "कॉम्बो"।
चरण 12: फ्लैटकैम चरण 8

तो मूल रास्तों को हटाया जा सकता है।
चरण 13: फ्लैटकैम चरण 9

मुझे ड्रिलिंग प्रक्रिया में सहायता के लिए छेद खोदना पसंद है, इसलिए छेद के लिए रास्तों की आवश्यकता होती है।
ऐसा करने के लिए, "प्रोजेक्ट" टैब में, ???_drill.txt फ़ाइल चुनें और फिर "चयनित" टैब चुनें।
लाल बॉर्डर में दिखाई गई सेटिंग्स के साथ, मिल होल्स के लिए "जेनरेट ज्योमेट्री" पर क्लिक करें।
चरण 14: फ्लैटकैम चरण 10

अगले चरण से पहले दोनों पथ फाइलों को जोड़ा जा सकता है।
"प्रोजेक्ट" टैब में, 2 पथ फ़ाइलों का चयन करें और मुख्य मेनू से "संपादित करें" चुनें और "ज्यामिति में शामिल हों" चुनें
चरण 15: फ्लैटकैम चरण 11

यह एक नई फ़ाइल बनाता है: "कॉम्बो_1"।
तो मूल रास्तों को हटाया जा सकता है।
चरण 16: फ्लैटकैम चरण 12

इसके बाद, उस नई संयुक्त पथ फ़ाइल (कॉम्बो_1) का चयन करें और "चयनित" टैब चुनें।
लाल बोर्डर में दिखाए अनुसार "टूल डाया" सेट करें। (यह नीले रंग में खींचा जाता है जब "जेनरेट" दबाया जाता है)
अन्य सेटिंग्स प्लॉटर (मशीन) पर निर्भर हैं।
वे मेरे लिए कोई मायने नहीं रखते, क्योंकि मैं बाद में तैयार किए गए अंतिम जी-कोड को संपादित करने जा रहा हूं।
"जेनरेट" बटन पर क्लिक करें।
यह एक नई सीएनसी फाइल बनाता है।
चरण 17: फ्लैटकैम चरण 13

"प्रोजेक्ट्स" टैब पर जाएं और इसे चुनें।
चरण 18: फ्लैटकैम चरण 14

"चयनित" टैब पर जाएं।
यहाँ वह जगह है जहाँ फ़ाइल को G-Code में निर्यात किया जाता है।
इस बिंदु पर आदेशों को तैयार किया जा सकता है या उत्पादित कोड में जोड़ा जा सकता है।
मैं समाप्त होने पर मोटर्स को बंद करने के लिए M18 जोड़ता हूं।
"निर्यात जी-कोड" पर क्लिक करें
मैं फ़ाइल नाम वही देता हूं जो फ्रिट्ज़िंग में मेरे स्वयं के फ़ाइल प्रकार के साथ उत्पादित होते हैं।
जैसे ???_कॉपरबॉटम (छेद के साथ).tgc
यदि इसका उपयोग सीएनसी जी-कोड चलाने वाली मशीन के साथ किया जा रहा है तो फ़ाइल प्रकार का उपयोग करें.gcode
यह फ़ाइल वह है जिसका उपयोग लेखक को नियंत्रित करने के लिए किया जाता है।
मैं जिस XY प्लॉटर का उपयोग कर रहा हूं वह वह है जिसे मैंने खुद डिजाइन और बनाया है, इसलिए इस्तेमाल किया गया फर्मवेयर और सॉफ्टवेयर वही है जो मैंने लिखा है।
इसलिए मैं इस फाइल का संपादन करूंगा ताकि मेरा फर्मवेयर इसे समझ सके। (यह अभी भी जी-कोड पर आधारित है)
चरण 19: ड्रिल के लिए फाइल

आगे मुझे ड्रिल के लिए एक फाइल चाहिए।
इसके लिए मैं फिर से ???_drill.txt का उपयोग करता हूं।
मैं "प्रोजेक्ट" टैब से बाकी सब कुछ हटा देता हूं। (याद रखें कि यह फ़्लिप किया गया है, इसलिए यदि आप इसे हटाते हैं और इसे पुनः लोड करते हैं, तो आपको इसे फिर से फ़्लिप करना होगा)
???_drill.txt फ़ाइल चुनें और "चयनित" टैब चुनें।
इस बार मैं एक सीएनसी फाइल बना रहा हूं।
"जेनरेट" बटन पर क्लिक करें।
रेड बोर्डर में यहां सेटिंग्स प्लॉटर (मशीन) पर निर्भर हैं।
वे मेरे लिए कोई मायने नहीं रखते, क्योंकि मैं बाद में तैयार किए गए अंतिम जी-कोड को संपादित करने जा रहा हूं।
चरण 20: फ्लैटकैम चरण 15

अगला "प्रोजेक्ट" टैब चुनें और नई ???_cnc फ़ाइल चुनें
चरण 21: फ्लैटकैम चरण 16

फिर "चयनित" टैब चुनें और पहले की तरह जी-कोड फ़ाइल में निर्यात करें।
इस फ़ाइल का नाम होगा ???_drill.tgc (फ़ाइल प्रकार प्रयुक्त मशीन पर निर्भर)
यह फ़ाइल वह है जिसका उपयोग ड्रिल को नियंत्रित करने के लिए किया जाता है। मैं इस फ़ाइल का संपादन करूँगा ताकि मेरा फ़र्मवेयर इसे समझ सके।
जब मैं पीसीबी को ऊपर की तरफ घटक स्थानों को खींचने के लिए चालू करता हूं तो मुझे अपने प्लॉटर को संरेखित करने के लिए एक फ़ाइल की भी आवश्यकता होती है।
मैं एक और ड्रिल फ़ाइल बनाता हूं जैसा मैंने अभी किया है लेकिन एक पुनः लोड के साथ और इसे फ़्लिप न करें।
मैं इसे नाम देता हूं ???_drill (top).tgc (मैं बाद में समझाऊंगा)।
मैंने अब फ्लैटकैम के साथ समाप्त कर लिया है।
वर्तमान में मैंने 3 फाइलें तैयार की हैं:
???_कॉपरबॉटम (छेद के साथ).tgc
???_drill.tgc
???_ड्रिल (शीर्ष).tgc
चरण 22: घटक स्थान बनाने के लिए फ़ाइल
अगला शीर्ष के लिए एक फ़ाइल बना रहा है। (घटक स्थानों को आकर्षित करने के लिए)
ऐसा करने के लिए मैं फ्रिट्ज़िंग द्वारा बनाए गए अपने प्रोजेक्ट फ़ोल्डर में ???_etch_silk_top.svg फ़ाइल का उपयोग करता हूं।
यह एक स्केल वेक्टर ग्राफिक्स (एसवीजी) फ़ाइल है, इसलिए इसे किसी भी प्रोग्राम के साथ संपादित किया जा सकता है जो इस प्रकार की फ़ाइल को संभाल सकता है।
जैसे इंकस्केप, मुझे अभी तक स्याही के स्केप में परतों का लटका मिला है, इसलिए मैं कोरल ड्रा का उपयोग करता हूं और इसे निर्यात करता हूं।
इस फ़ाइल में कई परतें हैं, मैं उन सभी का उपयोग नहीं करना चाहता, इसलिए मैं संपादित करता हूं कि इसमें केवल वही है जो मैं चाहता हूं और इसे नई फ़ाइल के रूप में सहेजता हूं। (उदा. ???_etch_silk_top (संशोधित).svg)
चरण २३: एसवीजी संपादित करें चरण १
फ़ाइल इस तरह दिखती है:
मैंने एसवीजी को जी-कोड (टीजीसी) में बदलने के लिए अपने सॉफ्टवेयर में एक उप कार्यक्रम लिखा है, लेकिन इंकस्केप के लिए ऐडऑन भी हैं जो इसे भी करते हैं। (जैसा कि मैंने उल्लेख किया है, मैं इसे करने की अपनी प्रक्रिया दिखा रहा हूं)
चरण 24: एसवीजी चरण 2 संपादित करें
मेरा सॉफ़्टवेयर बहु-उपसमूहों को संभाल नहीं सकता है इसलिए मुझे फ़ाइल को सरल बनाने की आवश्यकता है।
पहले मैं हर चीज को अनग्रुप करता हूं।
चरण 25: एसवीजी चरण 3 संपादित करें
फिर मैं सभी वस्तुओं को "हेयरलाइन" और "नो फिल" बनाता हूं।
कैनवास को बोर्ड के समान आकार का बनाएं। सुनिश्चित करें कि बोर्ड कैनवास के साथ संरेखित है।
चरण 26: एसवीजी चरण 4 संपादित करें
फिर वह सब कुछ हटा दें जो मुझे नहीं चाहिए।
चरण 27: एसवीजी चरण 5 संपादित करें
जैसा कि मैं Corel Draw का उपयोग कर रहा हूं, मैं इसे SVG के रूप में निर्यात करता हूं।
मेरा एसवीजी टू जी-कोड प्रोग्राम ट्रू टाइप फोंट (टीटीएफ) का उपयोग करता है इसलिए मैंने सेटिंग्स को तदनुसार सेट किया है।
चरण 28: जी-कोड में कनवर्ट करें चरण 1

अब जबकि मेरे पास एसवीजी फाइल है जिसकी मुझे जरूरत है, मैं इसे अपने सॉफ्टवेयर के साथ जी-कोड (टीजीसी) में बदल सकता हूं। (टिम का एक्सवाई कंट्रोलर)
यह फाइल मेरे प्लॉटर को इस प्रकार भेजी जा सकती है।
चरण 29: जी-कोड में कनवर्ट करें चरण 2
जी-कोड फाइलों से परिचित लोगों को पता होगा कि आप मूल पर विविधताएं प्राप्त कर सकते हैं। एक उदाहरण देने के लिए:
सीएनसी जी-कोड। यहाँ एक नज़र डालें: कॉमन फैनुक स्टाइल को समझना
3डी प्रिंटर जी-कोड। यहाँ एक नज़र डालें: 3D प्रिंटर
ग्रबल जी-कोड। यहाँ एक नज़र डालें: ग्रबल
अगर आप सोच रहे हैं कि मैं अपनी फाइलें क्यों देता हूं, तो फाइल टाइप.tgc? यह "टिम का जी कोड" है। जी-कोड का मेरा संशोधन।
मुझे लगता है कि आप जो भी प्लॉटर इस्तेमाल करते हैं, आपने मैनुअल पढ़ लिया है।
मुझे अन्य 3 फाइलों को संपादित करने की आवश्यकता है ताकि मेरा आलेखक उन्हें समझ सके।
वे छोटे संपादन हैं, ज्यादातर व्याकरण। मेरे पास संपादित करने के लिए एक प्लॉट और दो ड्रिल फ़ाइलें हैं।
फ़ाइलों को संपादित करने के लिए मैं सिर्फ नोटपैड का उपयोग करता हूं। मैं संपादन => बदलें (सभी को बदलें) उपकरण का उपयोग करता हूं।
चरण 30: फ़ाइल संपादन चरण 1

पहली फ़ाइल: ???_copperBottom (छेद के साथ).tgc
1. यह एक फीड स्पीड कमांड है। मुझे सामने एक G00 की आवश्यकता है और मुझे जो गति चाहिए वह निर्धारित करें। (सिर्फ एक बार)
2. यह एक मूव कमांड है, Z को शून्य से ऊपर की स्थिति में ले जाएं। जैसा कि मेरे पास Z आंदोलन नहीं है, मेरे पास एक सर्वो या लेजर है, मुझे इसे एक ऑफ/अप कमांड में बदलने की आवश्यकता है, मैंने इसके लिए कोड M05 का उपयोग किया है, इसलिए इन सभी आदेशों को बदलने की आवश्यकता है। (सभी को बदलें पर क्लिक करें)
3. मुझे इस बिंदु पर इन्हें हटाने की जरूरत है। (सिर्फ एक बार)
4. My फर्मवेयर को "Y" के सामने एक स्पेस चाहिए। (सभी को बदलें पर क्लिक करें)
5. यह एक मूव कमांड है, Z को शून्य से नीचे की स्थिति में ले जाएं। जैसा कि मेरे पास Z आंदोलन नहीं है, मेरे पास एक सर्वो या लेजर है, मुझे इसे ऑन / डाउन कमांड में बदलने की आवश्यकता है, मैंने इसके लिए कोड M03 का उपयोग किया है, इसलिए इन सभी कमांड को बदलने की आवश्यकता है। (सभी को बदलें पर क्लिक करें)
चरण 31: फ़ाइल संपादन चरण 2

संपादन के बाद।
"M03 L700 (पेन डाउन)" कमांड में L700 एक स्तर मान है, जिसका उपयोग सर्वो को किसी स्थिति में सेट करने या लेज़र की शक्ति को सेट करने के लिए किया जाता है।
कोष्ठक में पाठ टिप्पणियाँ हैं और फर्मवेयर द्वारा अनदेखा किया जाता है।
चरण 32: फ़ाइल संपादन चरण 3

ड्रिल फ़ाइलें: ???_drill.tgc और ???_drill (top).tgc थोड़ी अलग हैं, छेद ड्रिल किए जाने के दौरान रुकने का आदेश है।
1. यह एक फीड स्पीड कमांड है। मुझे सामने एक G00 की आवश्यकता है और मुझे जो गति चाहिए वह निर्धारित करें। (सिर्फ एक बार)
2. यह एक मूव कमांड है, Z को शून्य से ऊपर की स्थिति में ले जाएं। जैसा कि मेरे पास Z आंदोलन नहीं है, मेरे पास एक सर्वो या लेजर है, मुझे इसे एक ऑफ/अप कमांड में बदलने की आवश्यकता है, मैंने इसके लिए कोड M05 का उपयोग किया है, इसलिए इन सभी आदेशों को बदलने की आवश्यकता है। (सभी को बदलें पर क्लिक करें)
3. मुझे इस बिंदु पर इन्हें हटाने की जरूरत है। (सिर्फ एक बार)
4. My फर्मवेयर को "Y" के सामने एक स्पेस चाहिए। (सभी को बदलें पर क्लिक करें)
5. यह एक मूव कमांड है, Z को शून्य से नीचे की स्थिति में ले जाएं। जैसा कि मेरे पास Z आंदोलन नहीं है, मेरे पास एक सर्वो या लेजर है, मुझे इसे ऑन / डाउन कमांड में बदलने की आवश्यकता है, मैंने इसके लिए कोड M03 का उपयोग किया है, इसलिए इन सभी कमांड को बदलने की आवश्यकता है। (सभी को बदलें पर क्लिक करें)
6. यह Z को शून्य पर ले जाना है। मुझे यह नहीं चाहिए, मैं चाहता हूं कि यह छेद ड्रिल होने तक प्रतीक्षा करे। यहां मैं इसे ड्वेल कमांड "G04 P5000 (5 सेकंड प्रतीक्षा करें)" से बदल देता हूं। (सभी को बदलें पर क्लिक करें)
चरण 33: फ़ाइल संपादन चरण 4

संपादन के बाद
मेरे पास अब मेरे XY प्लॉटर के साथ उपयोग करने के लिए 4 फ़ाइलें हैं।
चरण 34: पीसीबी धारक


अपने पीसीबी को लिखते और ड्रिल करते समय, मुझे इसे रखने के लिए कुछ चाहिए।
मैंने पाया है कि यह अच्छी बात है, अगर मैं पीसीबी को होल्डर से हटा सकता हूं और इसे वापस उसी स्थिति में बदल सकता हूं जहां से इसे हटाया गया था।
इसे पलंग के ऊपर भी रखना होता है, ताकि ड्रिलिंग करते समय ड्रिल किसी भी चीज पर खराब न हो।
मैं तस्वीरों में दिखाया गया यह डिज़ाइन लेकर आया हूं, मैंने अपने 3D प्रिंटर पर प्रिंट किया है।
मेरे पास 2 स्टॉप और सपोर्ट हैं जो फिक्स्ड हैं, 1 स्टॉप सपोर्ट और क्लैम्प के साथ है जो चीजों को समानांतर रखने के लिए एक गाइड के साथ एडजस्ट किया गया है, सपोर्ट के साथ 2 क्लैम्प्स जिन्हें कई पोजीशन में ले जाया जा सकता है। नट M3 स्क्वायर नट हैं, स्क्रू M3x25mm हैं 2 पैक चिपकने के साथ तय पकड़ के साथ हेक्स सिर। यह एक बोर्ड का अधिकतम आकार लेगा: 105mm X 75mm।
यदि आप एक बनाना चाहते हैं तो यहां एसटीएल मक्खियां हैं:
बेस.stl
फ्रंट क्लैंप सपोर्ट.stl
फ्रंट स्क्रू स्टॉप.stl
घुंडी
साइड बैक स्टॉप.stl
साइड स्क्रू Stop.stl
चरण 35: बोर्ड को आकार दें


अगला कॉपर क्लैड बोर्ड को आकार में काटें।
ऐसा करने के लिए, मैं सिर्फ एक क्राफ्टिंग चाकू के साथ दोनों पक्षों को स्कोर करता हूं और इसे दो स्नैप करता हूं। (कभी-कभी इसे सीधे किनारे पर स्नैप करना सबसे अच्छा होता है)
मैं स्कोर करने के लिए ब्लेड के पिछले हिस्से का उपयोग करता हूं, मुझे लगता है कि यह बेहतर स्कोर करता है और उतना भटकता नहीं है।
मैंने फोम पैड को अपने नियम के नीचे चिपका दिया है, यह इसे फिसलने से रोकता है।
चरण 36: बोर्ड तैयार करें


जैसा कि मैंने कहा है, मैं वक़ील को तांबे को बेनकाब करने के लिए एक वगैरह रेसिट फिल्म को हटाने के लिए एक स्क्राइब का उपयोग करने जा रहा हूं।
इचेंट रेजिस्टेंस एक छेनी इत्तला दे दी गई स्थायी मार्कर पेन से सिर्फ स्याही है। (एक स्थायी मार्कर पानी का प्रतिरोध है, इसलिए यह फेरिक क्लोराइड प्रतिरोध भी है)
छेनी टिप्ड परमानेंट मार्कर पेन का उपयोग करके बोर्ड के कॉपर साइड को स्याही से कोट करें। (मैं एक छेनी इत्तला दे दी कलम का उपयोग करता हूं क्योंकि यह इसे आसान बनाता है)
चरण ३७: एक लेखक बनाएं चरण १

बाजार में ऐसा कोई भी शास्त्री नहीं है जिसके बारे में मुझे पता हो, जो मैं करना चाहता हूं उसे करने के लिए, इसलिए मुझे एक बनाना पड़ा।
हालांकि विनाइल काटने के लिए बाजार में एक चाकू है।
चरण ३८: एक लेखक बनाएं चरण २

मैंने इसके लिए एक अटैचमेंट बनाया है जो मेरे XY प्लॉटर पर फिट बैठता है।
मैं इसका उपयोग नहीं कर सकता क्योंकि यह खड़ा है। अगर मैं चाकू के ब्लेड का उपयोग करता तो यह तांबे में खोदता और संभवतः जाम हो जाता। मुझे यह नहीं चाहिए। मैं तांबे को नुकसान नहीं पहुंचाना चाहता।
इस प्रक्रिया के बारे में एक बात अच्छी है:
अगर मुझे लगता है कि मैंने नक़्क़ाशी से पहले सर्किट में कोई गलती की है, तो मुझे बस इतना करना है कि बोर्ड को फिर से स्याही से कोट करें और बोर्ड का पुन: उपयोग करें।
इसलिए, मैंने एक पुराना चाकू लिया और उसे एक स्क्राइब में बदल दिया, इसका एक सपाट सिरा है इसलिए यह सिर्फ तांबे के ऊपर बैठता है, लेकिन स्याही को खुरचने के लिए इसके आगे के किनारे पर एक चौकोर तेज चेहरा होता है।
चरण ३९: एक लेखक बनाएं चरण ३

इनमें से किसी एक ब्लेड को फिर से आकार देना हाथ से आसान नहीं है लेकिन संभव है, मैंने किया।
इसे करने के लिए आपको हीरे की बिट के साथ एक रोटरी टूल की आवश्यकता होगी, चाकू के ब्लेड बहुत सख्त सामान से बने होते हैं।
चरण ४०: एक लेखक बनाएँ चरण ४




पहली तस्वीर मूल आकार की है, अन्य मेरे द्वारा बनाई गई आकृति के अलग-अलग दृश्य हैं।
चरण 41: बोर्ड चरण 1 लिखें

एक बार जब मैंने स्क्राइब बना लिया, तो मैंने अपना XY प्लॉटर स्थापित किया।
चरण 42: बोर्ड चरण 2 लिखें

टूल होल्डर को स्प्रिंग लोडेड होना चाहिए। (एक निश्चित Z अक्ष का उपयोग करना समायोजित करना मुश्किल होगा, क्योंकि हम स्याही की मोटाई को हटा रहे हैं)
चरण 43: बोर्ड चरण 3 लिखें



बोर्ड लगाएं और प्लॉटर स्क्रिबिंग सेट करें।
(हाथ मिलाने और वीडियो पर ध्यान केंद्रित करने के लिए खेद है, मैं वीडियो करने के लिए अपने पुराने फोन का उपयोग करता हूं)
चरण ४४: बोर्ड को खोदें




इसके बाद इसे कुछ देर के लिए फेरिक क्लोराइड में डुबोएं।
मैं इसे सिर्फ एक प्लास्टिक की छड़ी पर टेप करता हूं और समय-समय पर फेरिक क्लोराइड को हिलाने के लिए इसे चम्मच की तरह इस्तेमाल करता हूं, मुझे लगता है कि सरगर्मी से नक़्क़ाशी प्रक्रिया में मदद मिलती है।
चरण 45: बोर्ड को साफ करें


इसके बाद फेरिक क्लोराइड को धो लें और स्याही को हटा दें।
मेरे पास हटाने के लिए एक छोटा पीतल का तार ब्रश है, और एक विशिष्ट पैन स्क्रबर के साथ समाप्त होता है।
चरण 46: बोर्ड चरण 1 ड्रिल करें

अगला बोर्ड को ड्रिल करना है।
मैं तांबे की तरफ से बोर्ड को ड्रिल करता हूं क्योंकि मेरी ड्रिल पर थोड़ा सा डगमगाता है, और क्योंकि मैं उन छेदों को खोदता हूं, जहां छेद खोदे गए हैं, ड्रिल बिट के लिए एक लोकेटर की तरह काम करते हैं।
इसके अलावा नक़्क़ाशीदार छेद भूखंड के संरेखण की जाँच में सहायता करते हैं।
तो मेरे XY प्लॉटर को एक ड्रिलिंग टूल के साथ सेटअप करें और बोर्ड को फिट करें।
चरण 47: बोर्ड चरण 2 ड्रिल करें

मैं पहले प्लॉट का ड्राई रन करता हूं और स्थिति में कोई भी आवश्यक समायोजन करता हूं।
(ड्राई रन के दौरान मैं ड्रिल बिट को मोड़ दूंगा, क्योंकि फ़्लुटिंग कभी-कभी गलत रूप देती है)
चरण 48: बोर्ड चरण 3 ड्रिल करें

समायोजन से खुश होने पर मैं बोर्ड को ड्रिल करता हूं।
बोर्ड के स्क्रू फिक्सिंग के लिए 2 छेद, मैं पायलट के रूप में प्लॉटर द्वारा ड्रिल किए गए छेदों का उपयोग करके अपना हाथ बड़ा करूंगा।
चरण 49: घटक स्थान बनाएं

अंतिम चरण बोर्ड के शीर्ष पर घटक स्थानों को आकर्षित करना है।
यह हाथ से या स्थायी मार्कर के साथ प्लॉटर द्वारा किया जा सकता है, लेकिन मुझे ऐसा करने के लिए पर्याप्त पेन नहीं मिला है।
इसलिए मैं लेज़र का उपयोग करता हूँ, महंगा नहीं। मेरे पास एक को 15W तक बढ़ाया गया है और एक चीप 5 वोल्ट 1 वाट का है।
हालाँकि मैं इसे 15W वाले के साथ तेज़ी से कर सकता था, यह एक मोटी रेखा को जलाता है, 1W वह है जिसका मैं उपयोग करता हूँ।
ईबे के लिए खोज: 1W लेज़र यह एक महीन रेखा देता है (उतनी तेज़ नहीं बल्कि एक बेहतर नज़र)
मैं व्हाइटबोर्ड मार्कर का उपयोग करके बोर्ड के शीर्ष को स्याही से कोट नहीं करता, फिर भी मुझे बोर्ड के संरेखण की जांच करने की आवश्यकता है।
चरण 50: लेजर चरण 1


क्योंकि मैंने अब बोर्ड को टॉप अप कर दिया है।
यह वह जगह है जहां मैं ???_drill (शीर्ष).tgc फ़ाइल का उपयोग करता हूं। मेरे XY प्लॉटर को बोर्ड के साथ संरेखित करने के लिए।
इसलिए मैंने अपना प्लॉटर लेजर के साथ स्थापित किया और बोर्ड को जिग में रखा।
संरेखण की जांच करने के लिए ???_drill (शीर्ष).tgc फ़ाइल चलाएँ, आवश्यकतानुसार समायोजित करें।
मैं बस कुछ छेदों की जांच करता हूं, क्योंकि बोर्ड अपारदर्शी (अर्ध-पारदर्शी) है, लेजर बोर्ड को कुछ नहीं करता है।
वीडियो में लेज़र का केंद्र बिंदु नहीं दिखा, मैंने कैमरे के सामने सुरक्षा चश्मा लगाने की कोशिश की लेकिन इससे कोई फायदा नहीं हुआ।
मुझे आशा है कि आप समझ गए होंगे कि मैं क्या दिखाने की कोशिश कर रहा था।
चरण 51: लेजर चरण 2

एक बार जब मैं खुश हो गया कि सभी सही ढंग से संरेखित हैं, तो व्हाइटबोर्ड मार्कर का उपयोग करके बोर्ड के शीर्ष को स्याही से कोट करने का समय आ गया है। (छेनी टिप सबसे अच्छा)
(अपनी कलमों को मत मिलाओ)
चरण 52: लेजर चरण 3

बोर्ड को जिग में रखें और घटक स्थानों को लेजर से खोदें। (मुझे खेद है कि मैं ये वीडियो अपने पुराने फोन से बनाता हूं और कभी-कभी यह अच्छी तरह से ध्यान केंद्रित नहीं करता है)
चरण 53: समाप्त बोर्ड

समाप्त बोर्ड:
आशा है कि आप मेरे द्वारा उपयोग की जाने वाली सहायता के तरीकों में कुछ पाएंगे। मैं जिस प्लॉटर का उपयोग करता हूं वह वह है जिसे मैंने स्वयं डिजाइन और निर्मित किया है, और फर्मवेयर और सॉफ्टवेयर भी लिखा है।
मैं वर्तमान में एक ब्लॉग लिखने की प्रक्रिया में हूं कि मैंने यहां प्लॉटर कैसे बनाया: टिम का एक्सवाई प्लॉटर जब मैं ब्लॉग खत्म करने के लिए इधर-उधर हो जाता हूं तो मैं इसे यहां एक निर्देशयोग्य में बदल सकता हूं।
चरण 54: कुछ अन्य बोर्ड


यहाँ कुछ अन्य बोर्ड हैं जिन्हें मैंने इस प्रक्रिया का उपयोग करके बनाया है।
सिफारिश की:
टिम का PCA9685 नियंत्रक: 5 कदम (चित्रों के साथ)
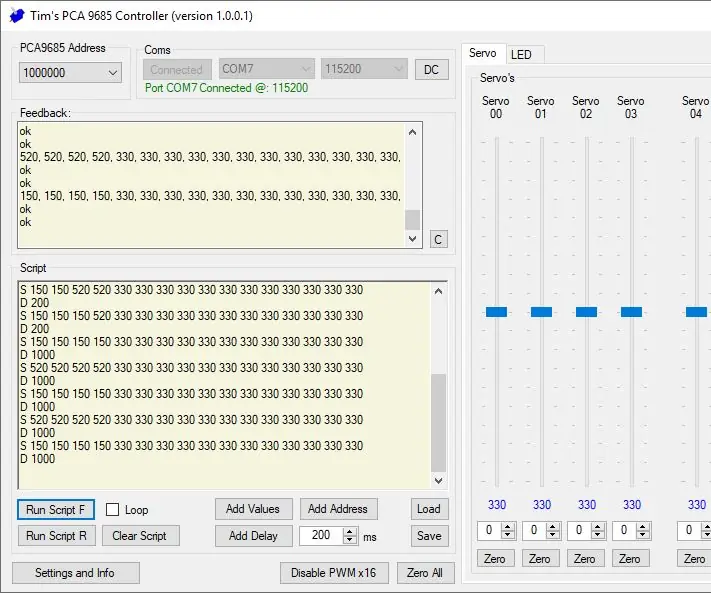
टिम का PCA9685 नियंत्रक: Arduino के साथ किए गए कई प्रोजेक्ट में एक सर्वो का उपयोग करना शामिल है। यदि केवल एक या दो सर्वो का उपयोग कर रहे हैं, तो इन्हें लाइब्रेरी का उपयोग करके Arduino से सीधे नियंत्रित किया जा सकता है और ऐसा करने के लिए पिन आवंटित किया जा सकता है। लेकिन परियोजनाओं के लिए कई सर्वो की आवश्यकता होती है नियंत्रित, (चलो
रसोई की आपूर्ति के साथ एक सर्किट बोर्ड बनाएं: 6 कदम (चित्रों के साथ)

रसोई की आपूर्ति के साथ एक सर्किट बोर्ड बनाएं: जैसे ही आप इलेक्ट्रॉनिक्स परियोजनाओं के साथ छेड़छाड़ करते हैं, आप जल्दी से महसूस करेंगे कि वे जितने अधिक जटिल हैं, उन्हें एक साथ मिलाप करना उतना ही कठिन है। इसका आमतौर पर मतलब होता है चूहे के घोंसले को अलग-अलग तारों का बनाना, जो भारी और समस्या निवारण के लिए कठिन हो सकता है।
अपने आप से एक पीसीबी सर्किट बोर्ड कैसे बनाएं ?: 10 कदम

अपने आप से एक पीसीबी सर्किट बोर्ड कैसे बनाएं?: तैयारी उपकरण सीसीएलथर्मल ट्रांसफर पेपरलेजर प्रिंटर्सिसर्ससिकलस्मॉल इलेक्ट्रिक ड्रिल या हैंड टर्नप्लास्टिक बॉक्सफेरिक क्लोराइड
लेजर के साथ सर्किट बोर्ड बनाएं: 4 कदम (चित्रों के साथ)
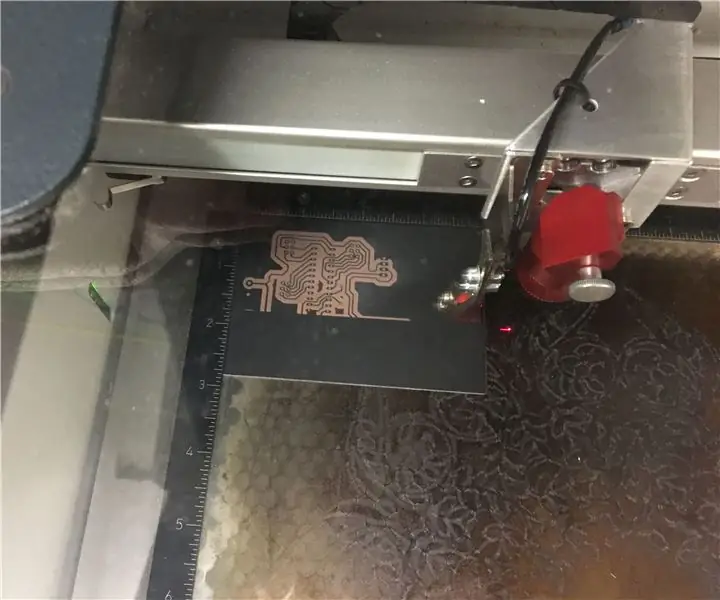
लेजर के साथ सर्किट बोर्ड बनाएं: एक होममेड सर्किट बोर्ड केवल उतना ही अच्छा होता है जितना कि आप उस पर लगाते हैं। कोई फर्क नहीं पड़ता कि आप वास्तविक नक़्क़ाशी करने के लिए किस विधि का उपयोग करते हैं, आपको अभी भी अपने सर्किट की एक छवि को बोर्ड पर चिपकाने की ज़रूरत है, और सुनिश्चित करें कि यह पीछे कुरकुरा, साफ, ठोस निशान छोड़ता है
लेजर कटर का उपयोग करते हुए मुद्रित सर्किट बोर्ड (पीसीबी): 5 कदम

लेजर कटर का उपयोग करते हुए मुद्रित सर्किट बोर्ड (पीसीबी): यह मौजूदा प्रक्रिया पर एक नया मोड़ है, जो आपको सुपर सटीक पीसीबी बनाने की अनुमति देता है। इसमें मूल रूप से स्प्रे पेंटिंग कॉपर बोर्ड, पेंट से लेजर कटिंग और फिर अवांछित सी को हटाने के लिए बोर्ड को फेरिक क्लोराइड के स्नान में डालना शामिल है
