विषयसूची:
- चरण 1: भागों की सूची
- चरण 2: रास्पियन स्थापित करें और नेक्स्टियन स्क्रीन लोड करें
- चरण 3: रास्पबेरी पाई को बूट करें और नेक्स्टियन को कनेक्ट करें
- चरण 4: अपना पायथन प्रोग्राम लिखना
- चरण 5: प्रोग्राम शुरू करें जब रास्पबेरी बूट…
- चरण 6: वैकल्पिक ब्लूटूथ स्पीकर
- चरण 7: थिंगस्पीक का उपयोग करना

वीडियो: रास्पि-नेक्स्टियन मौसम घड़ी: 7 कदम

2024 लेखक: John Day | [email protected]. अंतिम बार संशोधित: 2024-01-30 09:21


Arduino और रास्पबेरी पाई के साथ निर्मित कई अलग-अलग घड़ियों को देखकर मुझे प्रेरणा मिली। मैं भी एक बनाना चाहता था।
मैंने ESP8266 के साथ एक arduino मेगा का उपयोग करके शुरुआत की, लेकिन 8266 वाईफाई में बहुत अधिक हिचकी आई। मैंने अपने पास मौजूद एक अतिरिक्त पाई (रास्पबेरी पाई3 मॉडल बी) का उपयोग करने का फैसला किया, हालांकि मैंने कभी भी पायथन का उपयोग नहीं किया था। मुझे पीआई पर आर्डिनो कोड का उपयोग करने के लिए कुछ ट्यूटोरियल मिले, लेकिन यह सब बैंडएड्स लग रहा था।
रास्पी-नेक्स्टियन वेदर क्लॉक, नेक्स्टियन 5 एन्हांस्ड स्क्रीन से जुड़े पाई रनिंग रास्पियन का उपयोग करता है। पायथन में लिखे प्रोग्राम के साथ सीरियल पोर्ट के माध्यम से।
मैंने केस को 3डी प्रिंटेड (कुछ दोस्तों की मदद से) भी किया।
जैसे ही प्रोग्राम बूट होता है - उसे Google से तारीख और समय मिल जाता है
चीजेंपीक.कॉम का इस्तेमाल करके मौसम भी पता चलेगा
आपको https://thingspeak.com/apps पर साइनअप करना होगा और एक ThingHTTP. का उपयोग करना होगा
मौसम बदलते ही स्क्रीन बदल जाएगी - यानी: अगर इसकी धूप बाहर स्क्रीन पर धूप वाली पृष्ठभूमि होगी, अगर इसकी बर्फ़ पड़ रही है, तो स्क्रीन में बर्फ से भरी पृष्ठभूमि होगी
स्क्रीन रात में मंद हो जाएगी ताकि आप सो सकें - यह कार्यक्रम में समायोज्य है कि यह किस समय मंद और कम हो जाता है
जब यह छुट्टी का दिन होता है, तो आपको एक छुट्टी की पृष्ठभूमि दिखाई देगी और स्क्रीन बाद में मंद हो जाएगी ताकि आप इसमें सो सकें…
नेक्स्टियन सॉफ़्टवेयर का उपयोग करके सभी पृष्ठभूमि संपादन योग्य हैं
जन्मदिन, वर्षगाँठ, महत्वपूर्ण तिथियों के लिए कस्टम स्क्रीन बनाएं…
चरण 1: भागों की सूची
मेरे द्वारा उपयोग किए जाने वाले भागों और सॉफ़्टवेयर की सूची यहां दी गई है:
हार्डवेयर
1. रास्पबेरी पाई 3 मॉडल बी (अमेज़ॅन पर $50)
1ए. आपको एक माइक्रोएसडी की आवश्यकता होगी - मेरे पास माइक्रोएसडी एडाप्टर के लिए एक यूएसबी के साथ एक अतिरिक्त था
2. नेक्स्टियन 5 एन्हांस्ड स्क्रीन (ITead से $72)
3. 2 छोटे स्पीकर - वैकल्पिक - मैं 2 ब्लूटूथ स्पीकर जोड़ना चाहता था
4. ब्लूटूथ ऑडियो amp - वैकल्पिक -
5. बिजली की आपूर्ति - वैकल्पिक - यदि आप स्पीकर जोड़ते हैं तो बिजली की आपूर्ति जोड़ने के लिए अच्छा है जो रास्पबेरी और ऑडियो amp की आपूर्ति करेगा -
6. मैंने रुचि रखने वालों के लिए 3D प्रिंटर फ़ाइलें भी जोड़ीं
सॉफ्टवेयर:
1 रास्पियन -
2. Win32 डिस्क इमेजर - रास्पबेरी पाई के लिए माइक्रोएसडी में रास्पियन लिखने के लिए प्रयुक्त -
3. नेक्स्टियन एडिटर - कस्टम स्क्रीन लेआउट बनाने के लिए -
अतिरिक्त:
1. पीआई से कनेक्ट करने के लिए कंप्यूटर स्क्रीन - अस्थायी रूप से
पीआई से कनेक्ट करने के लिए 2 यूएसबी कीबोर्ड और माउस - अस्थायी रूप से
चरण 2: रास्पियन स्थापित करें और नेक्स्टियन स्क्रीन लोड करें

एक बार जब आप रास्पियन छवि डाउनलोड कर लेते हैं, तो अपने पीसी पर आईएसओ को अनज़िप करें।
माइक्रोएसडी कार्ड को यूएसबी एडॉप्टर में रखें और अपने पीसी में प्लग करें
एसडी कार्ड पर एक त्वरित प्रारूप निष्पादित करें (fs=fat32)
स्क्रीन लोड करें:
1. एसडी कार्ड को अपने पीसी में प्लग करें और संलग्न एचएमआई फाइल को कार्ड पर रखें
2. माइक्रोएसडी को नेक्स्टियन स्क्रीन में स्थापित करें और पावर अप करें
3. छवि के लोड होने की प्रतीक्षा करें। जब हो जाए तो स्क्रीन से पावर हटा दें और कार्ड हटा दें
4. एसडी कार्ड पर एक त्वरित प्रारूप करें (fs=fat32)
रेपियन को माइक्रोएसडी में लोड करें:
Win32 डिस्क इमेजर प्रारंभ करें और छवि को माइक्रोएसडी में लिखें
1. अपने माइक्रोएसडी का अक्षर चुनें
2. रास्पियन छवि आईएसओ फ़ाइल का चयन करें जिसे आपने अनज़िप किया था
3. राइट क्लिक करें
4. एक बार हो जाने पर आप Win32 डिस्क इमेजर को बंद कर सकते हैं और अपने पीसी से माइक्रोएसडी को अनप्लग कर सकते हैं।
5. माइक्रोएसडी को रास्पबेरी पाई में प्लग करें
चरण 3: रास्पबेरी पाई को बूट करें और नेक्स्टियन को कनेक्ट करें



कुछ कॉन्फ़िगरेशन परिवर्तन हैं जिन्हें रास्पबेरी पाई पर करने की आवश्यकता है।
उदाहरण के लिए, Pi3 मॉडल B पर सीरियल आउटपुट का उपयोग करने के लिए, आपको ब्लूटूथ को अक्षम करना होगा।
पीआई के एचडीएमआई आउटपुट का उपयोग करके पीआई को इकट्ठा करें और अपने कीबोर्ड, माउस, एसडी कार्ड और पीसी स्क्रीन में प्लग करें
1. एक बार जब आप पावर को पाई में प्लग करते हैं, तो यह बूट होना शुरू हो जाएगा। एक बार बूट हो जाने पर, आप पाएंगे कि आपके पास पहले से इंस्टॉल की गई सभी चीज़ों के साथ एक अच्छा डेस्कटॉप है।
1ए. स्क्रीन के ऊपरी दाएं कोने में वाईफाई आइकन पर क्लिक करें और पाई को अपने वाईफाई से जोड़ें और सेटिंग्स को सहेजें
2. GPIO 14 और 15 पर सीरियल अक्षम है क्योंकि यह ब्लूटूथ द्वारा उपयोग किया जाता है। सीरियल इंटरफ़ेस को सक्षम करने के लिए, आपको नीचे की पंक्तियों को /boot/config.txt में जोड़ना होगा आपको इसे टर्मिनल के माध्यम से sudo nano /boot/config.txt का उपयोग करके करना होगा
- स्क्रीन के शीर्ष पर टर्मिनल आइकन (ब्लैक स्क्रीन आइकन) पर क्लिक करें
- सुडो नैनो टाइप करें /boot/config.txt
- आप तीरों का उपयोग करके, स्क्रीन के निचले भाग तक स्क्रॉल करें और नीचे की पंक्तियों को फ़ाइलों के नीचे जोड़ें
#ब्लूटूथ को डिसेबल कर दें ताकि नेक्स्टियन सीरियल 0 पर काम कर सके
dtoverlay=pi3-अक्षम-bt enable_uart=1
enable_uart=1
- इन पंक्तियों को जोड़ने के बाद, आगे हम सहेजते हैं और बाहर निकलते हैं
- बाहर निकलने के लिए नियंत्रण x दबाएं
- बचाने के लिए Y दबाएं
- फ़ाइल को सहेजने के लिए [दर्ज करें] दबाएं
शटडाउन करें और pwr को pi. से हटा दें
पुनः आरंभ करें।
टर्मिनल खोलें और पिनआउट टाइप करें
हम अगली पीढ़ी के सीरियल कॉम के लिए GPIO 14 और 15 का उपयोग करेंगे
आप देखेंगे कि रास्पबेरी जीपीआईओ पर कौन से पिन स्क्रीन पर जीपीआईओ 14 और 15 हैं
3. पाई को बंद करें और स्क्रीन को संलग्न करें जैसा कि संलग्न चित्र में दिखाया गया है
4. Pi. को रीबूट करें
5. टर्मिनल खोलें और टाइप करें sudo raspi-config
6. इंटरफेसिंग विकल्प पर जाएं, फिर सीरियल करें और सीरियल पोर्ट को सक्षम करें और शेल को अक्षम करें
7. समाप्त करने के लिए टैब
8. एक बार और रीबूट करें
चरण 4: अपना पायथन प्रोग्राम लिखना

अपना पसंदीदा पायथन आईडीई चुनें और कोडिंग करें…
मैंने गेनी को चुना क्योंकि यह पहले से ही रास्पियन छवि पर स्थापित था। इसका उपयोग करना भी बहुत आसान है और कार्यक्रम का परीक्षण करना आसान नहीं हो सकता है। आपको बस इतना करना है कि गेनी स्क्रीन के शीर्ष पर पेपर प्लेन आइकन पर क्लिक करें और यह प्रोग्राम शुरू करता है
मैंने अपने कार्यक्रम को एक उदाहरण के रूप में संलग्न किया है। यह आपको यह दिखाने में मदद करेगा कि सीरियल पोर्ट और नेक्स्टियन स्क्रीन के विभिन्न कार्यों को कैसे एक्सेस किया जाए। जैसा आप फिट देखते हैं, संपादित करने के लिए स्वतंत्र महसूस करें
चरण 5: प्रोग्राम शुरू करें जब रास्पबेरी बूट…

इस समय तक, आप प्रोग्राम को अपनी स्क्रीन पर चलाने में सक्षम हो जाएंगे
यदि आप कीबोर्ड, माउस और पीसी स्क्रीन के बिना अपना रास्पबेरी पाई क्लॉक प्रोग्राम चलाने में सक्षम होना चाहते हैं तो नीचे दिए गए चरणों का पालन करें।
1. इस लाइन को अपने प्रोग्राम के शीर्ष पर जोड़ें #!/usr/bin/python
2. टर्मिनल में chmod कमांड का उपयोग करके अपने प्रोग्राम को निष्पादन योग्य बनाएं।
- रास्पियन स्क्रीन के शीर्ष पर स्थित फ़ोल्डर आइकन पर क्लिक करें और उस फ़ोल्डर में नेविगेट करें जहां आपका प्रोग्राम है। मेरा डेस्कटॉप पर py. नाम के फोल्डर में है
- फोल्डर पर राइट क्लिक करें (मैं py फोल्डर पर राइट क्लिक करूंगा और ओपन टर्मिनल चुनूंगा)
- प्रोग्राम के पथ के बाद sudo chmod +x कमांड टाइप करें और [एंटर] पर क्लिक करें
- sudo chmod +x /home/pi/Desktop/py/NameOfProgram.py
- पूरा होने पर टर्मिनल बंद करें
3. अब /etc फोल्डर में नेविगेट करें
4. आदि फोल्डर पर राइट क्लिक करें और ओपन टर्नल चुनें
5. टर्मिनल प्रकार में sudo nano rc.local
6. अपने तीरों का उपयोग करके, पृष्ठ के निचले भाग तक स्क्रॉल करें, ऊपर की रेखा से बाहर निकलें 0
7. अपने निष्पादन योग्य प्रोग्राम में पथ जोड़ें /home/pi/Desktop/py/NameOfProgram.py
8. बाहर निकलने के लिए कंट्रोल + एक्स पर क्लिक करें, वाई को सेव करने के लिए और [एंटर] पर क्लिक करें
8ए. [संपादित करें] - अब आपको sudo chmod a+X rc.local लिखकर rc.local फ़ाइल को निष्पादन योग्य बनाना होगा
9. टर्मिनल में रिबूट टाइप करके पाई को रिबूट करें और जब यह रिबूट हो जाए तो प्रोग्राम को ऑटो-स्टार्ट होना चाहिए:)
चरण 6: वैकल्पिक ब्लूटूथ स्पीकर


ब्लूटूथ ऑडियो amp की जरूरत थी क्योंकि हमने सीरियल पोर्ट का उपयोग करने के लिए ब्लूटूथ को अक्षम कर दिया था
यदि सुझाई गई बिजली आपूर्ति का उपयोग कर रहे हैं, तो आपको तारों को तोड़ना होगा और रास्पबेरी के लिए 5V और ब्लूटूथ ऑडियो amp के लिए 12V का उपयोग करना होगा।
संलग्न तस्वीर के अनुसार पावर और स्पीकर कनेक्ट करें।
मेरे द्वारा उपयोग किए जाने वाले स्पीकर पुराने विफल ब्लूटूथ बाथरूम प्रशंसक/स्पीकर सेटअप से लिए गए थे
चरण 7: थिंगस्पीक का उपयोग करना

आपको https://thingspeak.com/apps पर साइनअप करना होगा और एक ThingHTTP. का उपयोग करना होगा
मैंने एक को तापमान के लिए और दूसरा मौसम की स्थिति के लिए शुरू किया: धूप। धूमिल, बर्फ…
ThingHttp की स्थापना करते समय, आपको प्राप्त अनुरोध भेजने के लिए एक URL की आवश्यकता होगी
मैं उपयोग करता हूँ -
विधि गेट. है
HTTP देखें - 1.0
पार्स स्ट्रिंग थोड़ा मुश्किल है
1. अपने शहर के लिए मौसम की भूमिगत साइट पर जाएं
2. गूगल क्रोम में F12 दबाएं (चरण 3 या 3a पर जाएं)
3. स्क्रीन के दाईं ओर, "पृष्ठ में किसी तत्व का निरीक्षण करने के लिए चयन करें" के लिए आइकन देखें और क्लिक करें
3ए. या उस टेक्स्ट को हाइलाइट करें और राइट क्लिक करें जिसे आप प्राप्त करना चाहते हैं और "निरीक्षण करें" चुनें (चरण 5 पर जाएं)
4. अब टेम्परेचर को हाईलाइट करें
5. दाईं ओर आप देखेंगे कि एक लाइन हाइलाइट हो गई है - इस लाइन पर राइट क्लिक करें, कॉपी पर जाएं और कॉपी XPath चुनें
6. इसे अपने पार्स स्ट्रिंग के रूप में अपनी चीज़ में सहेजेंHTTP सेटअप
7. चीज को सेव करेंHTTP और आपको अपनी एपीआई कुंजी के साथ प्रोग्राम के लिए उपयोग करने के लिए एक लिंक दिया जाएगा
8. अपने लिंक को वैसे ही सेटअप करें जैसे मेरे पास प्रोग्राम में है।
9. आप इनसोम्निया नामक प्रोग्राम के साथ आसानी से अनुरोधों का परीक्षण कर सकते हैं, लेकिन यह एक संपूर्ण अन्य ट्यूटोरियल है।
सिफारिश की:
ESP8266 मौसम स्टेशन घड़ी: 4 कदम
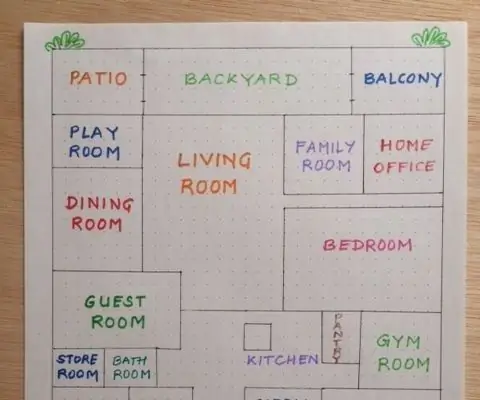
ESP8266 मौसम स्टेशन घड़ी: यह परियोजना एक छोटे से सुविधाजनक पैकेज में समय और मौसम को प्रदर्शित करने का एक अच्छा तरीका है। मैं इस परियोजना के बारे में बताऊंगा, यह कैसे काम करता है और यहां कोड दिखाता है। आप वर्तमान मौसम को एक निर्धारित स्थान के साथ-साथ तापमान दिखाने के लिए विभिन्न बटन दबा सकते हैं
ज्वार और मौसम घड़ी: 9 कदम (चित्रों के साथ)

टाइड एंड वेदर क्लॉक: हालांकि आप एनालॉग टाइड क्लॉक खरीद सकते हैं, जिसमें एक ही हाथ होता है जो दर्शाता है कि ज्वार उच्च या निम्न है या कहीं बीच में है, मैं जो चाहता था वह कुछ ऐसा था जो मुझे बताएगा कि निम्न ज्वार किस समय होगा। मुझे कुछ ऐसा चाहिए था जिसे मैं q पर देख सकूं
रास्पि के बसने वाले - इलेक्ट्रॉनिक्स के साथ कैटन क्लोन के एक बसने वाले: 5 कदम

रास्पी के सेटलर्स - इलेक्ट्रॉनिक्स के साथ कैटन क्लोन के एक सेटलर्स: यह निर्देश आपको "रास्पि के सेटलर्स" बनाने के चरणों के माध्यम से मार्गदर्शन करेगा, इलेक्ट्रॉनिक्स और एक वेब इंटरफेस के साथ कैटन गेम का एक सेटलर
बहुत युवा के लिए एक ज्यूक बॉक्स उर्फ रास्पि-संगीत-बॉक्स: 5 कदम

बहुत युवा के लिए एक ज्यूक बॉक्स… उर्फ रास्पी-म्यूजिक-बॉक्स: निर्देशयोग्य "रास्पबेरी-पाई-आधारित-आरएफआईडी-म्यूजिक-रोबोट" अपने 3 साल के बच्चे के लिए ROALDH बिल्ड के एक म्यूजिक प्लेयर का वर्णन करते हुए, मैंने अपने छोटे बच्चों के लिए भी एक ज्यूक बॉक्स बनाने का फैसला किया। यह मूल रूप से 16 बटनों वाला एक बॉक्स है और एक रास्पी 2 आई
रास्पि लैपटॉप: 4 कदम (चित्रों के साथ)

रास्पि लैपटॉप: रास्पबेरी पाई 3 के साथ एक साधारण लैपटॉप (https://youtu.be/IGrRys5JJhQ)
