विषयसूची:
- चरण 1: चरण 1: छवि की जांच १००% करें
- चरण 2: चरण 2: ऑटो तेज करने का प्रयास करें
- चरण 3: चरण 3: वृद्धिशील रूप से तेज करें
- चरण 4: चरण 4: कुशाग्रता समायोजित करें
- चरण 5: चरण 5: कलाकृतियों को पहचानें
- चरण 6: चरण 6: लेंस ब्लर निकालें
- चरण 7: चरण 7: अतिरिक्त विकल्प
- चरण 8: चरण 8: पहले और बाद में

वीडियो: फोटो को तेज करने का सबसे अच्छा तरीका खोजें: 8 कदम
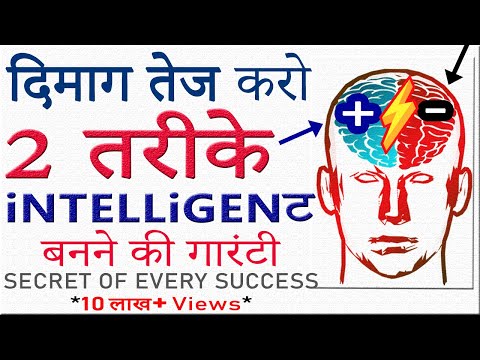
2024 लेखक: John Day | [email protected]. अंतिम बार संशोधित: 2024-01-30 09:21


कलाकृतियों को दूर रखते हुए नरम दिखने वाले विवरणों को तेज करने के लिए फ़ोटोशॉप तत्वों का उपयोग करें
एक तस्वीर के थोड़ा नरम दिखने के कई कारण हो सकते हैं। शुरुआत के लिए कैमरे के ऑटो फोकस (AF) बिंदु ने रुचि के प्रमुख क्षेत्र को ओवरलैप नहीं किया होगा, जिससे यह धुंधला हो सकता है। या यदि आप एक विस्तृत एपर्चर सेटिंग के साथ शूट करते हैं तो आपके पास क्षेत्र की अधिक संकीर्ण गहराई होगी, इसलिए केवल एक उथला क्षेत्र ही फ़ोकस में हो सकता है। हमारी प्रारंभिक छवि f/3.2 के विस्तृत एपर्चर का उपयोग करके कैप्चर की गई थी, जो एक आकर्षक धुंधली पृष्ठभूमि बनाता है। यह धुंधलापन (या बोकेह) मॉडल को छवि में अलग दिखने में मदद करता है। हम जानबूझकर धुंधली पृष्ठभूमि को तेज नहीं करना चाहेंगे, लेकिन हम बारीक विवरण बना सकते हैं जैसे कि मॉडल की आंखें थोड़ी तीक्ष्णता के साथ अधिक प्रभावी ढंग से खड़ी होती हैं, फोटोशॉप एलिमेंट्स के शार्पनिंग टूल्स और कमांड के संग्रह के सौजन्य से।
कुछ शार्पनिंग से कई तस्वीरों को फायदा होगा। यहां तक कि अगर आपकी छवि आपके कंप्यूटर डिस्प्ले पर अपेक्षाकृत तेज दिखती है, तब भी यह प्रिंटर पर काफी अस्पष्ट रूप से प्रिंट कर सकती है। पोस्ट-प्रोडक्शन शार्पनिंग का एक स्पर्श अधिक पंच के साथ एक प्रिंट बनाने में मदद करता है, खासकर यदि आप कच्चे प्रारूप वाली फाइलों का उपयोग करते हैं।
फ़ोटोशॉप एलीमेंट्स छवि में विवरण के किनारों के चारों ओर कंट्रास्ट को बढ़ाकर एक तस्वीर में नरम वस्तुओं को तेज बनाता है। यह कंट्रास्ट परिवर्तन कुछ विशेषताओं को अधिक प्रभाव देता है, जिससे वे अधिक स्पष्ट दिखाई देते हैं। तेज करना एक संतुलनकारी कार्य है। यदि आप किनारों के चारों ओर कंट्रास्ट को बहुत अधिक मात्रा में बढ़ाते हैं, तो आप शार्पनिंग आर्टिफैक्ट्स जैसे कि हेलो और नॉइज़ जोड़ सकते हैं। हम आपको दिखाएंगे कि कैसे पहचानें और इसलिए अपनी खुद की छवियों को तेज करते हुए कलाकृतियों को जोड़ने से बचें। इस पूर्वाभ्यास में हम JPEG को तेज करेंगे, लेकिन यदि आप यह जानना चाहते हैं कि कच्ची फाइलों को कैसे तेज किया जाए, तो अध्याय 10 में ट्यूटोरियल देखें।
चरण 1: चरण 1: छवि की जांच १००% करें

फ़ाइल पर जाएँ -> खोलें और हमारी ty_elements11-j.webp
चरण 2: चरण 2: ऑटो तेज करने का प्रयास करें

फोटो को शार्प करने से पहले, लेयर्स पैनल में बैकग्राउंड लेयर के थंबनेल पर क्लिक करें। डुप्लिकेट लेयर बनाने के लिए Cmd/Ctrl+J दबाएं। फिर आप इस कॉपी को शार्प कर सकते हैं। अगर आप जल्दी में हैं तो आप एन्हांस> ऑटो शार्प पर जा सकते हैं। यह छवि को तेज करेगा और अधिक विवरण प्रकट करेगा, लेकिन आप ऑपरेशन की ताकत को नहीं बदल सकते। शॉट के दो संस्करणों की तुलना करने के लिए शीर्ष परत के आई आइकन पर क्लिक करें, फिर पूर्ववत करें बटन पर क्लिक करें।
चरण 3: चरण 3: वृद्धिशील रूप से तेज करें

शार्पनिंग राशि पर नियंत्रण बनाए रखते हुए एक छवि को जल्दी से तेज करने के लिए, त्वरित संपादन टैब पर क्लिक करें। समायोजन पर क्लिक करें, फिर पैनापन पर क्लिक करें। आप या तो शार्पनिंग बढ़ाने के लिए स्लाइडर को दाईं ओर खींच सकते हैं, या इंक्रीमेंटल जंप में शार्पनिंग बढ़ाने के लिए पूर्वावलोकन थंबनेल पर क्लिक कर सकते हैं। यदि आप बहुत अधिक सेटिंग चुनते हैं तो आप चेहरे के बाल और धुंधली पृष्ठभूमि में छवि शोर जैसे अवांछित विवरणों को बढ़ा-चढ़ा कर पेश करेंगे।
चरण 4: चरण 4: कुशाग्रता समायोजित करें

त्वरित समायोजन विकल्प थोड़े मोटे और तैयार शार्पनिंग के लिए ठीक है, लेकिन यह कलाकृतियों को जोड़ सकता है जैसा आपने पिछले चरण में देखा था। शॉट को उसकी शार्प न की गई स्थिति में रीसेट करने के लिए ऊपरी बाएँ थंबनेल पर क्लिक करें (या स्लाइडर को 0 पर खींचें)। अधिक संपादन विकल्प प्रदान करने वाले शार्पनिंग कमांड तक पहुंचने के लिए विशेषज्ञ संपादन टैब पर वापस क्लिक करें। एन्हांस पर जाएं और एडजस्ट शार्पनेस चुनें। डिफ़ॉल्ट रूप से यह फोटो को 100% आवर्धन पर प्रदर्शित करता है।
चरण 5: चरण 5: कलाकृतियों को पहचानें

कलाकृतियों को शार्प करने के बारे में अधिक जानने में आपकी मदद करने के लिए, एज कंट्रास्ट में नाटकीय परिवर्तन देखने के लिए राशि स्लाइडर को 150% तक पुश करें। एज कंट्रास्ट परिवर्तन के प्रसार को बढ़ाने के लिए त्रिज्या को 50 पिक्सेल तक बढ़ाएं। यह बदसूरत कलाकृतियाँ बनाता है जैसे कि ब्लो-आउट हाइलाइट्स, डार्क क्लिप्ड शैडो और अधिक संतृप्त रंग। एक नियम के रूप में, अति-तीक्ष्ण कलाकृतियों को बनाने से बचने में मदद के लिए 2.0 के त्रिज्या मान से अधिक न हो।
चरण 6: चरण 6: लेंस ब्लर निकालें

त्रिज्या स्लाइडर को 2.0 पिक्सेल पर छोड़ दें। फ़ोटोग्राफ़ का नुकीला संस्करण देखने के लिए पूर्वावलोकन विंडो पर माउस बटन को क्लिक करें और दबाए रखें, फिर माउस बटन को छोड़ कर देखें कि स्लाइडर सेटिंग्स इसे कितना तेज कर रही हैं। अधिक सूक्ष्म लेकिन प्रभावी शार्पनिंग के लिए, निकालें ड्रॉप-डाउन मेनू को लेंस ब्लर पर सेट करें। यह प्रभामंडल जैसे कलाकृतियों को कम करने में मदद करता है (विपरीत किनारों के किनारे पर ध्यान देने योग्य रेखाएं)।
चरण 7: चरण 7: अतिरिक्त विकल्प

यदि आपकी फ़ोटो में कंपन-प्रेरित धुंधलापन (धीमी शटर गति के कारण) है, तो हो सकता है कि आप निकालें मेनू को Motion Blur पर सेट करने का प्रयास करना चाहें। फिर आप धुंध की दिशा का प्रतिकार करने का प्रयास करने के लिए एंगल व्हील को खींच सकते हैं। व्यवहार में यह अच्छी तरह से काम नहीं करता है। आपको अधिक परिष्कृत बॉक्स पर टिक करने के लिए लुभाया जा सकता है, लेकिन यह शोर जैसे अतिरिक्त तीक्ष्ण कलाकृतियों को जोड़ता है (विशेषकर यदि आपने उच्च आईएसओ सेटिंग का उपयोग करके शॉट पर कब्जा कर लिया है), तो बस ठीक क्लिक करें।
चरण 8: चरण 8: पहले और बाद में

अब आपके पास फ़ोटो का एक नुकीला संस्करण है जिसमें नरम-केंद्रित पृष्ठभूमि में शोर जैसे कलाकृतियों को जोड़े बिना बनावट और विवरण को प्रकट करने के बीच संतुलन है। नीचे की परत पर नरम लोगों के साथ तेज विवरण की तुलना करने के लिए इसे चालू और बंद करने के लिए शीर्ष परत के छोटे आंख आइकन पर क्लिक करें। यदि शीर्ष परत बहुत तेज है, तो आप तीक्ष्णता की मात्रा को कम करने के लिए हमेशा इसकी अस्पष्टता मान को गिरा सकते हैं।
सिफारिश की:
फिल्म साक्षात्कार का सबसे अच्छा तरीका: ३ कदम

फिल्म साक्षात्कार का सबसे अच्छा तरीका: नमस्कार! मेरा नाम गैरेट है, और मैं आपको फिल्म के लिए साक्षात्कार के लिए सबसे अच्छा (मेरी राय में) तरीका दिखाने के लिए यहां हूं! इस सरल निर्देश के लिए आपको आवश्यकता होगी: - लाइट्स - ट्राइपॉड - बूम माइक - फिल्म के लिए एक शांत जगह - कैमरा - अभिनेता - संपादन सॉफ्टवेयर
माइक्रोकंट्रोलर प्रोग्राम करने का सबसे आसान तरीका!: 9 कदम

माइक्रोकंट्रोलर प्रोग्राम करने का सबसे आसान तरीका !: क्या आप एक माइक्रोकंट्रोलर रखने में रुचि रखते हैं जो बहुत कम बिजली का उपयोग करता है? आज, मैं आपको STM32 अल्ट्रा लो पावर - L476RG से परिचित कराऊंगा, जो Arduino Mega की तुलना में 4 गुना कम ऊर्जा का उपयोग करता है और इसमें एक शक्तिशाली Cortex प्रोसेसर है। मैं भी नहीं करूँगा
IPhone से पाठ संदेश या IMessage वार्तालापों को प्रिंट करने का सबसे आसान तरीका: 3 चरण

IPhone से टेक्स्ट मैसेज या IMessage कन्वर्सेशन प्रिंट करने का सबसे आसान तरीका: सभी को नमस्कार, इस निर्देश में, मैं आपको आपके iPhone से टेक्स्ट मैसेज प्रिंट करने के कुछ आसान तरीके दिखाऊंगा। अब हमारे जीवन में प्राप्त होने वाले कई महत्वपूर्ण संदेश हैं पत्र द्वारा नहीं, या ईमेल द्वारा भी नहीं, बल्कि टेक्स के माध्यम से आ रहा है
अपने कंप्यूटर को तेज़ और तेज़ कैसे करें!: 5 कदम

अपने कंप्यूटर को तेज़ और तेज़ कैसे करें!: अपने कंप्यूटर को आसानी से गति देने के निर्देशों का पालन करना आसान है
मूल XBOX को सॉफ्ट मॉड करने का सबसे आसान तरीका: 5 कदम
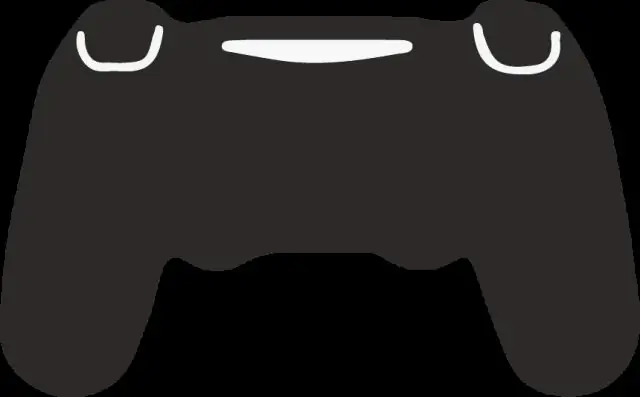
एक मूल XBOX को नरम करने का सबसे आसान तरीका: यह निर्देश Youtube पर gh3tt0h4x0r से लिया गया है (स्क्रैन्कैप्स सहित, क्योंकि मेरा गेमब्रिज उस रात अजीब था जब मैंने ऐसा किया था)। उनका दो भाग वाला वीडियो दिखाता है कि आप बिना किसी ज़रूरत के एक्सबॉक्स पर एक्सबीएमसी (एक्सबॉक्स मीडिया सेंटर) की एक साधारण स्थापना कैसे कर सकते हैं
