विषयसूची:
- चरण 1: अपने टेक्स्ट वार्तालाप का प्रिंटआउट लें
- चरण 2: किसी तृतीय-पक्ष ऐप की सहायता से अपने iPhone टेक्स्ट संदेशों को प्रिंट करें
- चरण 3: अपने आप को टेक्स्ट संदेश/iMessages ईमेल करें

वीडियो: IPhone से पाठ संदेश या IMessage वार्तालापों को प्रिंट करने का सबसे आसान तरीका: 3 चरण

2024 लेखक: John Day | [email protected]. अंतिम बार संशोधित: 2024-01-30 09:23
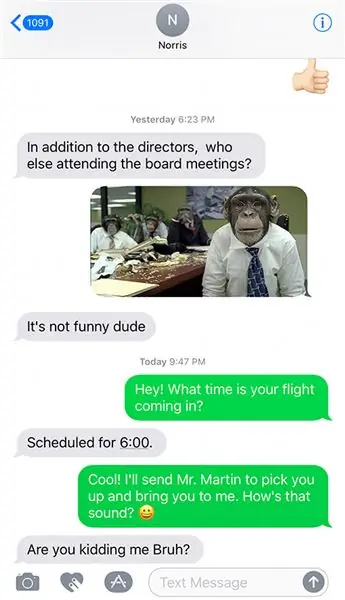
सभी को नमस्कार, इस निर्देश में, मैं आपको आपके iPhone से टेक्स्ट संदेशों को प्रिंट करने के कुछ आसान तरीके दिखाऊंगा।
इतने महत्वपूर्ण संदेश जो हमें अब हमारे जीवन में प्राप्त होते हैं, वे पत्र या ईमेल द्वारा नहीं, बल्कि पाठ संदेशों के माध्यम से आ रहे हैं। आप यह नहीं सोच सकते हैं कि आपको कभी भी अपने iPhone पाठ संदेशों और iMessages को प्रिंट करने की आवश्यकता होगी, लेकिन आपको आश्चर्य होगा कि इसकी कितनी बार आवश्यकता होती है। कभी-कभी लोग अपनी बेगुनाही साबित करने के लिए अदालत में उनका इस्तेमाल करना चाहते हैं। कभी-कभी एक टेक्स्ट वार्तालाप इतना महत्वपूर्ण होता है कि आप इसे एक पेपर पर प्रिंट करना चाहते हैं और इसे लंबे समय तक सुरक्षित रखना चाहते हैं। आपका कारण जो भी हो, अपने iPhone पाठ वार्तालापों को मुद्रित करने के लिए इन आसान निर्देशों का पालन करें।
चरण 1: अपने टेक्स्ट वार्तालाप का प्रिंटआउट लें
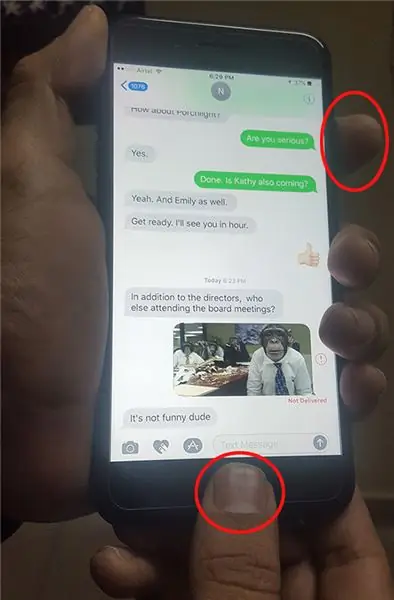
अपने iPhone टेक्स्ट को प्रिंट करने का यह शायद सबसे आसान तरीका है। यहाँ आपको क्या करना है:
- सबसे पहले आपको अपना टेक्स्ट मैसेज ऐप खोलना होगा, और उस मैसेज को खोलना होगा जिसे आप प्रिंट करना चाहते हैं।
- जब आपके पास यह संदेश हो कि आप अपनी स्क्रीन पर दृश्यमान प्रिंट करना चाहते हैं, तो दबाएं, दबाए रखें, और फिर 'होम' बटन और 'वेक' बटन को ठीक उसी समय छोड़ दें। यह आपकी स्क्रीन की एक तस्वीर बनाएगा। यदि यह ठीक से काम करता है, तो आपको स्क्रीन पर एक सफेद फ्लैश दिखाई देना चाहिए, और यदि आपके पास वॉल्यूम है तो शायद एक क्लिक सुनाई दे।
- यदि आप अब अपने कैमरा रोल पर जाते हैं, तो आप एक ही समय में दोनों बटनों को नीचे दबाने पर आपकी स्क्रीन कैसी दिख रही थी, इसकी एक तस्वीर देख पाएंगे। इसे स्क्रीन शॉट कहते हैं।
अब आप इस फोटो को ले सकते हैं और इसे अपने आप को ईमेल कर सकते हैं और फिर इसे अपने कंप्यूटर पर प्रिंट कर सकते हैं।
चरण 2: किसी तृतीय-पक्ष ऐप की सहायता से अपने iPhone टेक्स्ट संदेशों को प्रिंट करें
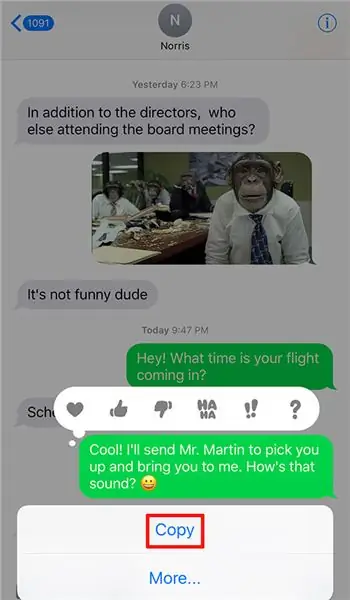

मुझे हाल ही में 'iOS मैसेज ट्रांसफर' नाम का यह ऐप मिला है और यह iPhone टेक्स्ट मैसेज और iMessages बातचीत दोनों को प्रिंट कर सकता है। यदि आपके पास बहुत सारी टेक्स्ट बातचीत है और आप एक से अधिक स्क्रीनशॉट नहीं ले सकते हैं तो आप इस ऐप को आज़मा सकते हैं। मैं इस ऐप को इंस्ट्रक्शनल में सिर्फ इसलिए शामिल कर रहा हूं क्योंकि यह ऐप आईफोन टेक्स्ट मैसेज को सभी महत्वपूर्ण जानकारी जैसे दिनांक और समय टिकटों और प्रेषक / संपर्क के बारे में सभी जानकारी जैसे उसका नाम और मोबाइल नंबर प्रिंट करता है। इस ऐप की सहायता से टेक्स्ट संदेशों को प्रिंट करने का तरीका यहां दिया गया है:
1. सबसे पहले, आपको ऐप डाउनलोड करना होगा, और फिर इसे अपने कंप्यूटर पर इंस्टॉल करना होगा।
2. जब प्रोग्राम तैयार हो जाए, तो आपको इसे लॉन्च करना चाहिए, और उसी समय अपने iPhone को इसके USB केबल का उपयोग करके अपने कंप्यूटर से कनेक्ट करना चाहिए। अब आपके सभी iPhone पाठ संदेश और iMessages प्रोग्राम की स्क्रीन के केंद्र में दिखाई देने चाहिए।
3. किसी विशेष संपर्क पर क्लिक करें, और फिर 'कॉपी करें' बटन पर क्लिक करें। कार्यक्रम आपसे पूछेगा कि क्या आप HTML या PDF प्रारूप चुनना चाहते हैं। स्क्रीनशॉटिंग विधि की तरह उन्हें JPEG के रूप में सहेजने का विकल्प भी है। इनमें से कोई भी फ़ाइल प्रारूप ठीक प्रिंट होगा, और एक बार चुनने के बाद, आपको 'अगला' पर क्लिक करना चाहिए।
4. अब 'स्टार्ट कॉपी' बटन पर क्लिक करें, और तय करें कि आप अपने कंप्यूटर पर फाइल को कहां सेव करना चाहते हैं। एक बार चुनने के बाद, यह कॉपी करना शुरू कर देगा। अंत में अपने कंप्यूटर में पीडीएफ/एचटीएमएल/जेपीईजी फाइल को ओपन करें और प्रिंट कमांड दें।
5. अगर आप अपने कंप्यूटर पर कहीं भी टेक्स्ट मैसेज और iMessages को सेव करने की चिंता किए बिना प्रोग्राम से सीधे प्रिंट करना चाहते हैं, तो आपको जो करना है वह कंप्यूटर प्रोग्राम में कॉन्टैक्ट पर क्लिक करना है, 'प्रिंट' पर क्लिक करें, लेकिन फिर क्लिक करें 'प्रिंट शुरू करें' बटन।
चरण 3: अपने आप को टेक्स्ट संदेश/iMessages ईमेल करें
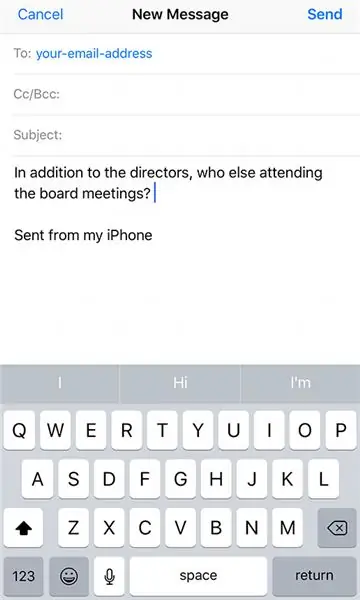
यदि आप केवल संदेश सामग्री को ईमेल में प्राप्त करने की परवाह करते हैं और टेक्स्ट संदेशों के स्पीकर, दिनांक और समय टिकटों की परवाह नहीं करते हैं तो आप स्वयं को टेक्स्ट संदेश ईमेल कर सकते हैं और फिर उनका प्रिंट आउट ले सकते हैं।
- उस संदेश को खोलें जिसे आप अपने iPhone को चालू करके और टेक्स्ट संदेशों और iMessages ऐप पर जाकर प्रिंट करना चाहते हैं। फिर आपको उस संपर्क के संदेशों को खोलना चाहिए जिसे आप प्रिंट करना चाहते हैं।
- अब आपको टेक्स्ट संदेशों और iMessages की प्रतिलिपि बनाने की आवश्यकता है, और आप इसे 'कॉपी' बटन पर टैप करके या कॉपी/अधिक प्रकट होने तक संदेश पर अपनी उंगली दबाकर ऐसा कर सकते हैं।
- फिर आपको अपने ईमेल ऐप पर जाना होगा, और एक नया ईमेल खोलना होगा। सेंड बार में अपना खुद का ईमेल एड्रेस डालें।
- उस अनुभाग में जहां आप संदेश लिखते हैं, आपको अपने टेक्स्ट संदेशों और iMessages से कॉपी की गई चीज़ों को पेस्ट करना होगा। फिर आपको बस इतना करना है कि 'भेजें' पर क्लिक करें
- अपने कंप्यूटर को चालू करें, और वहां नया संदेश देखने के लिए अपने ईमेल खोलें जिसमें आपके सभी टेक्स्ट संदेश और iMessages शामिल हैं।
अब आप MS Word जैसे प्रोग्राम को खोल सकते हैं, टेक्स्ट मैसेज और iMessages को वहां पेस्ट कर सकते हैं और उन्हें सीधे प्रिंट कर सकते हैं।
मुझे आशा है कि आपको यह निर्देश योग्य उपयोगी लगा होगा।
सिफारिश की:
माइक्रो: बिट कठपुतली "पाठ संदेश" !: 5 कदम (चित्रों के साथ)

माइक्रो: बिट कठपुतली "पाठ संदेश"!: हमारे लगभग सभी वायरलेस संचार फोन कॉल, टेक्स्ट संदेश और वाईफाई सहित रेडियो तरंगों* का उपयोग करके किए जाते हैं। अपने अंतर्निर्मित रेडियो ट्रांसमीटर और रिसीवर के साथ, माइक्रो: बिट माइक्रोकंट्रोलर सभी प्रकार की परियोजनाओं का निर्माण करना बहुत आसान बनाता है
माइक्रोकंट्रोलर प्रोग्राम करने का सबसे आसान तरीका!: 9 कदम

माइक्रोकंट्रोलर प्रोग्राम करने का सबसे आसान तरीका !: क्या आप एक माइक्रोकंट्रोलर रखने में रुचि रखते हैं जो बहुत कम बिजली का उपयोग करता है? आज, मैं आपको STM32 अल्ट्रा लो पावर - L476RG से परिचित कराऊंगा, जो Arduino Mega की तुलना में 4 गुना कम ऊर्जा का उपयोग करता है और इसमें एक शक्तिशाली Cortex प्रोसेसर है। मैं भी नहीं करूँगा
एक-क्लिक विंडोज और लिनक्स एप्लिकेशन (32-बिट और 64-बिट) के साथ DIY MusiLED, म्यूजिक सिंक्रोनाइज्ड एलईडी। रीक्रिएट करने में आसान, उपयोग में आसान, पोर्ट करने में आसान: 3 चरण

एक-क्लिक विंडोज और लिनक्स एप्लिकेशन (32-बिट और 64-बिट) के साथ DIY MusiLED, म्यूजिक सिंक्रोनाइज्ड एलईडी। रीक्रिएट करने में आसान, उपयोग में आसान, पोर्ट करने में आसान: यह प्रोजेक्ट आपको 18 LED (6 रेड + 6 ब्लू + 6 येलो) को अपने Arduino बोर्ड से कनेक्ट करने और आपके कंप्यूटर के साउंड कार्ड के रियल-टाइम सिग्नल का विश्लेषण करने और उन्हें रिले करने में मदद करेगा। एल ई डी बीट इफेक्ट (स्नेयर, हाई हैट, किक) के अनुसार उन्हें रोशन करने के लिए
पिक्स्मा प्रिंटर के लिए कैनन एफ ट्रे-प्रिंट करने योग्य सीडी/डीवीडी पर सीधे प्रिंट करें: 3 चरण

पिक्स्मा प्रिंटर के लिए कैनन एफ ट्रे-प्रिंट करने योग्य सीडी/डीवीडी पर सीधे प्रिंट करें: अपने पिक्स्मा एमपी600 या अन्य कैनन के लिए सीडी प्रिंटिंग ट्रे कैसे बनाएं जिसमें एफ ट्रे की आवश्यकता हो
मूल XBOX को सॉफ्ट मॉड करने का सबसे आसान तरीका: 5 कदम
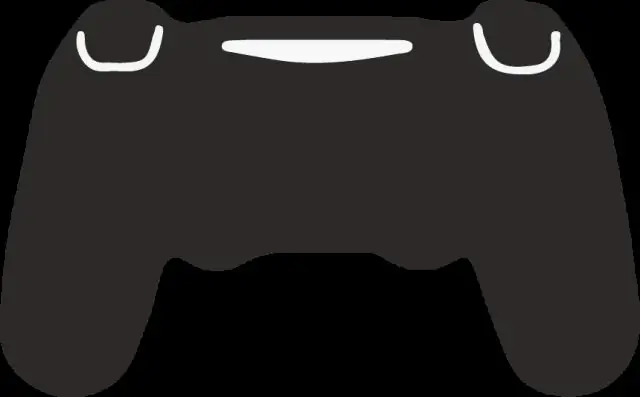
एक मूल XBOX को नरम करने का सबसे आसान तरीका: यह निर्देश Youtube पर gh3tt0h4x0r से लिया गया है (स्क्रैन्कैप्स सहित, क्योंकि मेरा गेमब्रिज उस रात अजीब था जब मैंने ऐसा किया था)। उनका दो भाग वाला वीडियो दिखाता है कि आप बिना किसी ज़रूरत के एक्सबॉक्स पर एक्सबीएमसी (एक्सबॉक्स मीडिया सेंटर) की एक साधारण स्थापना कैसे कर सकते हैं
