विषयसूची:
- चरण 1: पिकासा डाउनलोड करें
- चरण 2: एक चित्र आयात करें
- चरण 3: छवि को स्थिर करें
- चरण 4: भाग्यशाली हो जाओ
- चरण 5: अधिक विकल्प
- चरण 6: काला और सफेद
- चरण 7: फसल
- चरण 8: वर्गाकार फसल
- चरण 9: निर्यात
- चरण 10: अपलोड करने के लिए तैयार हो जाओ

वीडियो: Picasa के साथ त्वरित और बढ़िया फ़ोटो संपादन: 10 चरण (चित्रों के साथ)

2024 लेखक: John Day | [email protected]. अंतिम बार संशोधित: 2024-01-30 09:21

एक महान डिजिटल कैमरे के साथ हजारों तस्वीरों को प्रबंधित करने की बड़ी जिम्मेदारी आती है। यह एक दर्द हो सकता है, खासकर यदि आप उन्हें इंस्ट्रक्शंस के लिए एक प्रक्रिया का दस्तावेजीकरण करने के लिए उपयोग करना चाहते हैं। मैं फ़ोटोशॉप के आसपास अपना रास्ता जानता हूं, लेकिन अधिक बार मैं भारी भारोत्तोलन करने के लिए Google के मुफ्त पिकासा कार्यक्रम की ओर रुख करता हूं। पिकासा के साथ आप एक तस्वीर आयात कर सकते हैं, इसे सीधा कर सकते हैं, इसे रंग कर सकते हैं, इसे क्रॉप कर सकते हैं और एक मिनट से कम समय में इसका आकार बदल सकते हैं। यहां मैं इन मुख्य प्रक्रियाओं को चलाऊंगा, लेकिन अगर आप इसे देखना चाहते हैं तो खेलने के लिए और भी तरकीबें हैं।
चरण 1: पिकासा डाउनलोड करें

Picasa.google.com पर जाएं और Picasa डाउनलोड करें। यह अभी केवल पीसी के लिए है। क्षमा करें, मैक उपयोगकर्ता। स्थापना के बाद, पिकासा आपकी हार्ड ड्राइव पर सभी छवियों को सूचीबद्ध करेगा। आप चाहें तो इन फ़ोल्डरों को व्यवस्थित करने और उनका नाम बदलने में कुछ समय ले सकते हैं। यह दोपहर को खत्म करने का एक मजेदार तरीका है, लेकिन आइए उन प्रक्रियाओं पर चलते हैं जो हम कर रहे हैं।
चरण 2: एक चित्र आयात करें

यह सुपर आसान है। Picasa स्मृति कार्ड को स्कैन कर सकता है और नई तस्वीरें आयात कर सकता है। यह मशीन पर नई तस्वीरों का भी पता लगा सकता है, इसलिए यदि आप एक अलग तरीके से एक फोटो आयात करते हैं तो यह अभी भी सूची में सबसे ऊपर दिखाई देगा। यहाँ, मैंने एक उदाहरण के रूप में उपयोग करने के लिए अपने दाहिने हाथ की एक तस्वीर खींची। लक्ष्य इंस्टक्टेबल्स हैंड आइकन की नकल करना है। लेकिन हाथ सीधे नहीं होते हैं इसलिए सबसे पहले यह करना चाहिए…
चरण 3: छवि को स्थिर करें


ऊपर बाईं ओर स्ट्रेटेन बटन पर क्लिक करें और स्क्रीन पर एक ग्रिड दिखाई देगा। ये आपके संरेखण के लिए मार्गदर्शक हैं। अब छवि को घुमाने के लिए स्लाइडर को नीचे की ओर क्लिक करें और खींचें। समान पक्षानुपात बनाए रखने के लिए छवि इस प्रक्रिया में ज़ूम इन करेगी। मेरे हाथ में एक बड़ा कोण था इसलिए मुझे ऐसा दो बार करना पड़ा।
चरण 4: भाग्यशाली हो जाओ


google.com की तरह ही, "आई एम फीलिंग लकी" बटन है। इसे क्लिक करें और यह कंट्रास्ट और रंग को स्वतः समायोजित कर देगा। यह आमतौर पर बहुत अच्छा काम करता है। इस बार, हालांकि, ऐसा नहीं हुआ, इसलिए मैंने इसे पूर्ववत कर दिया और यहां दूसरी छवि के लिए "ऑटो कंट्रास्ट" बटन मारा।
चरण 5: अधिक विकल्प



यहां फोटो ट्वीकिंग के विकल्पों के तीन समूहों के क्लोज-अप दिए गए हैं।
चरण 6: काला और सफेद

यहां मैंने ब्लैक एंड व्हाइट फिल्टर का विकल्प चुना।
चरण 7: फसल

यह Picasa का उपयोग करने के सर्वोत्तम कारणों में से एक है। आप आकार को जल्दी से क्रॉप कर सकते हैं और इसमें फोटो आकार के लिए पूर्व निर्धारित अनुपात भी है। यदि आप किसी फोटोमैट पर एक डिजिटल फोटो प्रिंट करते हैं तो आप उनके किनारों को बेतरतीब ढंग से काट देने का जोखिम उठाते हैं। अपनी फ़सलों को सही अनुपात में सेट करें और आप जानते हैं कि आप क्या प्रिंट करेंगे। यहां 4x6 अनुपात का एक उदाहरण दिया गया है।
चरण 8: वर्गाकार फसल


इंस्ट्रक्शंस को छोटी तस्वीरों के लिए चौकोर प्रारूप पसंद है, इसलिए सूची में प्रोजेक्ट कैसा दिखता है, इस पर बेहतर नियंत्रण क्यों नहीं है? मैनुअल क्रॉपिंग का चयन करना और शिफ्ट बटन को दबाए रखने से वर्गाकार फसलें मिलती हैं।
चरण 9: निर्यात

दूसरा सुंदर विकल्प निर्यात है। आपके द्वारा किए गए सभी संपादन वास्तव में छवि पर तब तक लागू नहीं होते जब तक कि आप परिवर्तन सहेजें या छवि निर्यात नहीं करते। निर्यात का अंतर यह है कि यह परिणामी छवि को आपके डेस्कटॉप पर एक नए फ़ोल्डर में डालता है और इसका आकार बदल सकता है। व्यक्तिगत छवि दृश्य में निर्यात करना केवल उस एक छवि को निर्यात करेगा। पुस्तकालय दृश्य में आप किसी फ़ोल्डर से छवियों के समूह निर्यात कर सकते हैं। पॉप अप करने वाले विकल्प मेनू में आप मूल आकार में निर्यात करना चुन सकते हैं या इसे अन्य प्रीसेट आकारों जैसे 640, 800, या 1024 में छोटा कर सकते हैं। ये आकार छवि के लंबे हिस्से पर लागू होते हैं। आप छवि गुणवत्ता भी चुन सकते हैं।
चरण 10: अपलोड करने के लिए तैयार हो जाओ

अब जब आपके पास परिणामी ट्वीक और आकार बदलने वाली छवि है, तो आप इसे इंस्ट्रक्शंस पर अपलोड कर सकते हैं। छोटे फ़ाइल आकार तेज़ अपलोड के लिए बनाएंगे। अब आप इसे लिखने और अगली चीज़ पर आगे बढ़ने के मज़ेदार हिस्से पर पहुँच सकते हैं।
सिफारिश की:
कीफ़्रेम का उपयोग करके प्रीमियर प्रो में ऑडियो संपादन: 5 चरण

कीफ़्रेम का उपयोग करके प्रीमियर प्रो में ऑडियो संपादन: इस निर्देश को प्रीमियर प्रो के भीतर ऑडियो में हेरफेर करने के लिए एक गाइड के रूप में डिज़ाइन किया गया है, चाहे वह एक दूसरे पर ट्रैक को ओवरले करने और उन्हें बेहतर मिश्रण करने के लिए वॉल्यूम को फिर से समायोजित करने के लिए हो, या किसी एकल ट्रैक को किसी चीज़ में फिर से डिज़ाइन करने के लिए हो। बेहतर सूट
मूल फोटो संपादन: 10 कदम (चित्रों के साथ)

बेसिक फोटो एडिटिंग: इस इंस्ट्रक्शनल में मैं अपने इंस्ट्रक्शंस के लिए और अपने Etsy स्टोर के उत्पादों के लिए अपनी तस्वीरों को एडिट करने का तरीका बताऊंगा। मैं इसे करने में बहुत समय नहीं लगाता, लेकिन मैं हमेशा अपने फोन या कंप्यूटर पर थोड़ा सा बदलाव करता हूं। काफी तेज और आसान हैं
फ़्लिकर फ़ोटो सीधे फ़ेसबुक फ़ोटो एल्बम पर अपलोड करें: 7 कदम
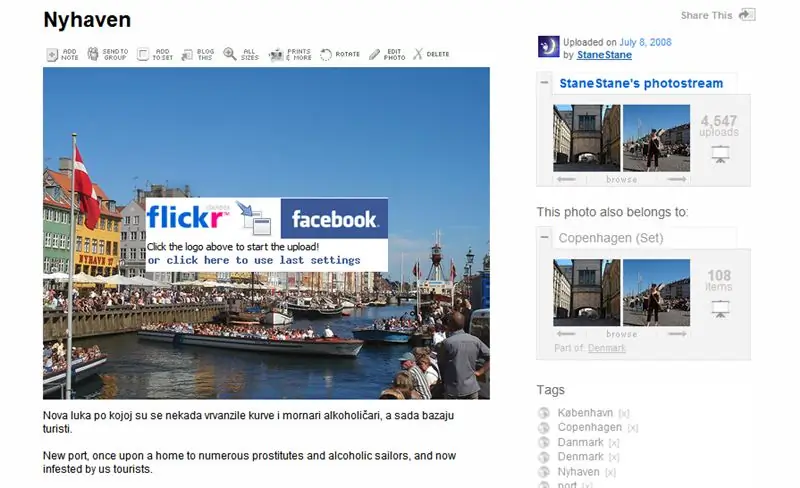
फ़्लिकर फ़ोटो सीधे फ़ेसबुक फ़ोटो एल्बम पर अपलोड करें: यह निर्देश आपको दिखाता है कि फ़्लिकर फ़ोटो सीधे अपने फ़ेसबुक फ़ोटो एल्बम पर कैसे अपलोड करें। कई फेसबुक एप्लिकेशन हैं जो आपको अपने फ़्लिकर फोटोस्ट्रीम को फेसबुक पर आयात करने देते हैं, लेकिन तस्वीरें आपके प्रोफाइल पर एक अलग बॉक्स में दिखाई देती हैं
स्नैपशॉट से बढ़िया फ़ोटो तक: पहला चरण: 17 कदम

एक स्नैपशॉट से एक महान फोटो तक: स्टेज एक: स्ट्रीट डांसिंग फेस्टिवल के दौरान लोगों और स्थानों की तस्वीरें लेना बहुत रंगीन और मजेदार हो सकता है। हम सभी यहां और वहां क्लिक करके बहुत उत्साहित होते हैं, यह कल्पना करते हुए कि हमारी तस्वीरों में वेशभूषा कितनी शानदार होगी, हमें अपने प्रधान पर कितना गर्व होगा
त्वरित और सरल सॉफ्ट स्विच (त्वरित प्रोटोटाइप के लिए): 5 कदम

त्वरित और सरल सॉफ्ट स्विच (त्वरित प्रोटोटाइप के लिए): सॉफ्ट स्विच बनाने के कई अलग-अलग तरीके हैं। यह निर्देशयोग्य सॉफ्ट स्विच के लिए एक बहुत ही त्वरित प्रोटोटाइप का एक और विकल्प दिखाता है, प्रवाहकीय कपड़े के बजाय एक एल्यूमीनियम टेप का उपयोग करता है, और एक प्रवाहकीय धागे के बजाय ठोस तार, जो बॉट
