विषयसूची:
- चरण 1: एक अच्छे बेस फोटो के साथ शुरुआत करें
- चरण 2: फोटो संपादन उपकरण जो मैं सुझाता हूं
- चरण 3: अपनी तस्वीरों को क्रॉप करना
- चरण 4: चमक को समायोजित करना/छाया को कम करना
- चरण 5: संतृप्ति
- चरण 6: रंग/रंग संतुलन
- चरण 7: कंट्रास्ट
- चरण 8: अपनी तस्वीरों में टेक्स्ट जोड़ना
- चरण 9: कोलाज का प्रयोग करें
- चरण 10: और अंतिम लेकिन कम से कम नहीं - योग्य बनें और कम फ़ोटो का उपयोग करें

वीडियो: मूल फोटो संपादन: 10 कदम (चित्रों के साथ)

2024 लेखक: John Day | [email protected]. अंतिम बार संशोधित: 2024-01-30 09:21

इस निर्देशयोग्य में मैं अपने निर्देशों के लिए और अपने Etsy स्टोर में उत्पादों के लिए अपनी तस्वीरों को संपादित करने जा रहा हूँ। मैं इसे करने में बहुत समय नहीं लगाता, लेकिन मैं हमेशा अपने फोन या कंप्यूटर पर थोड़ा सा बदलाव करता हूं। अपनी तस्वीरों को संपादित करने और उन्हें शानदार दिखाने के कुछ त्वरित और आसान तरीके हैं!
चाहे आप सेलफोन, पॉइंट और शूट या डीएसएलआर कैमरा का उपयोग कर रहे हों, अपनी तस्वीरों को संपादित करना हमेशा एक अच्छा विचार है। बस कुछ सरल बदलाव आपकी तस्वीरों को मेह से अद्भुत तक ले जा सकते हैं!
साइट पर प्रतिदिन पोस्ट की जाने वाली परियोजनाओं की मात्रा के साथ, मूल फोटो संपादन आपकी परियोजनाओं को अलग दिखाने और ध्यान आकर्षित करने में मदद करेगा। यह विशेष रूप से महत्वपूर्ण है यदि आप अपनी परियोजना को पहले पन्ने पर प्रदर्शित करना चाहते हैं और प्रतियोगिता के फाइनलिस्ट में समाप्त होना चाहते हैं।:डी
पी.एस. क्या आप फोटो लेने के लिए स्मार्टफोन का इस्तेमाल कर रहे हैं? IPhone ट्यूटोरियल के साथ शानदार तस्वीरें कैसे लें, इसकी जाँच करें!
पी.पी.एस. Pinterest या अन्य सोशल मीडिया साइटों के लिए छवियों का कोलाज बनाने के बारे में उत्सुक हैं? Pinterest के लिए पेनोलोपी बुल्निक के ible आसानी से लंबे पिन बनाएं देखें।
चरण 1: एक अच्छे बेस फोटो के साथ शुरुआत करें

ऊपर चार तस्वीरें हैं, सभी एक ही कैमरे से ली गई हैं और पूरी तरह से असंपादित हैं।
घड़ी की दिशा में ऊपर बाईं ओर से शुरू:
- अप्रत्यक्ष दिन के उजाले (एक खिड़की के बगल में लिया गया) - ओह्ह्ह्ह्ह्ह्ह्ह्ह्ह्ह्ह्ह्ह्ह्ह्ह्ह्ह्ह्ह्ह्ह्ह्ह्ह्ह्ह्ह्ह्ह्ह्ह्ह्ह्ह्ह्ह्ह्ह्ह्ह्ह्ह्ह्ह्ह्ह्ह्ह्ह्ह्ह्ह्ह्ह्ह्ह्ह्ह्ह्ह्ह्ह्ह्ह्ह्ह्ह्ह्ह्ह्ह्ह्ह गुड
- ओवरहेड लाइटिंग के साथ (कोई फ्लैश नहीं) - देखें कि रंग कितने धुले हुए हैं?
- ओवरहेड लाइटिंग के साथ (फ्लैश ऑन के साथ) - बहुत तेज छाया और चमकीले धब्बे, रंग अजीब हैं
- ओवरहेड लाइटिंग के साथ अंदर (कोई फ्लैश नहीं, कोई तिपाई नहीं, अस्थिर हाथ) - ईक! बचाने योग्य भी नहीं।
देखें कि अच्छी अप्रत्यक्ष धूप से क्या बड़ा फर्क पड़ता है?
इससे पहले कि आप किसी प्रोजेक्ट की फोटो खींचना शुरू करें, सुनिश्चित करें कि आप इस बारे में सोचते हैं कि आप इसे कैसे फोटोग्राफ करना चाहते हैं। यदि आप खराब तस्वीरें लेते हैं, तो संपादन के दौरान उन्हें बचाना कठिन होगा। जबकि आप हमेशा चमक, कंट्रास्ट और संतृप्ति को बदल सकते हैं, आप शायद धुंधली तस्वीरों, बेहद गहरे रंग की तस्वीरों या उज्ज्वल फ्लैश के साथ ली गई तस्वीरों को आसानी से ठीक नहीं कर पाएंगे।
फ़ोटो लेने के लिए मेरे द्वारा अनुसरण किए जाने वाले बुनियादी नियम यहां दिए गए हैं:
- प्राकृतिक, अप्रत्यक्ष धूप हमेशा सर्वोत्तम होती है। यदि संभव हो तो एक खिड़की के पास दिन के दौरान दस्तावेज़।
- यदि आपके पास एक अच्छा अप्रत्यक्ष प्रकाश नहीं है, तो एक प्रकाश बॉक्स या दो से तीन विसरित रोशनी का उपयोग करने का प्रयास करें।
- यदि संभव हो तो फ्लैश का उपयोग करने से बचने की कोशिश करें - यदि आपके पास अपने कैमरे पर विकल्प है तो इसके बजाय फ्लैश डिफ्यूज़र का उपयोग करें।
- यदि आप विस्तृत और करीबी तस्वीरें ले रहे हैं तो अपने कैमरे पर मैक्रो सेटिंग का उपयोग करना सुनिश्चित करें। यह ट्यूटोरियल आपको इसके माध्यम से चलेगा!
- आप कम रोशनी में शूटिंग कर रहे हैं या आपके पास एक पुराना कैमरा है - एक तिपाई का उपयोग करें! पुराने कैमरों में किसी भी प्रकार की स्थिरीकरण सुविधा नहीं होती है, और कम रोशनी हमेशा होती है जहां कैमरा शेक सबसे खराब दिखाई देता है। मेरे पास इस कारण से टेबलटॉप तिपाई और मानक तिपाई दोनों हैं।
- उस क्षेत्र को साफ करें जिसमें आप शूटिंग कर रहे हैं! यदि संभव हो तो जिस सतह पर आप काम कर रहे हैं और उसके पीछे की दीवार को अच्छा और स्पष्ट (या कम से कम व्यवस्थित) रखने की कोशिश करें। यदि नहीं, तो किसी अन्य स्थान पर प्रोसेस शॉट लें। आप चाहते हैं कि आपका प्रोजेक्ट केंद्र बिंदु हो।
चरण 2: फोटो संपादन उपकरण जो मैं सुझाता हूं

मेरी तस्वीरों को संपादित करने के लिए मैंने वर्षों से कई टूल का उपयोग किया है! इनमें से लगभग सभी मुफ्त हैं।
Mac:iPhoto - वर्षों से फ़ोटो संपादित करने का यह मेरा प्राथमिक तरीका था। मैं इसे हमेशा के लिए इस्तेमाल कर रहा था। एक भरोसेमंद लेकिन सुपर बेसिक फोटो एडिटर - लेकिन रंग और चमक सुधार और अन्य सरल संपादन के लिए बढ़िया।
विंडोज और मैक: पिकासा - iPhoto से थोड़ा अधिक उन्नत, लेकिन उपयोग करने के लिए अधिक क्लंकी। इसमें टेक्स्ट और ओवरले जोड़ने जैसी शैलीगत विशेषताएं हैं। एक महान बैच आकार बदलने वाला उपकरण और अन्य साफ-सुथरी विशेषताएं हैं।
एडोब लाइटरूम - यह मेरा नया पसंदीदा है। लाइटरूम बिल्कुल अद्भुत है। आप $ 10 प्रति माह की योजना खरीद सकते हैं और फ़ोटोशॉप और लाइटरूम दोनों प्राप्त कर सकते हैं - लेकिन मैंने ईमानदारी से फ़ोटोशॉप को छुआ तक नहीं है।
आईफोन: आफ्टरलाइट - ए कलर स्टोरी से पहले मेरा पिछला पसंदीदा (नीचे)! सभी प्रकार के उन्नत संपादन विकल्प, और यहां तक कि फ़िल्टर और ओवरले भी शानदार हैं। बहुत सारे रचनात्मक फ्रेम।
iPhone और Android: Adobe Photoshop Express - इस ऐप में ढेर सारे ऑटो-फिक्स फीचर हैं जो बहुत अच्छी तरह से काम करते हैं, और आप अपने दम पर ब्राइटनेस, कंट्रास्ट, ह्यू और सैचुरेशन जैसी चीजों को भी एडजस्ट कर सकते हैं। एक कलर स्टोरी - शानदार प्रीसेट और एक विशाल संपादन विकल्पों की सीमा। तुम भी वीडियो संपादित कर सकते हैं! मैं इसे पर्याप्त अंगूठा नहीं दे सकता।
ऑनलाइन/ब्राउज़र:Pixlr - ब्राउज़र संपादन में बहुत बढ़िया! तीन फ्लेवर में आता है: Pixlr Editor (एक Adobe Photoshop स्टाइल एडिटर), Pixlr Express (रंग और चमक में बदलाव करें और फ्रेम और टेक्स्ट भी जोड़ें - मैं इसका सबसे अधिक उपयोग करता हूं!), या Pixlr-o-matic (एक Instagram स्टाइल फ़िल्टर) / फ्रेम संपादक)।
मुझे टिप्पणियों में बताएं कि क्या आप अन्य संपादकों को पसंद करते हैं! PicMonkey ने हाल ही में भुगतान किया है और मैंने इसका उपयोग करना बंद कर दिया है।
चरण 3: अपनी तस्वीरों को क्रॉप करना

अपनी तस्वीरों को क्रॉप करना उन्हें बेहतर बनाने का एक बहुत तेज़ तरीका है। आप तस्वीरों के केंद्र बिंदु के आसपास ध्यान भंग करने वाली वस्तुओं को काट सकते हैं या आप जो भी फोटो खींच रहे हैं उस पर ज़ूम इन करने के लिए इसका उपयोग कर सकते हैं। इसका उपयोग फोटो की संरचना को पूरी तरह से बदलने के लिए भी किया जा सकता है!
फसल करते समय, मैं छवि को तीन तरीकों में से एक में बाधित करता हूं:
- एक वर्ग के रूप में
- एक ६ x ५ के रूप में (ये पूरी तरह से निर्देशों में फिट होते हैं)
- मूल आयामों के लिए
क्रॉप करते समय इस बात का ध्यान रखें कि आप फोटो को बहुत छोटा नहीं बनाना चाहते। इसे कम से कम 600px चौड़ा रखने की कोशिश करें।
चरण 4: चमक को समायोजित करना/छाया को कम करना


(इस चरण में मैं जिस सॉफ़्टवेयर का उपयोग कर रहा हूं वह iPhoto है।:D)
एक्सपोज़र / ब्राइटनेस को सुधारना सही करने के लिए एक बेहतरीन पहला कदम है। चूँकि हममें से अधिकांश लोग अंदर से चीज़ें बनाते हैं, यह बहुत मंद हो सकता है।
मुझे ऐसी तस्वीरें पसंद हैं जो अच्छी और उज्ज्वल हैं लेकिन नियॉन नहीं हैं या इतनी उज्ज्वल होने की बात है कि वे पेस्टल जाते हैं।
चमक बढ़ाते समय, ब्लो-आउट से सावधान रहें, जिसे मैं उन विशाल सफेद धब्बों को कहता हूं जो आपकी तस्वीरों में चमकदार, हल्के रंग या धातु के होने पर दिखाई दे सकते हैं। इसे इतनी दूर मत लो।:डी
ब्लोआउट्स से मेरा यही मतलब है:
कुछ फोटो एडिटिंग प्रोग्राम जैसे iPhoto और आफ्टरलाइट में शैडो को कम करने के विकल्प होते हैं - अगर आसपास प्रत्यक्ष और मजबूत प्रकाश स्रोत था तो मैं एक्सपोज़र को बढ़ाने के साथ-साथ इसका उपयोग करने की अत्यधिक सलाह देता हूं। यह तैयार फ़ोटो को देखने में नरम बना देगा।
चरण 5: संतृप्ति

यदि आपकी तस्वीरें आपके द्वारा याद किए जाने से अधिक धुली हुई दिखती हैं या यदि चमक को बढ़ाने से वे फीकी पड़ जाती हैं, तो संतृप्ति इसे ठीक कर देगी!
मैं हमेशा अपनी तस्वीरों में संतृप्ति बढ़ाता हूं - यहां तक कि बाहर ली गई तस्वीरों के लिए भी! संतृप्ति तस्वीरों में रंगों को गहरा करती है और उन्हें और अधिक जीवंत बनाती है।
यह प्रक्रिया का एक और हिस्सा है जिससे आपको सावधान रहने की आवश्यकता है क्योंकि इसके साथ पागल होना आसान है। मैं हमेशा मूल रंगों के प्रति वफादार रहने की कोशिश करता हूं (विशेषकर जब मैं कुछ बेच रहा होता हूं) और इसे डॉ। सूस की किताब में बदलने से रोकता हूं।
चरण 6: रंग/रंग संतुलन

कभी-कभी तस्वीरों में उनके लिए एक अजीब रंग डाला जा सकता है। यह अक्सर संतृप्ति को बढ़ाने के बाद और अधिक स्पष्ट हो जाता है - यदि आपको कोई समस्या है, तो आप इसे देखेंगे!
पीला और नीला सबसे आम हैं और इनडोर प्रकाश व्यवस्था के कारण होते हैं। अगर कोई तस्वीर पीली दिख रही है, तो तस्वीरों में नीले रंग की मात्रा बढ़ा दें और इसके विपरीत।
ऐसा करने के लिए iPhoto का इंटरफ़ेस बहुत अच्छा है, लेकिन यह लगभग हर दूसरे फ़ोटो संपादक में भी आसान है।
अधिक बुनियादी फोटो संपादकों में इसे पूरी तरह से ठीक करना मुश्किल हो सकता है, लेकिन इसमें काफी सुधार किया जा सकता है!
चरण 7: कंट्रास्ट

कंट्रास्ट ऐसा कुछ नहीं है जिसका मैं अक्सर उपयोग करता हूं, लेकिन यह काले और सफेद छवियों के साथ-साथ रंगीन छवियों में थोड़ा सा नाटक जोड़ने के लिए बेहद उपयोगी है। एक उच्च कंट्रास्ट का अनिवार्य रूप से मतलब है कि गहरे रंग गहरे रंग के होते हैं और हल्के रंग हल्के होते हैं।
यह थोड़े से संतृप्ति और जोखिम की तरह है, लेकिन थोड़ा अधिक जटिल है।
चरण 8: अपनी तस्वीरों में टेक्स्ट जोड़ना


कुछ मामलों में, अपनी तस्वीरों में टेक्स्ट जोड़ना एक अच्छा विचार है! Pinterest और Buzzfeed जैसी साइटों पर यह बहुत बड़ा है - तस्वीरों पर आकर्षक टेक्स्ट के बिना ट्यूटोरियल खोजना मुश्किल है। अगर आपको लगता है कि आप फ़ोटो में टेक्स्ट जोड़ना चाहते हैं, तो फ़ोटो लेते और उसे काटते समय इसे ध्यान में रखें। टेक्स्ट जोड़ने के लिए थोड़ा खाली/अव्यवस्थित स्थान छोड़ना सबसे अच्छा है। आप काफी व्यस्त फोटो के ऊपर कंट्रास्ट टेक्स्ट भी जोड़ सकते हैं - यह सिर्फ ट्रिकियर है।
एक चीज जो आप कर सकते हैं यदि आप वास्तव में टेक्स्ट जोड़ना चाहते हैं लेकिन आपके पास स्पष्ट स्थान नहीं है तो आपको थोड़ा पारदर्शी ओवरले जोड़ना होगा! PicMonkey में ज्यामितीय और अधिक जटिल आकृतियों का अच्छा चयन है।
Pixlr Express और PicMonkey दोनों में कुछ बेहतरीन टेक्स्ट विकल्प हैं - मैं उनका उपयोग विशेष रूप से टेक्स्ट जोड़ने के लिए करता हूं। आप Picasa का उपयोग करके टेक्स्ट भी जोड़ सकते हैं, लेकिन मुझे इंटरफ़ेस के साथ काम करने में वास्तव में निराशा हुई। Picasa का लाभ यह है कि आप अपने कंप्यूटर पर इंस्टॉल किए गए फ़ॉन्ट का उपयोग कर सकते हैं, जबकि PicMonkey और Pixlr के पास चुनने के लिए एक छोटा चयन है।
फ़ॉन्ट चुनने पर एक शब्द - इसे पढ़ने में आसान रखें! यदि आप यह नहीं बता सकते कि यह तुरंत क्या कहता है, तो पास करें।
चरण 9: कोलाज का प्रयोग करें

एक बड़े कदम में ढेर सारे किशोर कदम हैं? बहुत सारे विवरण शॉट जोड़ना चाहते हैं? एक आइटम के एकाधिक शॉट? एक कोलाज का प्रयोग करें!
ऊपर मेरे डबल रेनबो लूम ब्रेसलेट ट्यूटोरियल का एक उदाहरण है - संख्याओं या अतिरिक्त जानकारी के साथ कोलाज का उपयोग करना ट्रिकियर प्रोजेक्ट्स के लिए बहुत अच्छा है।
Pixlr, Picasa या PicMonkey के साथ कोलाज बनाना वाकई आसान है! कोलाज के आधार पर आपको अपनी तस्वीरों को वर्गों में क्रॉप करने की आवश्यकता हो सकती है। कभी-कभी यह आसान हो जाता है!
चरण 10: और अंतिम लेकिन कम से कम नहीं - योग्य बनें और कम फ़ोटो का उपयोग करें

यह अभ्यास के साथ आता है, लेकिन अंततः यह सबसे अच्छा है यदि आप अपने प्रोजेक्ट को आठ मिलियन थोड़े धुंधले लोगों के बजाय कुछ बहुत अच्छी और स्पष्ट तस्वीरों में व्यक्त कर सकते हैं। हमेशा इसे कम करने की कोशिश करो! मैं आम तौर पर प्रत्येक चरण पर चार से अधिक तस्वीरें नहीं लगाने की कोशिश करता हूं, और यह वास्तव में केवल जटिल परियोजनाओं के लिए है।
अपने आप से पूछें: मैं इस परियोजना को पुन: पेश करने में सक्षम होने के लिए क्या देखना चाहूंगा? उन शॉट्स को अंदर रखें, और बाकी से छुटकारा पाएं!
जब मैंने पहली बार ट्यूटोरियल पोस्ट करना शुरू किया, तो मैंने सब कुछ की तस्वीरें जोड़ीं। एक बर्तन में पानी डालना, पनीर को काटने या पीसने के एक्शन शॉट्स, सिलाई की एक ही पंक्ति की कई तस्वीरें क्योंकि मुझे नहीं पता था कि क्या चुनना है, आदि। मैं अभी भी प्रत्येक प्रोजेक्ट के लिए एक टन तस्वीरें लेता हूं (कभी-कभी 80 तक) एक नुस्खा के लिए! सैकड़ों अगर यह एक बिल्ली परियोजना है - ऊपर देखें! हाहा) लेकिन मैं जितना पोस्ट करता हूं उससे कहीं अधिक हटा देता हूं।
किसी व्यक्ति की रुचि को पकड़ने के लिए आपके पास सीमित समय है, इसलिए सुनिश्चित करें कि ऐसा करने के लिए आपके पास प्रत्येक चरण पर कुछ बेहतरीन शॉट हैं!
सिफारिश की:
मोटर मूल बातें - एक प्रयोग के साथ समझने में बहुत आसान अवधारणा: 7 कदम (चित्रों के साथ)

मोटर मूल बातें | एक प्रयोग के साथ समझने में सुपर आसान अवधारणा: इस निर्देश में मैं आपको मोटर्स के अंतर्निहित मौलिक सिद्धांत के बारे में सिखाने जा रहा हूं। हमारे आसपास की सभी मोटरें इसी सिद्धांत पर काम करती हैं। जनरेटर भी इस नियम के पारस्परिक कथन पर काम करते हैं। मैं फ्लेमिंग के लेफ्ट-हैंड आरयू के बारे में बात कर रहा हूँ
Picasa के साथ त्वरित और बढ़िया फ़ोटो संपादन: 10 चरण (चित्रों के साथ)

पिकासा के साथ त्वरित और शानदार फोटो संपादन: एक महान डिजिटल कैमरे के साथ हजारों तस्वीरों को प्रबंधित करने की बड़ी जिम्मेदारी आती है। यह एक दर्द हो सकता है, खासकर यदि आप उन्हें इंस्ट्रक्शंस के लिए एक प्रक्रिया का दस्तावेजीकरण करने के लिए उपयोग करना चाहते हैं। मैं फ़ोटोशॉप के आसपास अपना रास्ता जानता हूं, लेकिन अक्सर मैं जी की ओर मुड़ता हूं
आभासी सहायक के साथ पुनर्नवीनीकरण डिजिटल फोटो फ्रेम: 7 कदम (चित्रों के साथ)

वर्चुअल असिस्टेंट के साथ पुनर्नवीनीकरण डिजिटल फोटो फ्रेम: हाय सब लोग! यह निर्देशयोग्य लैपटॉप आधे में विभाजित, एक दोस्त से खरीदा गया था। इस तरह की परियोजना का पहला प्रयास मेरा लेगो डिजिटल फोटो फ्रेम था, हालांकि, सिरी और Google नाओ के उत्साही उपयोगकर्ता होने के नाते, मैंने इसे एक नए में ले जाने का फैसला किया
फ्लैशकार्ड कमर्शियल के साथ किड्स फोटो एलबम: 8 कदम (चित्रों के साथ)

फ्लैशकार्ड कमर्शियल के साथ किड्स फोटो एल्बम: यह निर्देश दिखाता है कि किड्स फ्लैश कार्ड कमर्शियल फीचर्स के अलावा वाईफाई ऑटो अपडेट फोटो एल्बम कैसे बनाया जाता है
फ़्लिकर फ़ोटो सीधे फ़ेसबुक फ़ोटो एल्बम पर अपलोड करें: 7 कदम
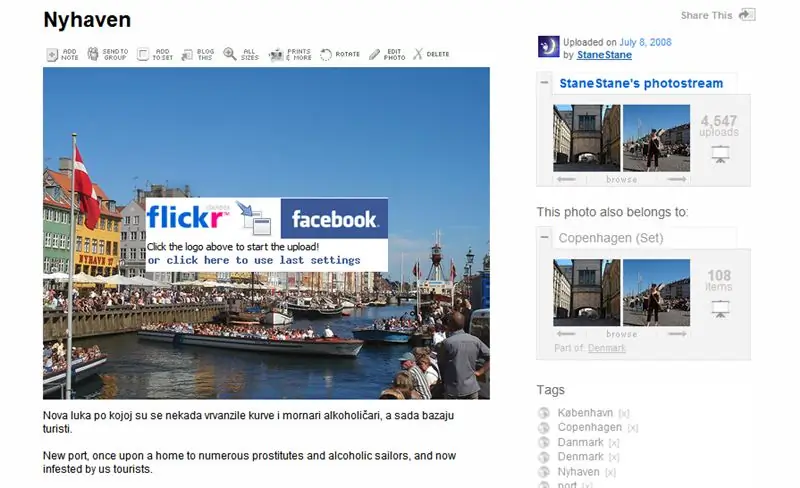
फ़्लिकर फ़ोटो सीधे फ़ेसबुक फ़ोटो एल्बम पर अपलोड करें: यह निर्देश आपको दिखाता है कि फ़्लिकर फ़ोटो सीधे अपने फ़ेसबुक फ़ोटो एल्बम पर कैसे अपलोड करें। कई फेसबुक एप्लिकेशन हैं जो आपको अपने फ़्लिकर फोटोस्ट्रीम को फेसबुक पर आयात करने देते हैं, लेकिन तस्वीरें आपके प्रोफाइल पर एक अलग बॉक्स में दिखाई देती हैं
