विषयसूची:
- चरण 1:
- चरण 2: मूल आकार
- चरण 3: नया आकार
- चरण 4: साइड व्यू बनाना शुरू करें
- चरण 5: साइड व्यू को खत्म करना
- चरण 6: ग्रेडिएंट के साथ छायांकन थूकें
- चरण 7: ग्रेवस्टोन को खत्म करना
- चरण 8: पत्तियां बनाना
- चरण 9: पत्तियों को छायांकित करना
- चरण 10: हमारी पत्तियों में रंग जोड़ना
- चरण 11: हमारे पत्ते रखना
- चरण 12: हमारे ग्रेवस्टोन पर पाठ
- चरण 13:
- चरण 14: हो गया

वीडियो: टैटू फ्लैश डिजाइन (इलस्ट्रेटर): 14 कदम (चित्रों के साथ)

2024 लेखक: John Day | [email protected]. अंतिम बार संशोधित: 2024-01-30 09:21

इलस्ट्रेटर में स्पिट शेडिंग के साथ टैटू फ्लैश डिज़ाइन को कैसे डिज़ाइन किया जाए, इसकी एक चरणबद्ध प्रक्रिया है।
आप अपने माउस या ट्रैक पैड का उपयोग कर सकते हैं।
उम्मीद है कि इस ट्यूटोरियल के बाद आप आसानी से अपने खुद के डिज़ाइन बना सकते हैं!
चरण 1:
चरण 2: मूल आकार

अपने मूल मकबरे के आकार के साथ शुरू करने के लिए, आप एक वर्ग (M कुंजी) और एक वृत्त (L कुंजी) बनाएंगे। (स्ट्रोक वेट: 4px)चौकोर ऊंचाई के हिसाब से थोड़ा लंबा होना चाहिए। इसके बाद, सही सर्कल बनाने के लिए जैसे ही आप ड्रैग करते हैं, शिफ्ट को होल्ड करें। फिर, वृत्त को वर्ग के ऊपर रखें, वृत्त के केंद्र में आपके वर्ग से एक सीधी रेखा होनी चाहिए।
चरण 3: नया आकार

अब हम अपने वर्गाकार और वृत्त को मिलाकर अपने ग्रेवस्टोन का मुख्य आकार बनाएंगे। विंडोज>पाथफाइंडर, या शिफ्ट + Ctrl + F9 में, दोनों आकृतियों का चयन करें और एकजुट चुनें।
चरण 4: साइड व्यू बनाना शुरू करें

कब्र के पत्थर के पार्श्व दृश्य को शुरू करने के लिए, अपने नए आकार की नकल करें और इसे अपने दूसरे आकार के ऊपर थोड़ा सा रखें; प्रत्येक तरफ समान मात्रा में जगह छोड़कर।
चरण 5: साइड व्यू को खत्म करना


अब हम Direct Selection Tool (A key) या सफेद तीर का उपयोग करेंगे। दायीं ओर आगे की रूपरेखा में दाहिने ऊपर और नीचे के एंकर हटा दिए जाएंगे। शीर्ष को संरेखित नहीं किया जाएगा, इसलिए एंकर पॉइंट को सेंट तक खींचें और एक सुसंगत स्ट्रोक होने तक हैंडल को खींचे। अपने आकार को एक साथ समूहित करें।
चरण 6: ग्रेडिएंट के साथ छायांकन थूकें



आप ग्रेवस्टोन का चयन करें और लाइव पेंट (के कुंजी) चुनें। जब तक आप अपना ग्रेडिएंट या एंगल ब्रैकेट से बड़ा (>) प्राप्त नहीं कर लेते, तब तक आप बाएँ और दाएँ तीर कुंजियों को मारकर अपना रंग भरण चुन सकते हैं। इसके बाद अपनी ग्रेडिएंट सेटिंग्स को रेडियल और अपने कोण को -30 पर समायोजित करें। सही छायांकन डिज़ाइन प्राप्त करने के लिए आपका स्थान 30% होना चाहिए।
चरण 7: ग्रेवस्टोन को खत्म करना

अपनी ग्रेडिएंट सेटिंग में, ग्रेडिएंट टाइप को वापस लाइनर में बदलें। छायांकन की दिशा बाएं से दाएं बदली जानी चाहिए, यदि आवश्यक हो तो काला दायीं ओर होना चाहिए। ढाल स्लाइडर को थोड़ा समायोजित किया जाना चाहिए। इसे अपनी पसंद के हिसाब से बदला जा सकता है, लेकिन याद रखें कि स्पिट शेडिंग में सफेद जगह होती है, इसलिए इसे डार्क न करें।
चरण 8: पत्तियां बनाना




अपने ग्रहण उपकरण (एल कुंजी) के साथ, अंडाकार बनाएं। फिर अपने प्रत्यक्ष चयन उपकरण (ए कुंजी) के साथ, अंडाकार के प्रत्येक छोर पर केंद्र में दोनों हैंडल को पूल करें, एक नुकीला टिप बनाएं। इसके बाद, एक सिरे से दूसरे सिरे तक का रास्ता बनाएं। अब हमें पत्तों की नसों को खींचना है। मध्य रेखा से बाहर की ओर क्षैतिज रेखाएँ (स्ट्रोक भार: 1 px) बनाएँ। सुनिश्चित करें कि जिन बिंदुओं पर 2 रेखाएँ मिलती हैं, वे संरेखित हैं, ताकि वे V आकार बनाते हुए दिखाई दें।
चरण 9: पत्तियों को छायांकित करना



आगे हम पत्ती का पता लगाते हैं और इसे एक ढाल से भरते हैं। सुनिश्चित करें कि कोई रूपरेखा स्ट्रोक नहीं हैं।
(नोट: मैं जिस ग्रेडिएंट का उपयोग कर रहा हूं वह ब्लू स्काई है, जिसमें पारदर्शिता है। यह हमारे रंग को स्पिट शेडिंग की उपस्थिति बनाने के लिए दिखाने की अनुमति देगा। मैं बस ग्रेडिएंट पैनल में रंग बदलता हूं। स्लाइडर पर डबल क्लिक करना जो नीले रंग के होते हैं काला। अंतिम स्लाइडर्स डिफ़ॉल्ट रूप से पहले से ही पारदर्शी हैं।)
ग्रेडिएंट टूल (G key) से हम ग्रेडिएंट की दिशा बदल सकते हैं। ग्रेडिएंट स्लाइडर लीफ्स सेंटर पथ की एक ही दिशा में होना चाहिए। स्लाइडर को अपनी इच्छानुसार समायोजित करें। यह परत पत्ती की रूपरेखा के पीछे होनी चाहिए।
चरण 10: हमारी पत्तियों में रंग जोड़ना


हम फिर से पत्ती का पता लगाएंगे, कोई रूपरेखा स्ट्रोक नहीं, और इसे आपकी पसंद के हरे रंग से भर देंगे। मैंने #00CC00 का उपयोग किया। सुनिश्चित करें कि यह परत आपकी रूपरेखा और ढाल के पीछे है।
चरण 11: हमारे पत्ते रखना


हम और पत्ते बनाने के लिए अपने पत्ते की नकल कर सकते हैं। आप किसी भी व्यवस्था में जितने चाहें जोड़ सकते हैं, राशि डिजाइन के आकार और कितने तत्वों पर निर्भर करती है। एक बार जब आप उन्हें समूह में सब कुछ एक साथ रख देते हैं।
चरण 12: हमारे ग्रेवस्टोन पर पाठ



आप टाइप टूल (T key) का उपयोग कर सकते हैं, लेकिन पेन टूल (P key) का उपयोग करने से डिज़ाइन पारंपरिक स्पिट शेड टैटू डिज़ाइन की तरह दिखाई देता है। आप अपनी कब्र के पत्थर में कुछ भी जोड़ सकते हैं, मैं अपने ऊपर रखने के लिए "मिस यू" चुनता हूं। (स्ट्रोक वेट: 4 पीएक्स) या तो विंडोज> स्ट्रोक या Ctrl + F10 पर जाकर अपना स्ट्रोक डिजाइन बदलें। एक आपका वहाँ, अपनी टोपी को गोल टोपी और कोने को गोल जोड़ में बदलें। अब अपने टेक्स्ट में शामिल हों और ग्रेवस्टोन के ऊपर रखें।
चरण 13:


आगे हम एक्लिप्स टूल (L key) का उपयोग करेंगे और एक परफेक्ट सर्कल बनाने के लिए ड्रैग करते हुए शिफ्ट को होल्ड करेंगे। आगे हम इसे एक ग्रेडिएंट से भरेंगे। सुनिश्चित करें कि ग्रेडिएंट प्रकार रेडियल पर है।
(नोट: मैं जिस ग्रेडिएंट का उपयोग कर रहा हूं वह ब्लू स्काई है, जिसमें पारदर्शिता है। कृपया चरण 8 पर वापस जाएं और यदि आप नहीं जानते कि रंग कैसे बदलना है तो नोट पढ़ें।)
आप अपनी पसंद का कोई भी लाल चुन सकते हैं। मैंने #FF0000 का इस्तेमाल किया। ढाल स्लाइडर को समायोजित करें ताकि लाल समान रूप से फीका हो, लगभग एयरब्रश दिखाई दे। एक बार जब आप संतुष्ट हो जाएं तो इसे अपने सभी तत्वों के पीछे रख दें।
चरण 14: हो गया

बधाई हो! आपने एक साधारण ग्रेवस्टोन टैटू डिज़ाइन बनाया है!
मुझे उम्मीद है कि इससे आपको छायांकन और इलस्ट्रेटर में डिज़ाइन बनाने के बुनियादी चरणों को समझने में मदद मिली होगी।
सिफारिश की:
डिज़ाइन थिंकिंग मेथड्स के साथ एक कार्डबोर्ड कप डिज़ाइन करें: 7 चरण

डिज़ाइन थिंकिंग मेथड्स के साथ एक कार्डबोर्ड कप डिज़ाइन करें: हैलो, कार्डबोर्ड कप जिसे डिज़ाइन थिंकिंग विधियों के अनुसार डिज़ाइन किया गया है, यहाँ। कृपया इसे देखें और एक टिप्पणी करें। मैं आपकी टिप्पणियों के साथ अपनी परियोजना में सुधार करूंगा
लेजर टैटू: 7 कदम (चित्रों के साथ)

लेजर टैटू:…………………………………… ……………………………………… ……………………………………… …"बॉक्स में क्या है?""दर्द." उसने महसूस किया कि उसके हाथ में झुनझुनी बढ़ गई है, उसने अपना हाथ दबाया
फिर भी एक और फ्लैश डिफ्यूज़र (कैनन 580EX II के लिए डिज़ाइन किया गया): 5 कदम
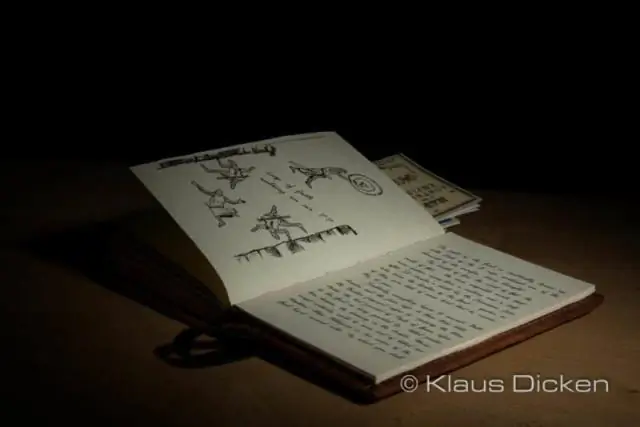
फिर भी एक और फ्लैश डिफ्यूज़र (कैनन 580EX II के लिए डिज़ाइन किया गया): मुझे पता है कि इनमें से एक मिलियन है, लेकिन मैंने वैसे भी अपना खुद का डिज़ाइन किया है। मैं एक ऐसा चाहता था जो सस्ता और पोर्टेबल हो लेकिन कुछ हद तक पेशेवर दिख रहा था इसलिए मेरे ग्राहक यह नहीं सोचेंगे कि मैं कुल अपरिपक्व था। यह डिफ्यूज़र कैनन 580 के लिए डिज़ाइन किया गया है
लेज़र-कट लैपटॉप टैटू: 6 चरण (चित्रों के साथ)

लेजर-कट लैपटॉप टैटू: अपने लैपटॉप पर लोगो को कवर करने के लिए एक तेज चिपकने वाला लेबल बनाएं! लैपटॉप के शीर्ष में सीधे लेजर-नक़्क़ाशीदार भयानक डिज़ाइनों के बहुत सारे उदाहरण हैं। यहाँ विषय पर पहले अनुदेशों में से एक है। इंस्ट्रक्शंस ने इसे मुफ्त में भी किया
वेव लैपटॉप स्टैंड (इलस्ट्रेटर में 3डी आकार बनाना): 8 कदम (चित्रों के साथ)

वेव लैपटॉप स्टैंड (इलस्ट्रेटर में 3डी शेप बनाना): मुझे एक अच्छा लैपटॉप स्टैंड चाहिए था। मैं एक सुंदर, जैविक रूप से कुछ बनाना चाहता था। और मैं इंस्ट्रक्शंस पर काम करता हूं, इसलिए मेरे पास एक भयानक एपिलॉग लेजर कटर तक पहुंच है। नीचे दी गई छवियों में आप जो आकार देख रहे हैं वह परिणाम है। मैं काफी खुश हूं
