विषयसूची:
- चरण 1: अपनी पृष्ठभूमि खोजें
- चरण 2: पारदर्शी रंग सेट करें
- चरण 3: रंग गहराई घटाएं
- चरण 4: निर्यात पैलेट
- चरण 5: टाइल सेट करें
- चरण 6:.RAW फ़ाइल बनाएं
- चरण 7: पृष्ठभूमि स्विच करें
- चरण 8: रंग ठीक करें
- चरण 9: अंतिम परिणाम

वीडियो: जीबीए पोकेमोन शीर्षक स्क्रीन पृष्ठभूमि संपादित करें: 9 कदम

2024 लेखक: John Day | [email protected]. अंतिम बार संशोधित: 2024-01-30 09:21

यह इंस्ट्रक्शंस की श्रृंखला का तीसरा है जो मैं पोकेमॉन रॉम हैकिंग पर बना रहा हूं। आप यहां पहला पा सकते हैं, और दूसरा यहां । यह निर्देश आपको दिखाता है कि शीर्षक स्क्रीन की पृष्ठभूमि कैसे बदलें। सादगी के लिए, मैं एक बहुत ही बुनियादी पृष्ठभूमि का उपयोग करूंगा, इस तरह चीजें बहुत भ्रमित नहीं होती हैं। पोकेमॉन रॉम हैकिंग पर मेरे पहले निर्देश के रूप में, यह केवल पोकेमॉन फायररेड और लीफग्रीन पर लागू होता है।
चरण 1: अपनी पृष्ठभूमि खोजें
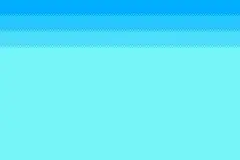
सबसे पहले, आपको अपनी पसंद की एक छवि ढूंढनी होगी। ऐसी छवि न लें जो कम रिज़ॉल्यूशन (240x160) पर अच्छी तरह से न दिखे, और वह 16 रंगों में खराब दिखेगी, क्योंकि 16 से अधिक नहीं हो सकते हैं, एक काला है। मैंने इस बहुत ही साधारण नीले रंग की पृष्ठभूमि को चुना जिसमें केवल 5 रंग हैं: काला, और नीले रंग के 4 रंग।
ध्यान रखें कि पृष्ठभूमि को बदलने के बाद, अब कोई "प्रेस स्टार्ट" टेक्स्ट नहीं होगा, इसलिए यदि आप चाहते हैं कि यह आपकी शीर्षक स्क्रीन पर दिखाई दे, तो इसे चित्र में जोड़ें। वैकल्पिक रूप से, आप ASM हैक करना सीख सकते हैं। अंतिम चरण में अधिक जानकारी।
चरण 2: पारदर्शी रंग सेट करें
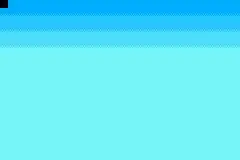
पोकेमॉन रॉम अपनी सभी छवियों को 8 गुणा 8 पिक्सल के वर्गों में विभाजित करता है। शीर्षक स्क्रीन पर, ऊपरी बाएँ कोने का वर्ग सेट करता है कि चित्र में कौन सा रंग पारदर्शी है, और कौन सा नहीं है। मेरी पृष्ठभूमि के साथ, अगर मैं इसे वैसे ही छोड़ दूं और इसे पृष्ठभूमि के रूप में रखूं, तो मेरी तस्वीर का सारा गहरा नीला रंग चला जाएगा और इसे काले रंग से बदल दिया जाएगा। इसलिए, इसे रोकने के लिए, किसी भी छवि संपादन सॉफ़्टवेयर में, जैसे कि MS पेंट, ऊपरी बाएँ कोने में 8 x 8 पिक्सेल का काला वर्ग जोड़ें।
चरण 3: रंग गहराई घटाएं
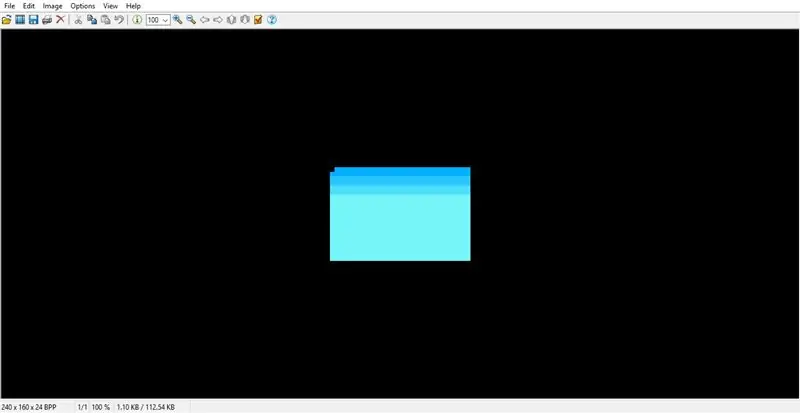
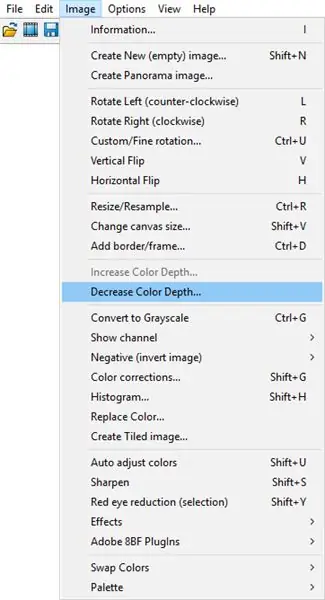
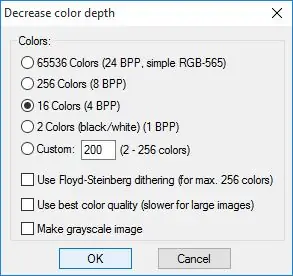
अब आपको अपनी तस्वीर लेने और इसकी रंग गहराई को 16 रंगों तक कम करने की आवश्यकता है। ऐसा करने के लिए, मैं इरफानव्यू का उपयोग करता हूं, जिसे आप यहां से प्राप्त कर सकते हैं। एक बार जब आप इरफानव्यू के साथ अपना बैकग्राउंड खोलते हैं, तो "इमेज" टैब पर क्लिक करें, और "डिक्रीज कलर डेप्थ" चुनें। "16 रंग" चुनें, और "फ़्लॉइड-स्टाइनबर्ग डिथरिंग" को अक्षम करना सुनिश्चित करें। अब आपको बस अपनी इमेज को सेव करना है।
चरण 4: निर्यात पैलेट
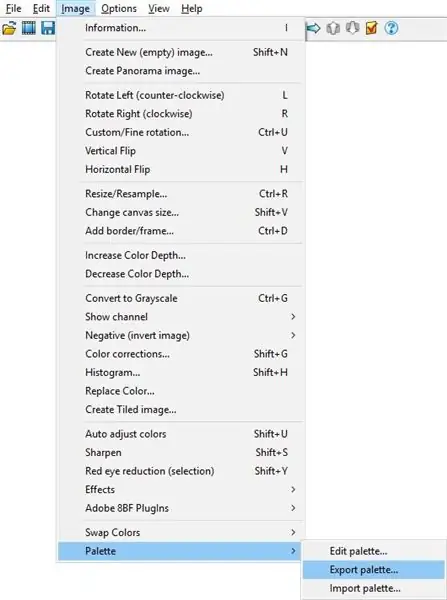
यदि आप चाहते हैं कि आपकी पृष्ठभूमि सही रंगों के साथ आए, तो आपको बाद में मूल पैलेट को इसके साथ बदलने में सक्षम होने के लिए अपने पैलेट को सहेजना होगा। अपनी पृष्ठभूमि के लिए पैलेट को बचाने के लिए, "छवि" टैब पर क्लिक करें, "पैलेट" चुनें, फिर "निर्यात पैलेट" चुनें। इसे किसी ऐसे स्थान पर सहेजें जिसे आप बाद में एक्सेस कर सकें।
चरण 5: टाइल सेट करें

GBA ROM में स्थान बचाने के लिए, गेम प्रत्येक प्रकार के 8 गुणा 8 पिक्सेल वर्ग में से केवल एक को संग्रहीत करता है। यदि आपकी छवि में एक ही रंग के बड़े क्षेत्र हैं, तो चित्र के उस क्षेत्र को काट दें और अपने चित्र के बचे हुए क्षेत्र को उस स्थान पर ले जाएँ जहाँ रंग का बड़ा क्षेत्र हुआ करता था। मेरे मामले में, मेरी तस्वीर में केवल 7 अलग-अलग 8 पिक्सेल वर्गों का उपयोग किया गया था, इसलिए मैंने अपनी पूरी 160x240 छवि को 8x64 तक छोटा कर दिया। ध्यान रहे कि आपको ऊपर बाएं कोने में काला वर्ग अवश्य रखना चाहिए।
चरण 6:. RAW फ़ाइल बनाएं
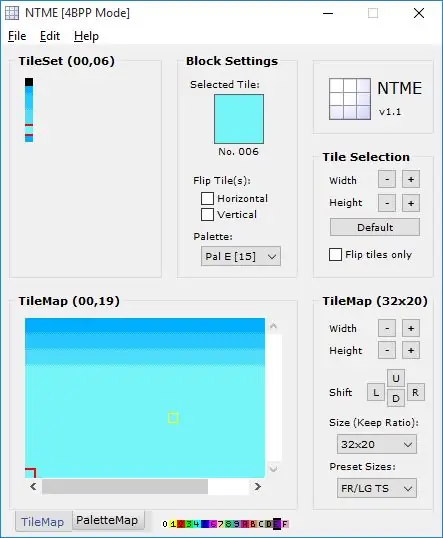
नामहीन टाइल मानचित्र संपादक खोलें। यदि आपके पास नहीं है तो यहां से प्राप्त करें। आपके द्वारा अभी-अभी बनाया गया टाइल सेट खोलें। निचले दाएं कोने में, "पूर्व निर्धारित आकार" के अंतर्गत, "FR/LG TS" चुनें। अब, नीचे "पैलेट मैप" टैब के बगल में, छोटे बैंगनी "ई" पर क्लिक करें। "ई" के ऊपर ब्लैक बॉक्स में, अब आपको अपनी छवि को फिर से बनाना होगा। आप अपने टाइल सेट में 8 गुणा 8 वर्गों का चयन करके और उस वर्ग को वहां रखने के लिए ब्लैक बॉक्स में क्लिक करके ऐसा कर सकते हैं। एक बार काम पूरा करने के बाद, आप "फाइल" पर क्लिक कर सकते हैं और "टाइल मैप सहेजें" का चयन कर सकते हैं। इसे किसी ऐसे स्थान पर सहेजें जिसे आप बाद में एक्सेस कर सकें।
चरण 7: पृष्ठभूमि स्विच करें
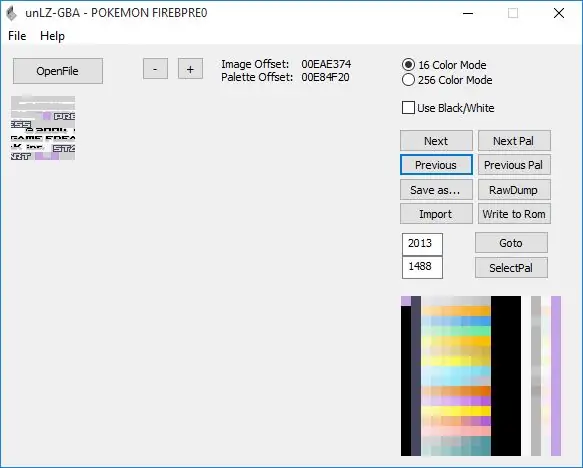
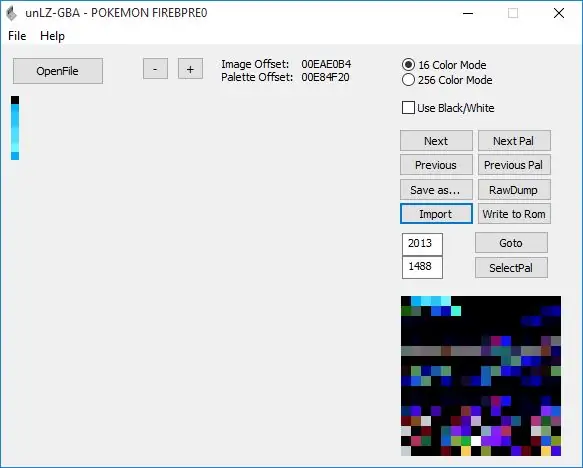
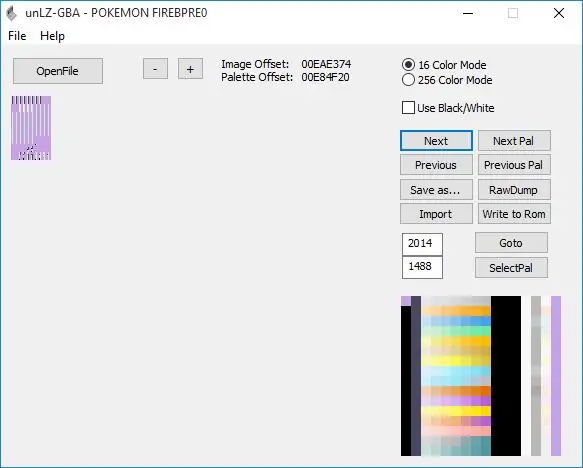
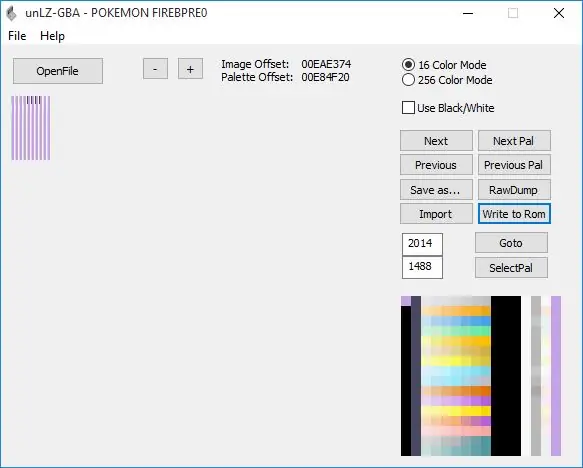
अब आपको unLZ-GBA खोलना होगा। यदि आपके पास नहीं है तो आप इसे यहाँ से प्राप्त कर सकते हैं। अपना रोम लोड करें। यदि लोड होने में लंबा समय लग रहा है, तो बस इसे बंद करें और इसे फिर से खोलें। एक बार लोड होने के बाद आपको मूल पृष्ठभूमि पर जाना होगा। अगर फायररेड के साथ काम कर रहे हैं, तो "गो टू" बटन के बगल में स्थित बॉक्स में 2013 में लीफग्रीन, 2014 के साथ टाइप करें। "आयात" पर क्लिक करें, अपनी छवि चुनें, फिर "रोम में लिखें" पर क्लिक करें। यदि आपको "आकार बहुत बड़ा है" कहने में त्रुटि मिलती है, तो इस चरण का पालन करें। इसके बाद, "अगला" बटन पर क्लिक करें। यहां, "फाइल" टैब पर क्लिक करें, और "लोड रॉ" चुनें। आपके द्वारा पहले सहेजी गई RAW फ़ाइल को चुनें। "रोम में लिखें" पर क्लिक करें। यदि आपको "आकार बहुत बड़ा है" त्रुटि फिर से प्राप्त होती है, तो पहले की तरह करें।
चरण 8: रंग ठीक करें
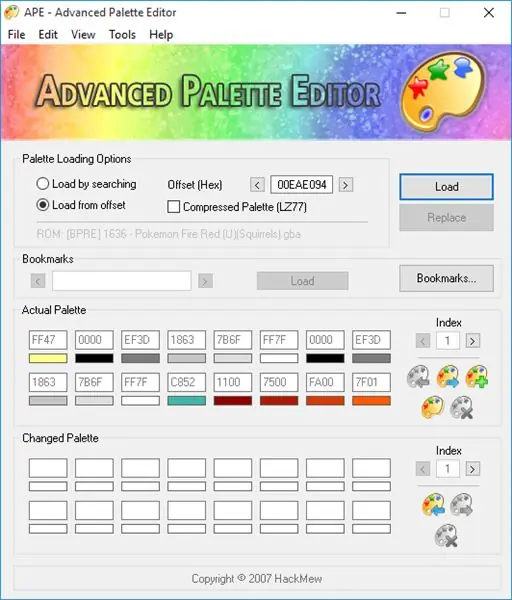
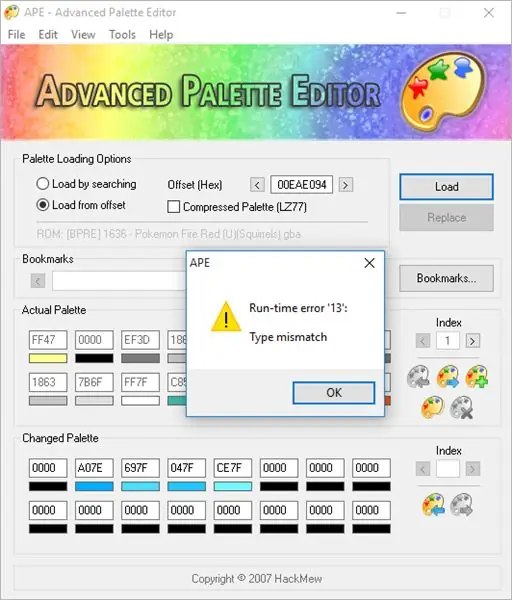
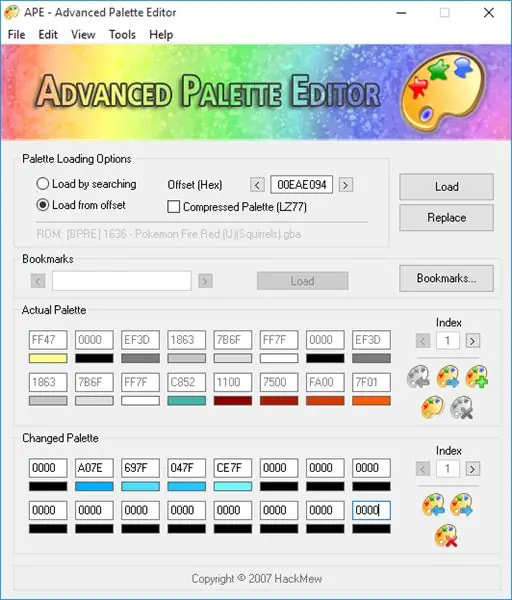
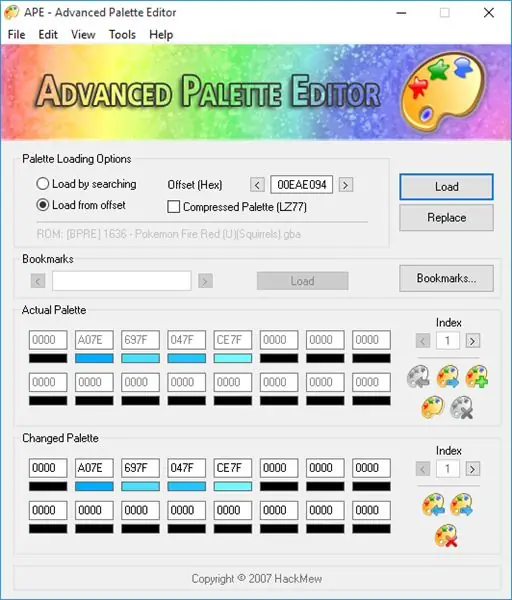
यदि आप अभी अपना रोम खोलते हैं, तो आपकी पृष्ठभूमि के रंग खराब हो जाएंगे। इसे ठीक करने के लिए, आपको उन्नत पैलेट संपादक की आवश्यकता होगी। आप यहां से प्राप्त कर सकते हैं। इसे खोलें और अपना रोम लोड करें। बैकग्राउंड पैलेट ऑफ़सेट में टाइप करें, जो कि 00EAE094 है, फिर "लोड" पर क्लिक करें। पहले 16 बॉक्स रंगीन हो जाएंगे। दूसरे 16 बक्सों के आगे, नीले तीर के साथ पैलेट को दर्शाने वाले आइकन पर क्लिक करें। आने वाली विंडो में, फ़ाइल प्रकार को *.pal में बदलें, और अपनी छवि चुनें। यदि आपको ऊपर वाली त्रुटि मिलती है, तो यह सामान्य है। एक स्क्रीनशॉट लें, और "ओके" पर क्लिक करें। उन्नत पैलेट संपादक फिर से खोलें, ROM, ऑफ़सेट में टाइप करें, और "लोड" पर क्लिक करें। पैलेट को फिर से आयात करने के बजाय, इस बार केवल स्क्रीनशॉट को देखकर रंगों में हाथ से लिखें। एक बार जब आप कर लें, तो "बदलें" पर क्लिक करें। यह सत्यापित करने के लिए कि यह काम कर रहा है, "लोड" पर क्लिक करें। दूसरे 16 बक्सों से मिलान करने के लिए पहले 16 बक्सों को बदलना चाहिए।
चरण 9: अंतिम परिणाम

अब आप अपना रोम खोल सकते हैं और अपनी शीर्षक स्क्रीन का आनंद ले सकते हैं।
साइड नोट:
यदि आप अपने शीर्षक स्क्रीन को मूल ROM की तरह चेतन करना चाहते हैं, तो आपको यह सीखना होगा कि ASM पोकेमोन को कैसे हैक करें। मुझे नहीं पता कि यह कैसे करना है, लेकिन यह पोस्ट मदद कर सकती है।
सिफारिश की:
मैक पर एडोब प्रीमियर प्रो का उपयोग करके वीडियो कैसे संपादित करें: 5 कदम

मैक पर एडोब प्रीमियर प्रो का उपयोग करके वीडियो कैसे संपादित करें: परिचय: सीखना चाहते हैं कि उपयोग में आसान पेशेवर सॉफ़्टवेयर के साथ वीडियो को कैसे संपादित किया जाए? Adobe Premiere Pro से आगे नहीं देखें। इसके साथ, आप एक साधारण स्लाइड शो या एक जटिल शो फिल्म और बीच में सब कुछ बना सकते हैं। ओ में मूल बातें जानें
एडोब प्रीमियर पर वीडियो कैसे संपादित करें: 6 कदम

Adobe Premiere पर वीडियो कैसे संपादित करें: नमस्कार, यह निर्देश आपको Adobe Premiere में वीडियो को संपादित करने का निर्देश देगा। यहाँ वह है जिसकी आपको आवश्यकता होगी।1। एक कंप्यूटर2. एडोब प्रीमियर प्रो3. आपके कंप्यूटर पर दो या अधिक वीडियो फ़ाइलें ध्वनि के लिए वैकल्पिक आइटम4. एडोब ऑडिशन5. आपके सह पर संगीत
जीबीए पोकेमोन शीर्षक स्क्रीन स्प्राइट संपादित करें: 10 कदम (चित्रों के साथ)

जीबीए पोकेमॉन टाइटल स्क्रीन स्प्राइट संपादित करें: कुछ दिनों पहले पोकेमोन येलो पर एलीट फोर को फिर से हराने के बाद, मुझे आश्चर्य हुआ कि क्या इस गेम का रीमेक था जिसने मुझे पोकेमॉन की दुनिया से परिचित कराया। दुर्भाग्य से वहाँ नहीं था, लेकिन चारों ओर देखकर मेरा परिचय हुआ
प्रीमियर में वीडियो कैसे बनाएं और संपादित करें: 7 कदम

प्रीमियर में वीडियो कैसे बनाएं और संपादित करें: यह एडोब प्रीमियर एलिमेंट्स 8.0 में वीडियो बनाने और संपादित करने के तरीके के बारे में एक बुनियादी गाइड है।
अपने माइस्पेस पृष्ठभूमि को कैसे संपादित करें: 4 कदम

अपनी माइस्पेस पृष्ठभूमि को कैसे संपादित करें: अपने माइस्पेस लेआउट को संपादित करने के कुछ तरीके यहां दिए गए हैं। मैं इसे दिखाने के लिए अपने खाते का उपयोग करूंगा। वैसे…चूंकि मैं आपको अपना माइस्पेस दिखा रहा हूं…और यह "निजी"
