विषयसूची:
- चरण 1: प्रारंभ पर क्लिक करें।
- चरण 2: सर्च बॉक्स में Cmd
- चरण 3: एंटर दबाएं
- चरण 4: टाइप करें- डिर फिर एंटर दबाएं
- चरण 5: टाइप करें- सीडी डेस्कटॉप और एंटर दबाएं
- चरण 6: टाइप करें- Mkdir YourName फिर Enter दबाएं
- चरण 7: अपने कमांड प्रॉम्प्ट को छोटा करें
- चरण 8: अपने नए बनाए गए फ़ोल्डर को देखने के लिए अपने डेस्कटॉप पर वापस जाएँ।
- चरण 9: अपने कमांड लाइन प्रॉम्प्ट पर लौटें
- चरण 10: टाइप करें- सीडी YourName फिर एंटर दबाएं
- चरण 11: Notepad YourName.txt टाइप करें और फिर एंटर दबाएं
- चरण 12: नोटपैड फ़ाइल प्रकार में यह कमांड लाइन प्रॉम्प्ट का उपयोग करके बनाई गई मेरी पहली फ़ाइल है।
- चरण 13: फ़ाइल पर क्लिक करें और फिर सहेजें पर क्लिक करें।
- चरण 14: नोटपैड फ़ाइल को बंद करें और कमांड लाइन प्रॉम्प्ट पर लौटें।
- चरण 15: टाइप करें- Yourname.txt टाइप करें

वीडियो: विंडोज डॉस कमांड का उपयोग करके फाइल बनाना: 16 कदम

2024 लेखक: John Day | [email protected]. अंतिम बार संशोधित: 2024-01-30 09:21

यह आपको कुछ बुनियादी विंडोज डॉस कमांड का उपयोग करना सिखाएगा। हम अपने डेस्कटॉप पर नेविगेट करेंगे, एक फोल्डर बनाएंगे और उस फोल्डर के भीतर एक फाइल बनाएंगे।
चरण 1: प्रारंभ पर क्लिक करें।
चरण 2: सर्च बॉक्स में Cmd

चरण 3: एंटर दबाएं

यह आपकी कमांड लाइन प्रॉम्प्ट खोलेगा। यह आमतौर पर एक बड़े काले या सफेद बॉक्स की तरह दिखाई देगा, जिसके अंदर एक ब्लिंकिंग कर्सर होगा।
चरण 4: टाइप करें- डिर फिर एंटर दबाएं

यह सभी निर्देशिकाओं (आपके वर्तमान निर्देशिका स्तर पर फ़ोल्डर) को प्रदर्शित करेगा। आम तौर पर आपका कंप्यूटर आपको उपयोगकर्ता स्तर पर शुरू करता है। सूची के माध्यम से देखें, डेस्कटॉप को सूचीबद्ध किया जाना चाहिए, यदि निम्न चरणों में एक अलग फ़ोल्डर का उपयोग करने के लिए स्वतंत्र महसूस नहीं होता है।
चरण 5: टाइप करें- सीडी डेस्कटॉप और एंटर दबाएं

सीडी (चेंज डायरेक्टरी) कमांड यह है कि हम अपने कमांड लाइन प्रॉम्प्ट में विभिन्न निर्देशिकाओं (फ़ोल्डर्स) में कैसे नेविगेट करते हैं। आपकी कमांड लाइन को अब आपके कर्सर से पहले डेस्कटॉप कहना चाहिए। अब हम एक और फोल्डर बनाने के लिए तैयार हैं।
चरण 6: टाइप करें- Mkdir YourName फिर Enter दबाएं

आप अपना खुद का नाम रख सकते हैं, या जो कुछ भी आप अपने नए फ़ोल्डर को अपने नाम के स्थान पर रखना चाहते हैं।
mkdir मेक डायरेक्टरी कमांड है। एंटर दबाने के बाद, अब हम जांच सकते हैं कि क्या हम सफल हुए हैं।
चरण 7: अपने कमांड प्रॉम्प्ट को छोटा करें

चरण 8: अपने नए बनाए गए फ़ोल्डर को देखने के लिए अपने डेस्कटॉप पर वापस जाएँ।
चरण 9: अपने कमांड लाइन प्रॉम्प्ट पर लौटें
चरण 10: टाइप करें- सीडी YourName फिर एंटर दबाएं

यह आपको आपके द्वारा अभी बनाई गई निर्देशिका में ले जाएगा।
चरण 11: Notepad YourName.txt टाइप करें और फिर एंटर दबाएं
यदि एक नई नोटपैड फ़ाइल बनाने के लिए कहा जाए तो हाँ चुनें।
यह एक नई नोटपैड फ़ाइल खोलेगा।
चरण 12: नोटपैड फ़ाइल प्रकार में यह कमांड लाइन प्रॉम्प्ट का उपयोग करके बनाई गई मेरी पहली फ़ाइल है।
चरण 13: फ़ाइल पर क्लिक करें और फिर सहेजें पर क्लिक करें।

चरण 14: नोटपैड फ़ाइल को बंद करें और कमांड लाइन प्रॉम्प्ट पर लौटें।
चरण 15: टाइप करें- Yourname.txt टाइप करें

यह प्रदर्शित करेगा कि आपके द्वारा बनाई गई फ़ाइल में क्या लिखा है।
सिफारिश की:
HT12D HT12E का उपयोग करते हुए RF 433MHZ रेडियो नियंत्रण - 433mhz के साथ HT12E और HT12D का उपयोग करके Rf रिमोट कंट्रोल बनाना: 5 कदम

HT12D HT12E का उपयोग करते हुए RF 433MHZ रेडियो नियंत्रण | 433mhz के साथ HT12E और HT12D का उपयोग करके एक Rf रिमोट कंट्रोल बनाना: इस निर्देश में मैं आपको दिखाऊंगा कि HT12E एनकोड और amp के साथ 433mhz ट्रांसमीटर रिसीवर मॉड्यूल का उपयोग करके RADIO रिमोट कंट्रोल कैसे बनाया जाता है; HT12D डिकोडर IC। इस निर्देश में आप बहुत सस्ते घटकों का उपयोग करके डेटा भेज और प्राप्त कर सकते हैं जैसे: HT
कमांड प्रॉम्प्ट का उपयोग करके वाईफाई को कैसे चालू / बंद करें !!: 4 कदम

कमांड प्रॉम्प्ट का उपयोग करके वाईफाई को कैसे चालू / बंद करें !!: यह निर्देश आपको दिखाएगा कि कमांड प्रॉम्प्ट का उपयोग करके अपने कंप्यूटर पर वाईफाई को कैसे चालू या बंद किया जाए कृपया मेरे चैनल को सब्सक्राइब करें धन्यवाद
विंडोज 10 पर कमांड प्रॉम्प्ट का उपयोग करके वर्चुअल वाईफाई नेटवर्क बनाएं: 10 कदम

विंडोज 10 पर कमांड प्रॉम्प्ट का उपयोग करके एक वर्चुअल वाईफाई नेटवर्क बनाएं: मैं यह प्रदर्शित करूंगा कि विंडोज 10 कंप्यूटरों पर वर्चुअल वाईफाई नेटवर्क कैसे काम करता है। मैं कई चरणों को दिखाऊंगा कि कैसे करना है और साथ ही समझाएं कि आपका कंप्यूटर फ़ंक्शन का समर्थन करता है या नहीं
कनवर्ट करें (बस के बारे में) किसी भी मीडिया फ़ाइल को (बस के बारे में) किसी भी अन्य मीडिया फ़ाइल को मुफ्त में !: 4 कदम

कनवर्ट करें (बस के बारे में) किसी भी मीडिया फ़ाइल को (बस के बारे में) किसी भी अन्य मीडिया फ़ाइल को मुफ्त में !: मेरा पहला निर्देश योग्य, चीयर्स! वैसे भी, मैं Google पर एक मुफ्त प्रोग्राम की तलाश में था जो मेरी Youtube.flv फ़ाइलों को एक प्रारूप में बदल देगा। अधिक सार्वभौमिक है, जैसे.wmv or.mov.मैंने अनगिनत मंचों और वेबसाइटों की खोज की और फिर एक प्रोग्राम मिला जिसका नाम
डॉस कमांड बनाएं: ३ कदम
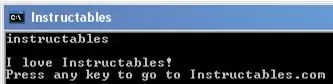
डॉस कमांड बनाएं: बहुत से लोग सोचते हैं कि डॉस पुराना है, लेकिन मुझे ऐसा नहीं लगता। आप डॉस के साथ कई काम कर सकते हैं, और यहां तक कि एरिक विल्हेम भी इसका इस्तेमाल करते हैं! (यहां देखें) कुछ चीजें जो आप डॉस के साथ कर सकते हैं, उनमें स्वयं को महत्वपूर्ण फाइलों तक पहुंच प्रदान करना (हैकिंग के लिए अच्छा), डी
