विषयसूची:
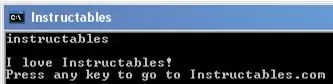
वीडियो: डॉस कमांड बनाएं: ३ कदम

2024 लेखक: John Day | [email protected]. अंतिम बार संशोधित: 2024-01-30 09:23
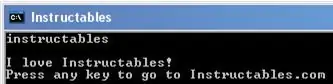
बहुत से लोग सोचते हैं कि डॉस पुराना है, लेकिन मुझे ऐसा नहीं लगता। आप डॉस के साथ कई काम कर सकते हैं, और यहां तक कि एरिक विल्हेम भी इसका इस्तेमाल करते हैं! (यहां देखें) कुछ चीजें जो आप डॉस के साथ कर सकते हैं उनमें स्वयं को महत्वपूर्ण फाइलों तक पहुंच देना (हैकिंग के लिए अच्छा), चीजों को हटाना, चीजों का बैकअप लेना, एक फ़ोल्डर में सभी फाइलों और फ़ोल्डरों को दिखाना, सरल लेकिन हानिकारक वायरस बनाना, और हार्ड ड्राइव को पुन: स्वरूपित करना (!!)। दुर्भाग्य से, जब आप अपने द्वारा बनाए गए प्रोग्राम को चलाना चाहते हैं, तो आपको उस स्थान पर टाइप करना होगा यदि आप चाहते हैं कि अन्य जानकारी उस पर दी जाए। यह निर्देश आपको सिखाएगा कि अनिवार्य रूप से एक कमांड कैसे बनाया जाए ताकि आपको ऐसा न करना पड़े।
चरण 1: कार्यक्रम बनाना
एक डॉस निष्पादन योग्य बनाकर प्रारंभ करें। एक डॉस निष्पादन योग्य एक प्रोग्राम है जो सीएमडी के माध्यम से चलाया जाता है। इन फ़ाइलों में छह एक्सटेंशन हो सकते हैं:.exe,.com,.bat या.cmd.vbs या.vbe। ध्यान दें कि आप प्रोग्राम में पास की गई चीजों का उपयोग% 1,% 2,% 3 आदि के साथ कर सकते हैं। जब आपके पास प्रोग्राम तैयार हो, तो इसे अपने इच्छित कमांड का नाम दें, इसके बाद इसका विस्तार करें। ध्यान दें कि कमांड में रिक्त स्थान नहीं हो सकते हैं। तैयार होने पर, चरण दो पर जारी रखें।
चरण 2: इसे एक कमांड में बदलें
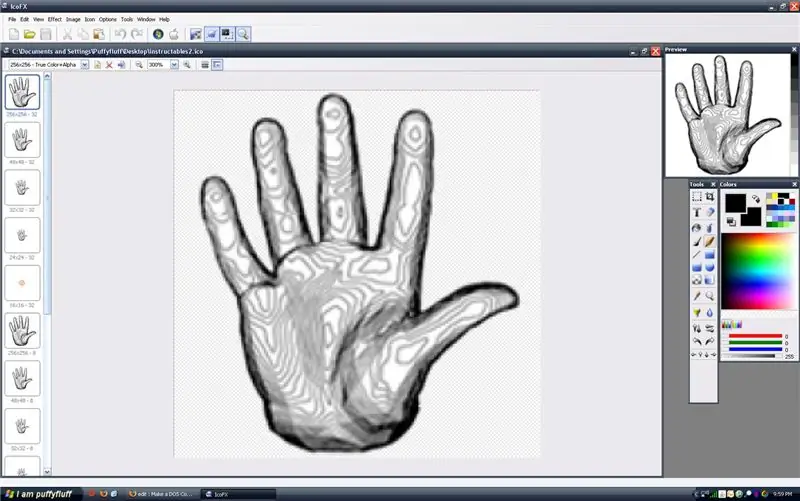
यह वही है जो इसे एक कमांड में बदल देता है। फ़ाइल को C:\WINDOWS\system32\ में कॉपी करें। आपको बस इतना ही करना है। इसका परीक्षण करने के लिए, प्रारंभ में "cmd" टाइप करके cmd खोलें> रन करें और एंटर दबाएं। अपने आदेश का परीक्षण करें। बस फ़ाइल का नाम टाइप करें, कोई एक्सटेंशन नहीं। उदाहरण के लिए, यदि आप इंस्ट्रक्शंस पर जाना चाहते हैं, तो संलग्न फ़ाइल को C:\WINDOWS\system32 में कॉपी करें, और फिर cmd में "instructables" टाइप करें। नोट-चित्र प्रोग्राम के लिए आइकन बना रहा है, जो मैंने. IcoFX
चरण 3: यह कैसे काम करता है
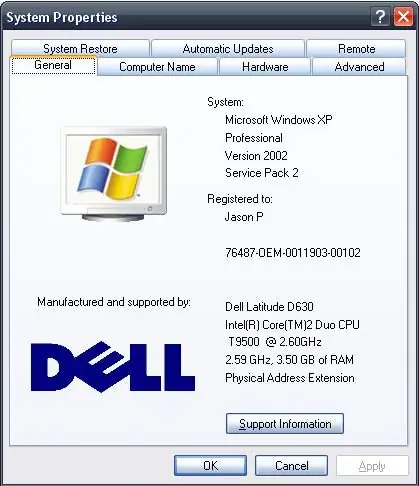
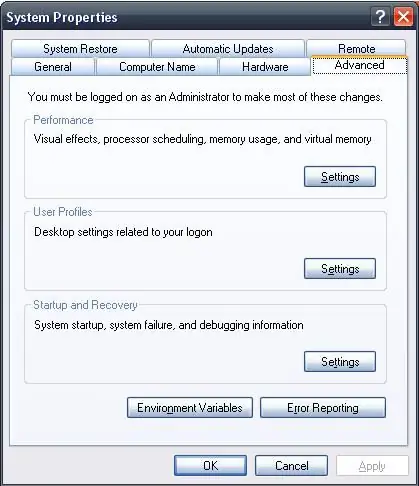
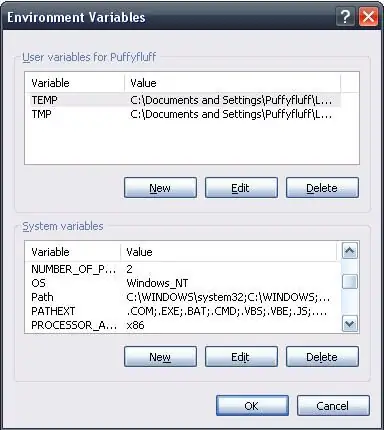
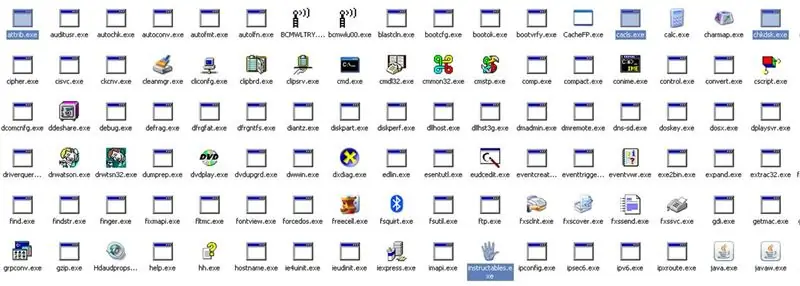
विंडोज़ बटन दबाएं और अपने कीबोर्ड पर रोकें/ब्रेक करें। यह सिस्टम गुण नामक एक संवाद लाएगा। उन्नत टैब पर क्लिक करें। सबसे नीचे, पर्यावरण चर पर क्लिक करें. निचले समूह बॉक्स में, पथ और PATHEXT तक स्क्रॉल करें। आप देखेंगे कि पथ में पहली चीज़ है C:\WINDOWS\system32. यही वह निर्देशिका है जिसमें आप अपनी कमांड फाइल डालते हैं। जब भी आप कमांड टाइप करते हैं, तो वह उस फाइल को ढूंढती है। PATHEXT चर में, आप कुछ अन्य के साथ छह मुख्य एक्सटेंशन देखेंगे जिनका उपयोग आप अपनी फ़ाइल के लिए कर सकते हैं। यदि फ़ाइल एक निर्देशिका में है कि यह पथ चर में है, तो आपको कोई स्थान टाइप करने की आवश्यकता नहीं होगी। यदि इसका एक्सटेंशन PATHEXT वेरिएबल में है, तो आपको इसका एक्सटेंशन टाइप नहीं करना होगा। आप यह भी देखेंगे कि C:\WINDOWS\system32 में, help.exe, xcopy.exe, और अन्य DOS कमांड जैसी फाइलें हैं। उन्हें उसी तरह चलाया जा रहा है जैसे आपका आदेश चलाया जा रहा है। इसे आप सीएमडी खोलकर और अपनी कमांड टाइप करके साबित कर सकते हैं। यह काम करेगा। फिर टाइप करें "पथ;" और एंटर दबाएं। इससे रास्ता साफ हो जाएगा और सीएमडी केवल वर्तमान निर्देशिका में दिखाई देगा। फिर, सीडी और फिर दूसरी निर्देशिका करें जो C:\WINDOWS\system32 नहीं है। अब फिर से अपने आदेश का प्रयास करें। यह काम नहीं करेगा। यदि आप एक यादृच्छिक डॉस कमांड का प्रयास करते हैं, तो यह काम नहीं कर सकता है। उदाहरण के लिए, xcopy, help, attrib, cacls, chkdsk और taskkill सभी अब काम नहीं करेंगे। ऐसा इसलिए है क्योंकि रास्ता साफ हो गया है! इसका यह भी अर्थ है कि यदि आपका प्रोग्राम "सी: / मैं पफीफ्लफ" में है, तो आप बस जोड़ सकते हैं; सी: / मैं पथ चर के अंत में पफीफ्लफ हूं, और आपको इसे सी में कॉपी करने की आवश्यकता नहीं होगी: \WINDOWS\system32.अब आप जानते हैं कि अपनी खुद की कमांड कैसे बनाई जाती है!
सिफारिश की:
डिजिटल पिक्चर फ्रेम न्यूमेरो डॉस!: 4 कदम (चित्रों के साथ)

डिजिटल पिक्चर फ्रेम न्यूमेरो डॉस!: यह दूसरा डिजिटल पिक्चर फ्रेम है जिसे मैंने बनाया है (सस्ता 'एन आसान डिजिटल पिक्चर फ्रेम देखें)। मैंने इसे अपने एक बहुत अच्छे दोस्त के लिए शादी के तोहफे के रूप में बनाया था, और मुझे लगता है कि यह बहुत अच्छा निकला। दी गई डिजिटल पिक्चर फ्रेम की लागत ह
आसान चरण द्वारा अपना खुद का रन कमांड बनाएं: 4 कदम

ईज़ी स्टेप द्वारा अपनी खुद की रन कमांड बनाएं: यहां मैं दिखाऊंगा कि आप विंडोज़ ओएस में अपना रन कमांड कैसे बना सकते हैं। वास्तव में विंडोज़ में यह सुविधा बहुत अच्छी है जो आपकी एप्लिकेशन विंडो को तुरंत खोलने के लिए उपयोगी है। तो अब आप किसी भी एप्लिकेशन को एंटर करके अपनी कमांड भी बना सकते हैं
विंडोज डॉस कमांड का उपयोग करके फाइल बनाना: 16 कदम

विंडोज डॉस कमांड का उपयोग करके फाइल बनाना: यह आपको कुछ बुनियादी विंडोज डॉस कमांड का उपयोग करना सिखाएगा। हम अपने डेस्कटॉप पर नेविगेट करेंगे, एक फोल्डर बनाएंगे, और उस फोल्डर में एक फाइल बनाएंगे
विंडोज 10 पर कमांड प्रॉम्प्ट का उपयोग करके वर्चुअल वाईफाई नेटवर्क बनाएं: 10 कदम

विंडोज 10 पर कमांड प्रॉम्प्ट का उपयोग करके एक वर्चुअल वाईफाई नेटवर्क बनाएं: मैं यह प्रदर्शित करूंगा कि विंडोज 10 कंप्यूटरों पर वर्चुअल वाईफाई नेटवर्क कैसे काम करता है। मैं कई चरणों को दिखाऊंगा कि कैसे करना है और साथ ही समझाएं कि आपका कंप्यूटर फ़ंक्शन का समर्थन करता है या नहीं
आसान तरीके से एक कमांड प्रॉम्प्ट विंडो बनाएं: ३ कदम

आसान तरीके से एक कमांड प्रॉम्प्ट विंडो बनाएं: मुझे पता है कि यह पहले भी किया जा चुका है, लेकिन मेरा संस्करण थोड़ा अलग हैठीक है, इसलिए आप कुछ अच्छे कमांड प्रॉम्प्ट ट्रिक्स आज़माना चाहते हैं, लेकिन आप यह पता नहीं लगा सकते कि वास्तव में कैसे किया जाए ओपन कमांड प्रॉम्प्ट। (ज्यादातर स्कूलों में ऐसा ही होगा, या
