विषयसूची:
- चरण 1: सेटिंग खोलें
- चरण 2: पिन विंडोज़ चालू करें
- चरण 3: अतिरिक्त सुरक्षा के लिए
- चरण 4: पिन ऐप
- चरण 5: ऐप को कैसे अनपिन करें

वीडियो: सैमसंग गैलेक्सी S7 को एंड्रॉइड 8.0 के साथ केवल एक ऐप के लिए स्क्रीन दिखाने के लिए कैसे सेट करें !!: 5 कदम

2024 लेखक: John Day | [email protected]. अंतिम बार संशोधित: 2024-01-30 09:21


यह निर्देश आपको दिखाएगा कि केवल एक ऐप के लिए स्क्रीन दिखाने के लिए अपने सैमसंग गैलेक्सी s7 को कैसे सेट करें
यह बहुत अच्छा है अगर आपका कोई बच्चा/बच्चा है जो आपके फोन से खेलना पसंद करता है या यह सुनिश्चित करना चाहता है कि आपका फोन अंदर रहता है
एक ऐप तभी जब कोई दूसरा इसका इस्तेमाल कर रहा हो।
कृपया मेरे चैनल की सदस्यता लें
धन्यवाद:)
चरण 1: सेटिंग खोलें


1. ऐप्स पर जाएं
2. सेटिंग में जाएं
चरण 2: पिन विंडोज़ चालू करें



1. लॉक स्क्रीन और सुरक्षा पर जाएं
2. नीचे की ओर स्क्रॉल करें
3. अन्य सुरक्षा सेटिंग्स पर जाएं
4. उन्नत करने के लिए नीचे स्क्रॉल करें
5. पिन विंडो चालू करें
- पिन विंडो चालू करने के लिए, ग्रे बार को दाईं ओर स्लाइड करें
- एक बार जब आप बार को दाईं ओर स्लाइड करते हैं, तो पिन विंडो चालू हो जाएगी और बार नीला हो जाएगा
चरण 3: अतिरिक्त सुरक्षा के लिए




यदि आप अतिरिक्त सुरक्षा चाहते हैं, तो आप अपना फोन भी सेट कर सकते हैं ताकि कोई भी ऐप से बाहर न निकल सके जब तक कि वे आपका पासवर्ड टाइप न करें या आपका पैटर्न पिन या ड्राइंग न करें, ऐसा करने के लिए …
1. विंडो पिन करें चुनें
इससे एक और मेन्यू खुल जाएगा, यहां से आपको अनपिन करने से पहले आस्क फॉर पासवर्ड/पिन/पैटर्न का विकल्प दिखाई देगा।
2. अनपिन करने से पहले पासवर्ड/पिन/पैटर्न के लिए पूछें चालू करें
- अनपिन करने से पहले पासवर्ड/पिन/पैटर्न के लिए पूछें चालू करने के लिए, ग्रे बार को दाईं ओर स्लाइड करें
- एक बार जब आप बार को दाईं ओर स्लाइड करते हैं, तो अनपिनिंग चालू होने से पहले पासवर्ड/पिन/पैटर्न मांगें और बार नीला हो जाएगा
3. सेटिंग्स बंद करें
चरण 4: पिन ऐप




1. उस ऐप को चुनें जिसे आप पिन करना चाहते हैं
2. ऐप के खुलने का इंतजार करें
3. अपने फोन पर हाल के ऐप्स बटन दबाएं
4. ऐप के निचले दाएं कोने में पिन आइकन पर क्लिक करें
एक बार जब आप पिन आइकन पर क्लिक करते हैं, तो आपको एक पॉप अप मिलना चाहिए, यह कहता है कि पिन विंडो चालू करें - यह ऐप को तब तक देखता रहता है जब तक आप इसे अनपिन नहीं करते। किसी ऐप को अनपिन करने के लिए, रीसेंट और बैक कीज़ को एक साथ दबाकर रखें
5. ठीक क्लिक करें
एक बार जब आप ओके पर क्लिक करते हैं, तो यह कहना चाहिए कि ऐप पिन किया गया है
चरण 5: ऐप को कैसे अनपिन करें




1. हाल के ऐप्स बटन और बैक बटन को एक साथ दबाकर रखें
- हाल ही का ऐप्स बटन होम बटन के बाईं ओर है
- बैक बटन होम बटन के दाईं ओर है
- ऐप को अनपिन किए जाने तक बटनों को तब तक दबाकर रखें जब तक यह न कहे
- यदि आप अनपिन करने से पहले अपने फोन को पासवर्ड/पिन/पैटर्न मांगने के लिए सेट करते हैं, तो आपको लॉग इन स्क्रीन पर निर्देशित किया जाएगा और आपको अपना पासवर्ड/पिन/पैटर्न दर्ज करने की आवश्यकता होगी
- एक बार जब आप अपना फ़ोन अनलॉक कर लेंगे तो यह ऐप स्क्रीन पर वापस चला जाएगा और अब आप इससे बाहर निकल सकते हैं
सिफारिश की:
एंड्रॉइड स्टूडियो के साथ एंड्रॉइड ऐप कैसे बनाएं: 8 कदम (चित्रों के साथ)

एंड्रॉइड स्टूडियो के साथ एंड्रॉइड ऐप कैसे बनाएं: यह ट्यूटोरियल आपको एंड्रॉइड स्टूडियो डेवलपमेंट एनवायरनमेंट का उपयोग करके एंड्रॉइड ऐप बनाने की मूल बातें सिखाएगा। जैसे-जैसे Android डिवाइस अधिक सामान्य होते जाएंगे, नए ऐप्स की मांग केवल बढ़ेगी। Android Studio उपयोग में आसान है (एक
सैमसंग गैलेक्सी S7 पर स्क्रीन कैसे रिकॉर्ड करें !!: 5 कदम

सैमसंग गैलेक्सी S7 पर स्क्रीन कैसे रिकॉर्ड करें !!: यह निर्देश आपको दिखाएगा कि आप अपने सैमसंग गैलेक्सी s7 पर स्क्रीन कैसे रिकॉर्ड करें, कृपया मेरे चैनल को सब्सक्राइब करें धन्यवाद
सैमसंग गैलेक्सी S4 पर स्वत: सुधार कैसे बंद करें !!: 7 कदम

सैमसंग गैलेक्सी एस 4 पर स्वत: सुधार कैसे बंद करें !!: यह निर्देश आपको दिखाएगा कि अपने सैमसंग गैलेक्सी एस 4 पर स्वत: सुधार कैसे बंद करें कृपया मेरे चैनल की सदस्यता लें धन्यवाद
ऑरेंज पीआई कैसे करें: इसे 5" एचडीएमआई टीएफटी एलसीडी डिस्प्ले के साथ उपयोग करने के लिए सेट करें: 8 कदम (चित्रों के साथ)

ऑरेंज पीआई कैसे करें: इसे 5 "एचडीएमआई टीएफटी एलसीडी डिस्प्ले के साथ उपयोग करने के लिए सेट करें: यदि आप अपने ऑरेंज पीआई के साथ एक एचडीएमआई टीएफटी एलसीडी डिस्प्ले ऑर्डर करने के लिए पर्याप्त समझदार थे, तो आप शायद इसे काम करने के लिए मजबूर करने की कोशिश में कठिनाइयों से निराश हैं जबकि अन्य किसी बाधा को नोट भी नहीं कर पाए। मुख्य बात यह है कि कुछ
कैसे करें: - सैमसंग E250 पर एलसीडी स्क्रीन बदलें: 8 कदम
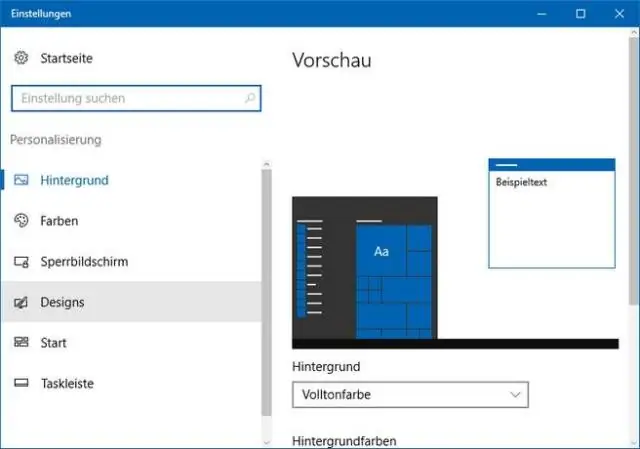
कैसे करें: - सैमसंग E250 पर एलसीडी स्क्रीन बदलें: हाय सब। ये फोन अच्छी तरह से काम करते हैं लेकिन सामान्य "टूटी / फटी स्क्रीन" दोष से ग्रस्त हैं, जो प्रभाव और / या अधिक गर्मी के कारण होता है। मैंने निर्धारित किया है कि 7 या तो इस गलती को ठीक करना संभव है, हालांकि इसके लिए उप 1 मिमी पी के बहुत सटीक सोल्डरिंग की आवश्यकता है
