विषयसूची:
- चरण 1: आवश्यक घटक
- चरण 2: आरंभ करना।
- चरण 3: एडफ्रूट आईओ
- चरण 4: डैशबोर्ड बनाएं
- चरण 5: ब्लॉक बनाना
- चरण 6: अंतिम डैशबोर्ड
- चरण 7: उपयोगकर्ता नाम और कुंजी प्राप्त करें
- चरण 8: WEBREPL सक्षम करें
- चरण 9: Webrepl. से कनेक्ट करें
- चरण 10: कोड जोड़ें
- चरण 11: कार्य वीडियो

वीडियो: Nodemcu और Micropython का उपयोग करके IOT बेस कंप्यूटिंग: 11 चरण

2024 लेखक: John Day | [email protected]. अंतिम बार संशोधित: 2024-01-30 09:21

इस ट्यूटोरियल में मैं सर्वर को जोड़ने के लिए NodeMcu, micropython और Mqtt कनेक्शन का उपयोग करने जा रहा हूँ।
यह ट्यूटोरियल Nodemcu से Adafruit.io सर्वर से कनेक्ट करने के लिए https आधारित mqtt कनेक्ट का उपयोग कर रहा है।
इस परियोजना में मैं माइक्रोपायथन प्रोग्रामिंग भाषा का उपयोग कर रहा हूं जो लगभग अजगर के समान है।
चरण 1: आवश्यक घटक

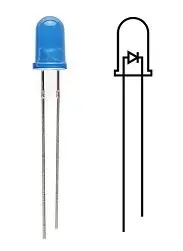


इस परियोजना को पूरा करने के लिए निम्नलिखित घटकों की आवश्यकता है।
आवश्यक घटक:
- Nodemcu
- आईआर सेंसर
- एलईडी
- यूएसबी केबल
- इंटरनेट कनेक्शन
चरण 2: आरंभ करना।
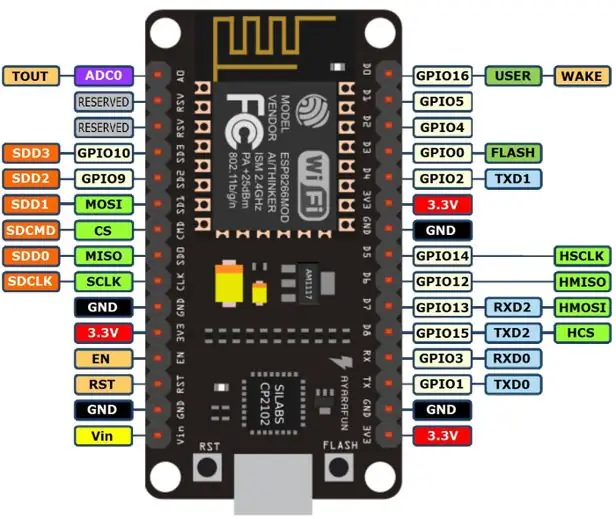
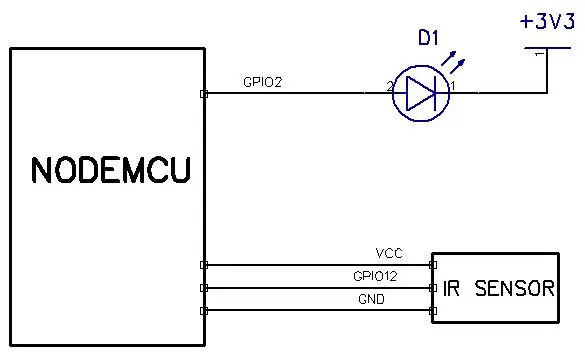
प्रक्रिया:
- डिबगिंग के लिए एस्पकट सॉफ्टवेयर डाउनलोड और इंस्टॉल करें।
- इस लिंक से फ़ाइलें डाउनलोड करें। जिसे जीथब रिपॉजिटरी के रूप में स्टोर किया जाता है। सभी कार्यक्रम इस भंडार में उपलब्ध हैं..
- इस लिंक से NODEMCU में माइक्रोपायथन फर्मवेयर डाउनलोड और इंस्टॉल करें
- IR सेंसर को GPIO12 से और LED को Nodemcu के GPIO 2 से कनेक्ट करें।
-
इस वेबरेपल सॉफ्टवेयर को डाउनलोड करें
चरण 3: एडफ्रूट आईओ
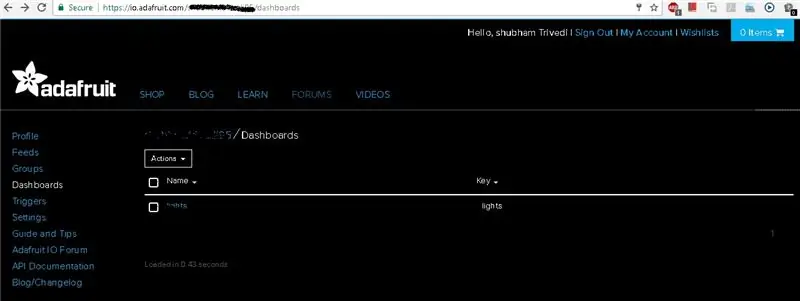
io.adafruit.com पर जाएं और अपने डैशबोर्ड पर जाने के लिए लॉग इन करें।
चरण 4: डैशबोर्ड बनाएं
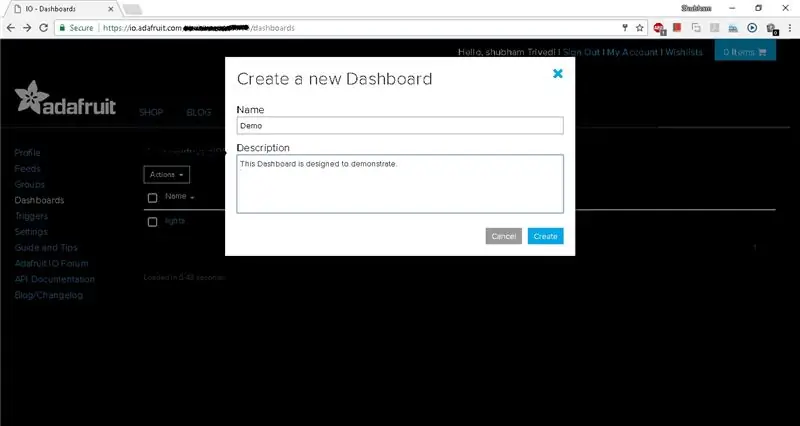
कार्रवाई पर क्लिक करें और नया डैशबोर्ड बनाएं
चरण 5: ब्लॉक बनाना
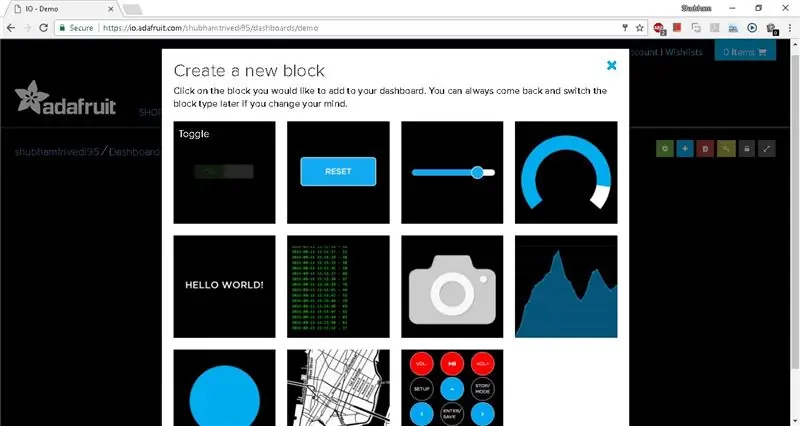
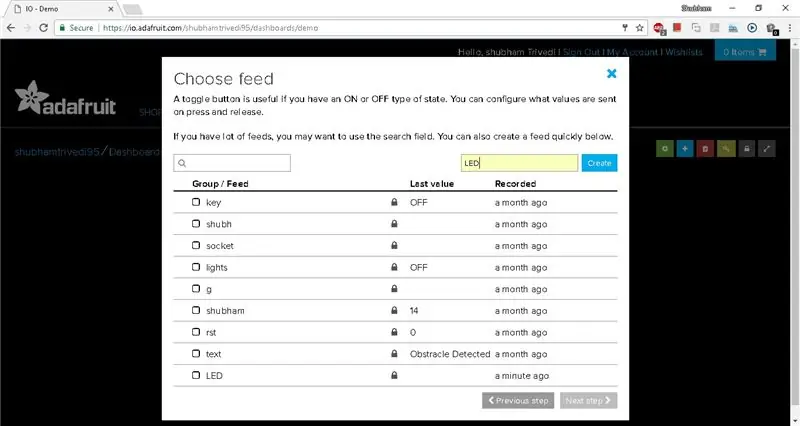
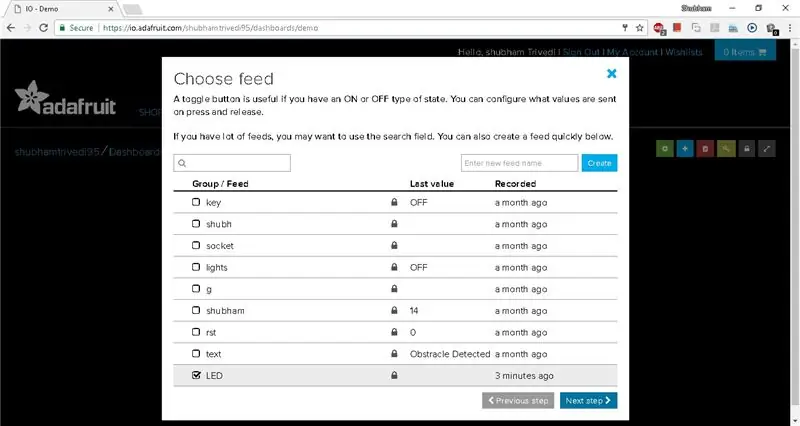
- डैशबोर्ड के नाम पर क्लिक करें।
- ब्लॉक बनाने के लिए फिर से +(प्लस) बटन पर क्लिक करें
- अब टॉगल पर क्लिक करें और इसे एक नाम दें।
- अब create बटन पर क्लिक करें
- अगला अपना ब्लॉक चुनें और अगले चरण पर क्लिक करें
- इस ब्लॉक को नाम दें और ON State और OFF State के नाम सेट करें।
- इसके बाद क्रिएट ब्लॉक पर क्लिक करें।
दूसरे चरण से प्रक्रिया को दोहराएं पाठ का चयन करें और एक और ब्लॉक बनाएं जैसा कि चित्र में दिखाया गया है।
चरण 6: अंतिम डैशबोर्ड
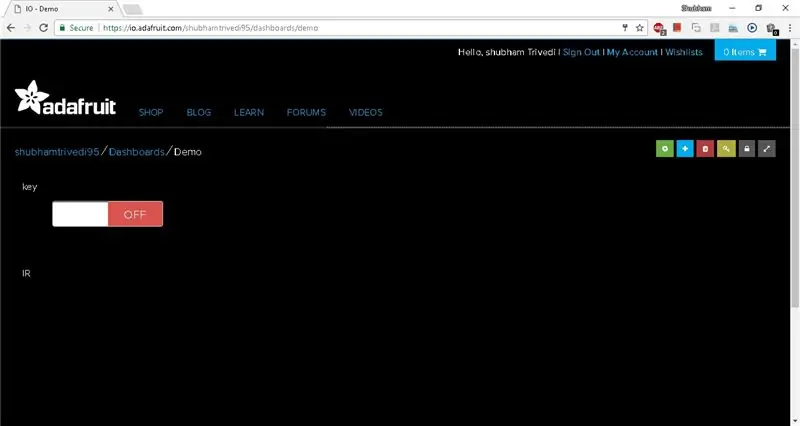
आपका फाइनल डैशबोर्ड कुछ इस तरह दिखेगा।
चरण 7: उपयोगकर्ता नाम और कुंजी प्राप्त करें
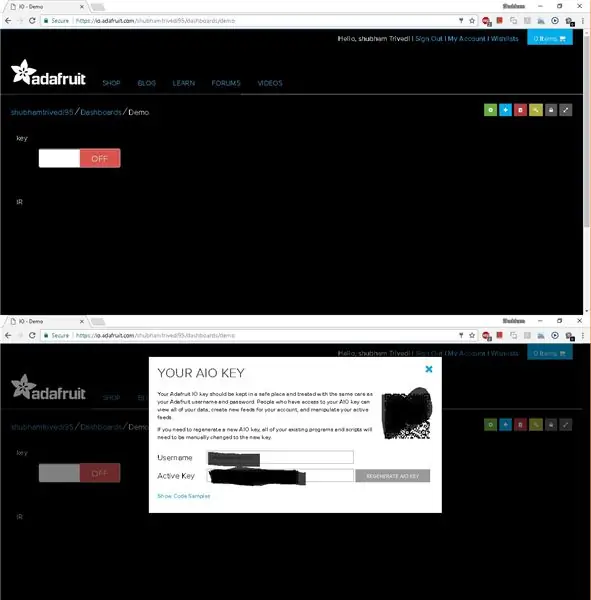
स्क्रीन के बाईं ओर कुंजी आइकन पर क्लिक करें और उपयोगकर्ता नाम और सक्रिय कुंजी की प्रतिलिपि बनाएँ
चरण 8: WEBREPL सक्षम करें
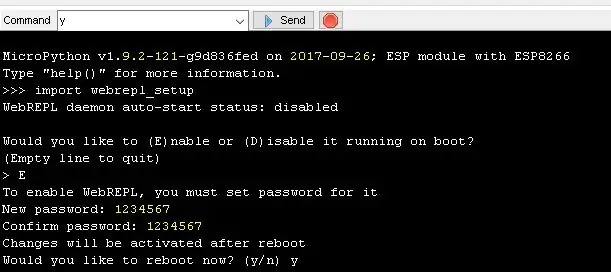
- एस्पकट सॉफ्टवेयर खोलें
- यह आदेश भेजें "webrepl_setup आयात करें"
- कंसोल पर टेक्स्ट पढ़ें और webrepl को कॉन्फ़िगर करें।
चरण 9: Webrepl. से कनेक्ट करें
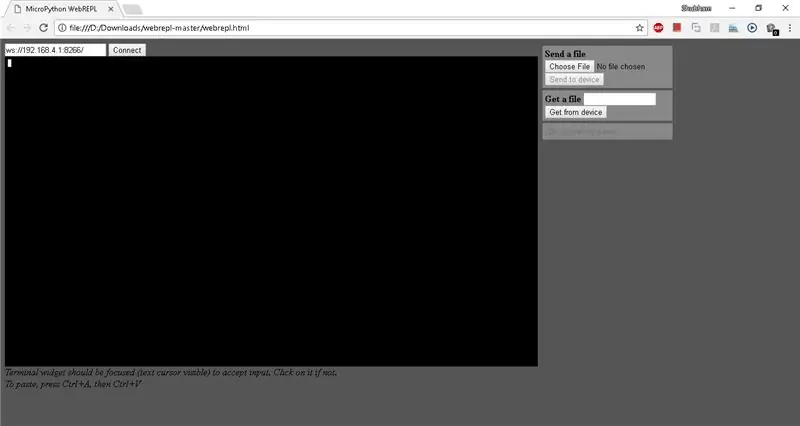
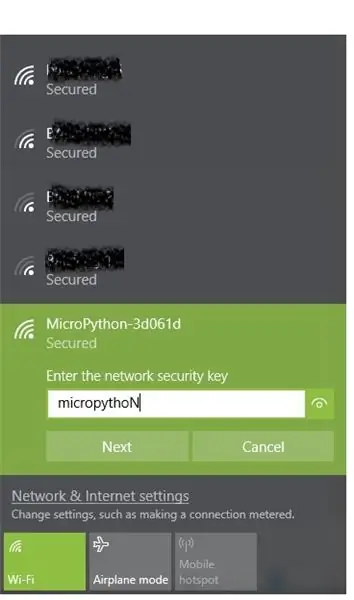
- वाईफाई नेटवर्क का पता लगाएं, जिसका ssid micropython से शुरू होता है
- पासवर्ड के साथ उस ssid से कनेक्ट करें "micropythoN"
- जैसा कि ऊपर चित्र में दिखाया गया है, आपको स्क्रीन मिल जाएगी।
चरण 10: कोड जोड़ें
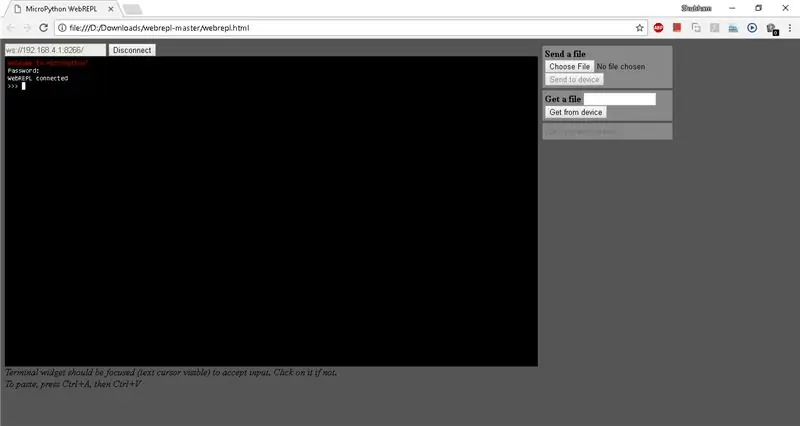
- webrepl सॉफ़्टवेयर निकालें, webrepl.html खोलें और कनेक्ट पर क्लिक करें
- यह आपसे पासवर्ड प्रदान करने के लिए कहेगा
- मेरे मामले में पासवर्ड "1234567" है
- वाह आप जुड़े हुए हैं।
- उन फ़ाइलों को अपलोड करें जिन्हें जीथब रिपॉजिटरी से डाउनलोड किया गया था।
- webrepl का उपयोग करके main.py, mqtt.py, boot.py और data.txt अपलोड करें।
- अब अपने nodemcu पर रीसेट बटन दबाएं। और io.adafruit.com पर आउटपुट चेक करें
- यदि आप कोड निष्पादन की जांच करना चाहते हैं तो फिर से आपको माइक्रोपाइथन वाईफाई से कनेक्ट करना होगा और लॉगिन करना होगा।
चरण 11: कार्य वीडियो
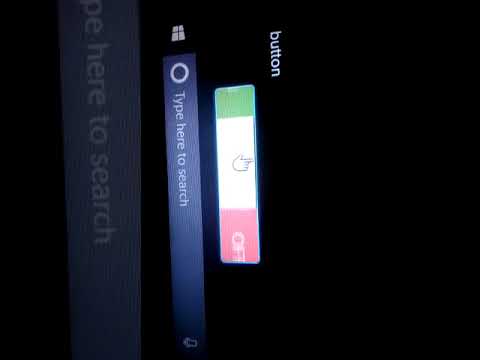
इस ट्यूटोरियल का वर्किंग वीडियो यहां उपलब्ध है।
सिफारिश की:
DIY -- कैसे एक स्पाइडर रोबोट बनाने के लिए जिसे Arduino Uno का उपयोग करके स्मार्टफ़ोन का उपयोग करके नियंत्रित किया जा सकता है: 6 चरण

DIY || कैसे एक स्पाइडर रोबोट बनाने के लिए जिसे Arduino Uno का उपयोग करके स्मार्टफ़ोन का उपयोग करके नियंत्रित किया जा सकता है: स्पाइडर रोबोट बनाते समय, रोबोटिक्स के बारे में बहुत सी बातें सीख सकते हैं। जैसे रोबोट बनाना मनोरंजक होने के साथ-साथ चुनौतीपूर्ण भी है। इस वीडियो में हम आपको स्पाइडर रोबोट बनाने का तरीका दिखाने जा रहे हैं, जिसे हम अपने स्मार्टफोन (Androi
Arduino का उपयोग करके इंटरनेट का उपयोग करके पूरी दुनिया में नियंत्रण का नेतृत्व किया: 4 कदम

Arduino का उपयोग करके इंटरनेट का उपयोग करके पूरी दुनिया में नियंत्रण का नेतृत्व किया: नमस्ते, मैं ऋतिक हूं। हम आपके फ़ोन का उपयोग करके एक इंटरनेट नियंत्रित एलईडी बनाने जा रहे हैं। हम Arduino IDE और Blynk जैसे सॉफ़्टवेयर का उपयोग करने जा रहे हैं। यह सरल है और यदि आप सफल होते हैं तो आप जितने चाहें उतने इलेक्ट्रॉनिक घटकों को नियंत्रित कर सकते हैं जो हमें चाहिए: हार्डवेयर:
RC ने Arduino का उपयोग करके रोबोट को ट्रैक किया - चरण दर चरण: 3 चरण

Arduino का उपयोग करते हुए RC ट्रैक किए गए रोबोट - चरण दर चरण: अरे दोस्तों, मैं BangGood के एक और शानदार रोबोट चेसिस के साथ वापस आ गया हूं। आशा है कि आप हमारे पिछले प्रोजेक्ट्स - स्पिनल क्रूक्स वी1 - द जेस्चर कंट्रोल्ड रोबोट, स्पिनल क्रूक्स एल2 - अरुडिनो पिक एंड प्लेस रोबोट विथ रोबोटिक आर्म्स और द बैडलैंड ब्रॉ
Neopixel Ws2812 M5stick-C के साथ इंद्रधनुष एलईडी चमक - Arduino IDE का उपयोग करके M5stack M5stick C का उपयोग करके Neopixel Ws2812 पर इंद्रधनुष चलाना: 5 चरण

Neopixel Ws2812 M5stick-C के साथ इंद्रधनुष एलईडी चमक | Arduino IDE का उपयोग करके M5stack M5stick C का उपयोग करके Neopixel Ws2812 पर इंद्रधनुष चलाना: हाय दोस्तों इस निर्देश में हम सीखेंगे कि कैसे Arduino IDE के साथ m5stack m5stick-C डेवलपमेंट बोर्ड के साथ neopixel ws2812 LED या एलईडी स्ट्रिप या एलईडी मैट्रिक्स या एलईडी रिंग का उपयोग करना है और हम करेंगे इसके साथ एक इंद्रधनुष पैटर्न
DIY "पीसी उपयोग मीटर आरओजी बेस" Arduino और Python का उपयोग करना: 5 चरण (चित्रों के साथ)

DIY "पीसी उपयोग मीटर आरओजी बेस" Arduino और Python का उपयोग करना: *********************** +सबसे पहले, यह निर्देश एक गैर-देशी अंग्रेजी बोलने वाले द्वारा लिखा गया था … अंग्रेजी के प्रोफेसर नहीं थे, इसलिए कृपया मेरा मजाक बनाने से पहले किसी भी व्याकरण संबंधी गलती को सूचित करें। पी + और कृपया नकल न करें
