विषयसूची:
- चरण 1: ऑर्डर टूल्स और पार्ट्स
- चरण 2: अपने iPhone 5c को बंद करें
- चरण 3: चार्जर डॉक स्क्रू निकालें
- चरण 4: सक्शन कप रखें
- चरण 5: फ़्रेम से स्क्रीन का चयन करें
- चरण 6: प्रदर्शन शील्ड का पता लगाएँ
- चरण 7: डिस्प्ले शील्ड स्क्रू निकालें
- चरण 8: डिस्प्ले शील्ड स्क्रू निकालें
- चरण 9: डिस्प्ले शील्ड स्क्रू निकालें
- चरण 10: डिस्प्ले शील्ड को हटा दें
- चरण 11: केबलों को डिस्कनेक्ट करें
- चरण 12: डिस्प्ले असेंबली निकालें
- चरण 13: नई डिस्प्ले असेंबली स्थापित करें
- चरण 14: डिस्प्ले शील्ड और स्क्रू को पुनर्स्थापित करें
- चरण 15: डिस्प्ले असेंबली रखें
- चरण 16: चार्जर डॉक स्क्रू को पुनर्स्थापित करें
- चरण 17: IPhone 5c को पावर दें
- चरण 18: टेस्ट फ्रंट फेसिंग कैमरा
- चरण 19: टचस्क्रीन और होम बटन का परीक्षण करें

वीडियो: अपने iPhone 5c स्क्रीन को कैसे बदलें: 19 कदम

2024 लेखक: John Day | [email protected]. अंतिम बार संशोधित: 2024-01-30 09:22

iPhone 5c पर टूटी हुई या गैर-कार्यात्मक स्क्रीन को बदलने का तरीका जानें! IPhone 5 और iPhone 5s के संचालन बहुत समान हैं।
चरण 1: ऑर्डर टूल्स और पार्ट्स

ऑनलाइन टूल के साथ iPhone 5c स्क्रीन रिप्लेसमेंट असेंबली ऑर्डर करें (eBay, Amazon, आदि..)
चरण 2: अपने iPhone 5c को बंद करें
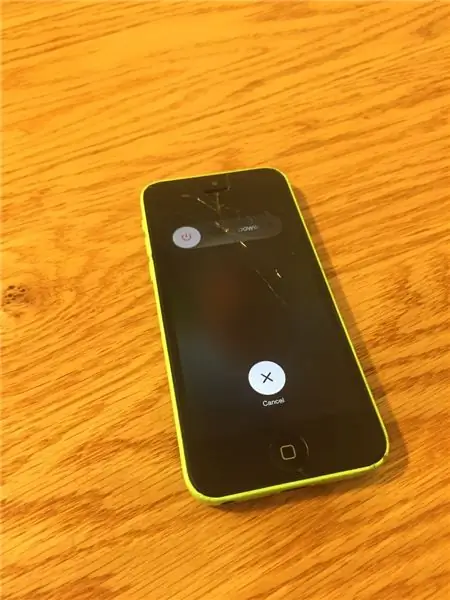
पावर बटन को तब तक दबाए रखें जब तक कि "पावर डाउन" फंक्शन दिखाई न दे, फोन को पावर डाउन करने के लिए दाईं ओर स्वाइप करें।
चरण 3: चार्जर डॉक स्क्रू निकालें

अपने टोरेक्स स्क्रूड्राइवर को अपने टूल सेट से लें और चार्जर डॉक के प्रत्येक तरफ स्थित दो स्क्रू को हटा दें।
चरण 4: सक्शन कप रखें
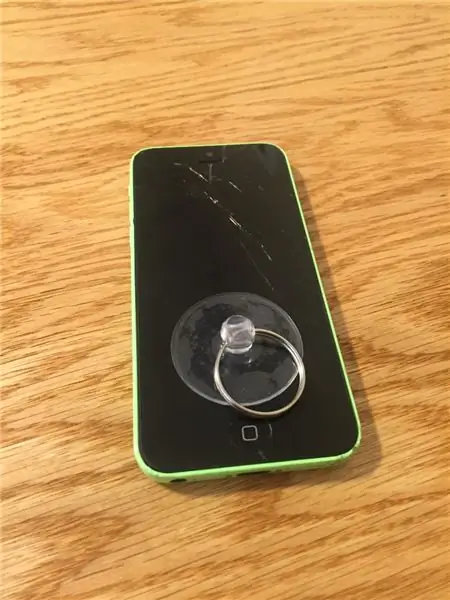
सक्शन कप को स्क्रीन के नीचे होम बटन के ऊपर रखें।
चरण 5: फ़्रेम से स्क्रीन का चयन करें
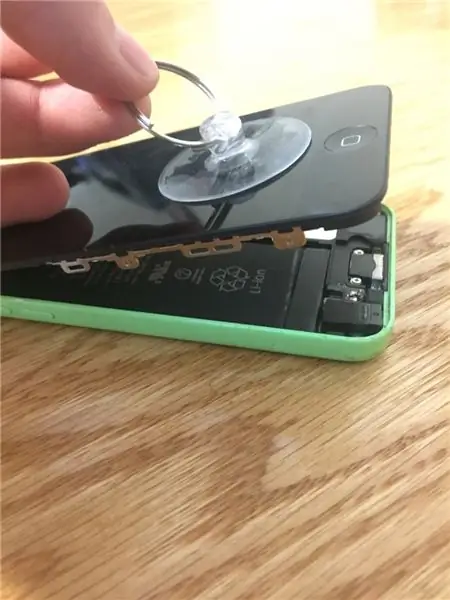
धीरे से स्क्रीन के नीचे से ऊपर की ओर देखें। सावधान रहें कि पूरी स्क्रीन को बंद न करें क्योंकि स्क्रीन का शीर्ष अभी भी कई केबलों से जुड़ा हुआ है।
चरण 6: प्रदर्शन शील्ड का पता लगाएँ
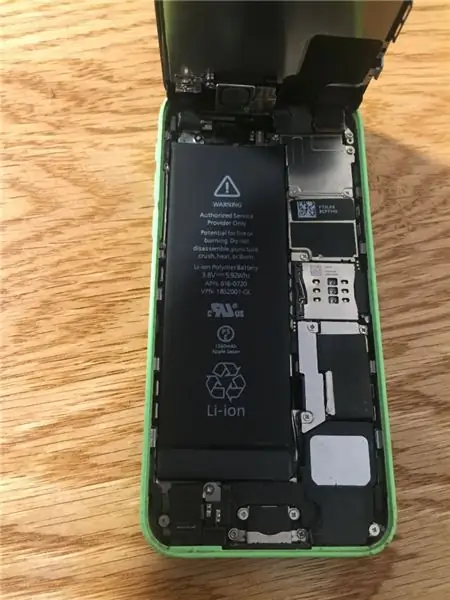
IPhone 5c के आंतरिक घटकों को प्रकट करने के लिए स्क्रीन को ऊपर की ओर पलटें। डिस्प्ले शील्ड ऊपरी दाएं कोने में स्थित है और केबलों को डिस्कनेक्ट करने और डिस्प्ले असेंबली को हटाने के लिए इसे हटाने की आवश्यकता होगी।
चरण 7: डिस्प्ले शील्ड स्क्रू निकालें
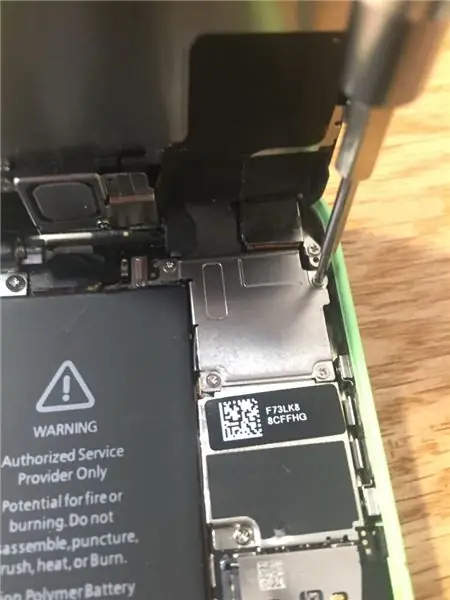
डिस्प्ले शील्ड के कोनों पर पाए जाने वाले चार स्क्रू को हटाने के लिए अपने टूलसेट से अपना फिलिप्स स्क्रूड्राइवर लें।
चरण 8: डिस्प्ले शील्ड स्क्रू निकालें
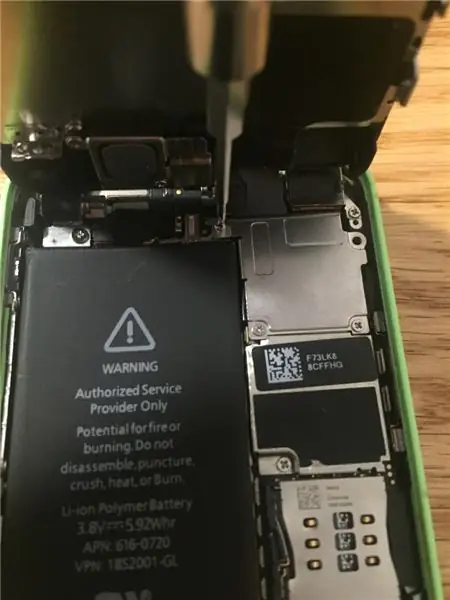
डिस्प्ले शील्ड के कोनों पर पाए जाने वाले चार स्क्रू को हटाने के लिए अपने टूलसेट से अपना फिलिप्स स्क्रूड्राइवर लें।
चरण 9: डिस्प्ले शील्ड स्क्रू निकालें
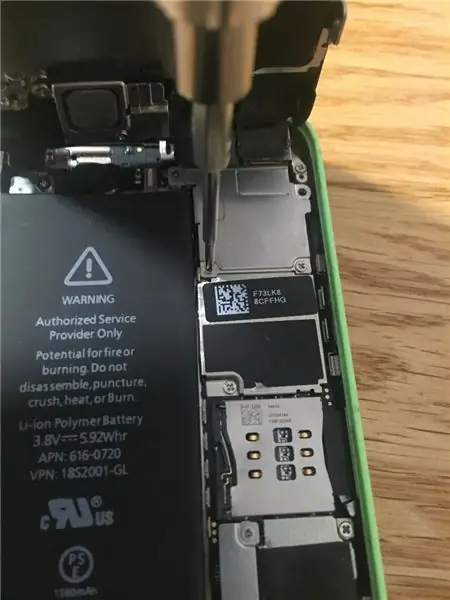
डिस्प्ले शील्ड के कोनों पर पाए जाने वाले चार स्क्रू को हटाने के लिए अपने टूलसेट से अपना फिलिप्स स्क्रूड्राइवर लें।
चरण 10: डिस्प्ले शील्ड को हटा दें
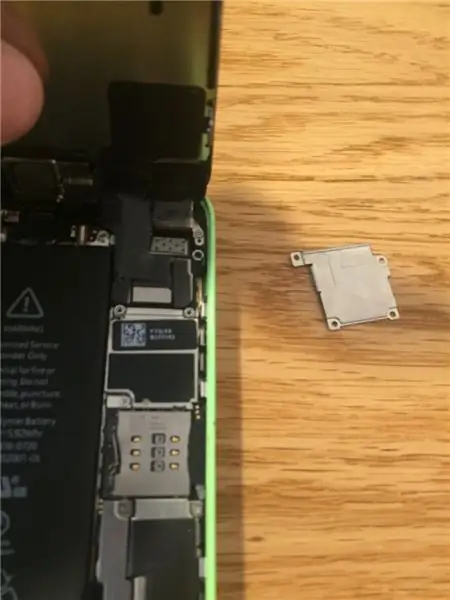
डिस्प्ले शील्ड को ठीक करने वाले चार स्क्रू को हटाने के बाद, डिस्प्ले शील्ड को हटा दें।
चरण 11: केबलों को डिस्कनेक्ट करें
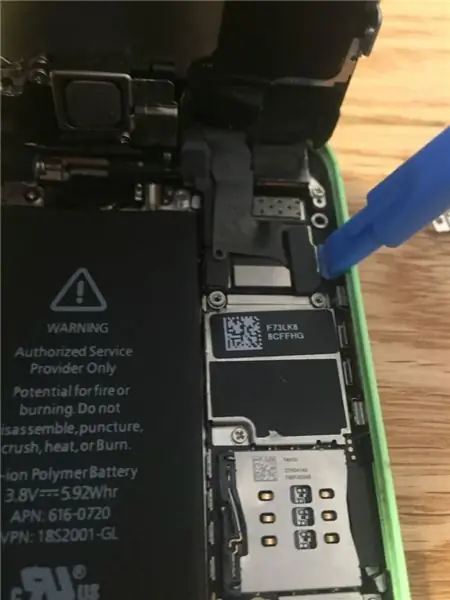
अपने टूलसेट से स्पूजर टूल लें और लॉजिक बोर्ड से तीन कनेक्टर्स को ध्यान से देखें। दो दिखाई दे रहे हैं जबकि तीसरा कनेक्टर शीर्ष दो के नीचे छिपा हुआ है।
चरण 12: डिस्प्ले असेंबली निकालें
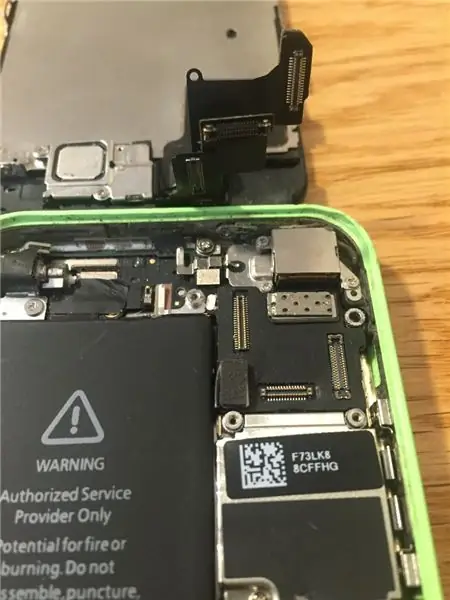
अब जब तीन केबल लॉजिक बोर्ड से डिस्कनेक्ट हो गए हैं, तो आप पुराने डिस्प्ले असेंबली को हटा सकते हैं और इसे साइड में सेट कर सकते हैं।
चरण 13: नई डिस्प्ले असेंबली स्थापित करें
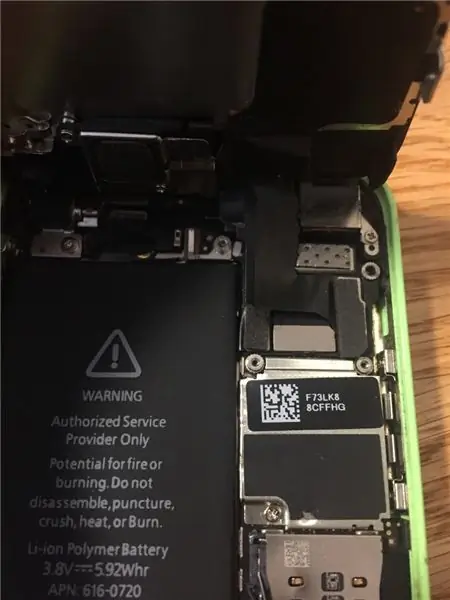
नई डिस्प्ले असेंबली लें और उन तीन केबलों को कनेक्ट करें जिन्हें आपने पहले डिस्कनेक्ट किया था।
चरण 14: डिस्प्ले शील्ड और स्क्रू को पुनर्स्थापित करें
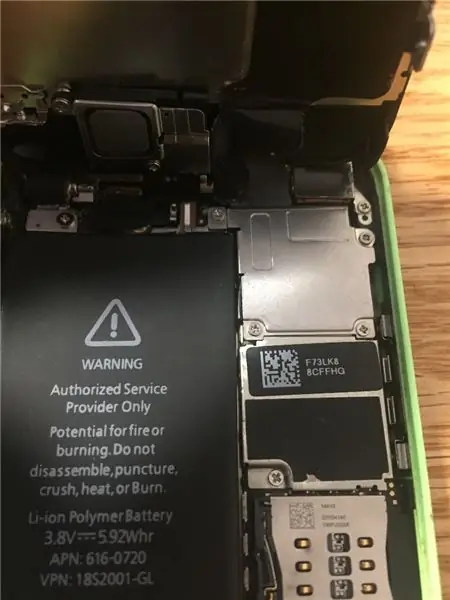
अपना फिलिप्स स्क्रूड्राइवर लें और डिस्प्ले शील्ड और आपके द्वारा पहले हटाए गए चार स्क्रू को फिर से स्थापित करें।
चरण 15: डिस्प्ले असेंबली रखें

डिस्प्ले असेंबली को जगह में रखने के लिए, असेंबली के शीर्ष कोनों को फ्रेम के साथ संरेखित करें और फिर असेंबली के निचले सिरे को फ्रेम में कम करें। असेंबली को तब तक सावधानी से दबाएं जब तक कि वह जगह पर न आ जाए। सावधान रहें कि असेंबली को जबरदस्ती न करें, यदि बल की आवश्यकता है तो आपके पास कुछ सही ढंग से संरेखित नहीं है।
चरण 16: चार्जर डॉक स्क्रू को पुनर्स्थापित करें

अपना टॉर्क्स स्क्रूड्राइवर लें और दो चार्जर डॉक स्क्रू को फिर से स्थापित करें।
चरण 17: IPhone 5c को पावर दें

पावर बटन को तब तक दबाए रखें जब तक कि फोन चालू न हो जाए।
चरण 18: टेस्ट फ्रंट फेसिंग कैमरा
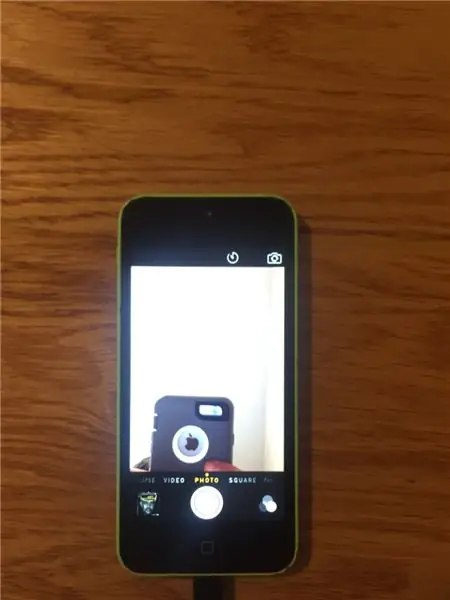
कैमरा चालू है यह सुनिश्चित करने के लिए कैमरा खोलें और सामने वाले कैमरे का परीक्षण करें।
चरण 19: टचस्क्रीन और होम बटन का परीक्षण करें
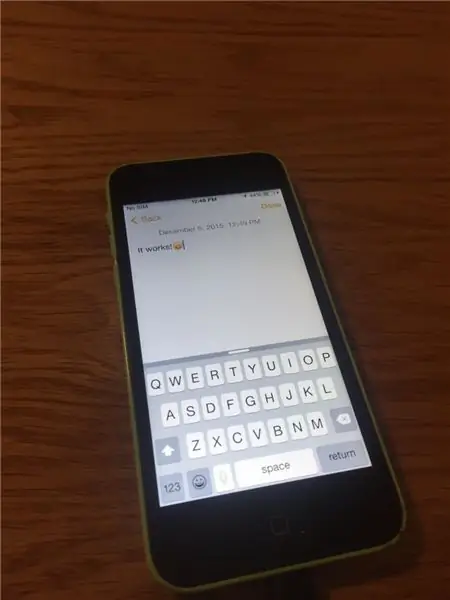
फोन के टचस्क्रीन का परीक्षण करें। ऐसा करने का सबसे आसान तरीका है ऐप्स खोलना, कीबोर्ड पर टाइप करना और हर दिन के संचालन। होम बटन का परीक्षण भी सुनिश्चित करें।
सिफारिश की:
अपने आईपैड मिनी स्क्रीन, एलसीडी और हाउसिंग को कैसे बदलें: 12 कदम

अपने आईपैड मिनी स्क्रीन, एलसीडी और हाउसिंग को कैसे बदलें: जब आपके आईपैड मिनी पर आपकी स्क्रीन टूट जाती है, तो यह किसी भी मरम्मत स्थान पर एक महंगा फिक्स हो सकता है। क्यों न कुछ पैसे बचाएं और एक ही समय में एक शानदार नया कौशल सीखें? ये निर्देश आपको मरम्मत की शुरुआत से मरम्मत के अंत तक मार्गदर्शन करेंगे
अपने Casio Exilim कैमरे पर LCD स्क्रीन बदलें: 4 कदम

अपने Casio Exilim कैमरे पर LCD स्क्रीन बदलें: अधिकांश पूर्ण बेवकूफों की तरह, मैं अपने Casio Exilim EX-S500 को काउंटी हॉल, लंदन के साउथ बैंक में हमारी कंपनी क्रिसमस पार्टी में ले गया। वहाँ, मैंने इसे अपनी जेब में रखने की आवश्यकता महसूस की, जबकि मैंने डोडगेम कारों का आनंद लिया। अधिकांश कैमरों की तरह, यह टूट गया
अपने लैपटॉप (या डेस्कटॉप) के लिए अपने एलजी एनवी 2 सेल फोन को पोर्टेबल डायल अप मोडेम में कैसे बदलें: 7 कदम

अपने लैपटॉप (या डेस्कटॉप) के लिए अपने एलजी एनवी 2 सेल फोन को पोर्टेबल डायल अप मोडेम में कैसे बदलें , या छुट्टी पर, जहां वे अपने वाईफाई का उपयोग करने के लिए प्रति घंटे एक महंगी राशि का शुल्क लेते हैं। अंत में, मैं पाने का एक आसान तरीका लेकर आया हूं
लैपटॉप स्क्रीन कैसे बदलें: 5 कदम
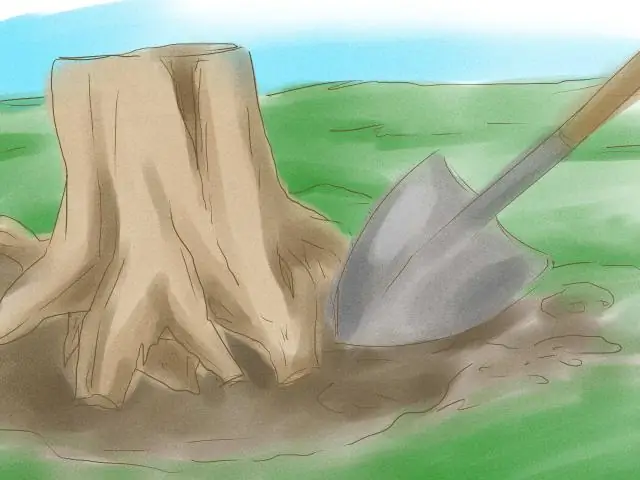
लैपटॉप स्क्रीन को कैसे बदलें: लैपटॉप से एलसीडी स्क्रीन कैसे निकालें और एक नया फिर से कनेक्ट करें। जब लैपटॉप की स्क्रीन टूट जाती है, तो यह वास्तव में उन लोगों के लिए एक बहुत ही डराने वाली समस्या हो सकती है, जिन्होंने पहले कभी लैपटॉप को अलग नहीं किया है, इस निर्देश में मुझे उम्मीद है कि
कैसे करें: - सैमसंग E250 पर एलसीडी स्क्रीन बदलें: 8 कदम
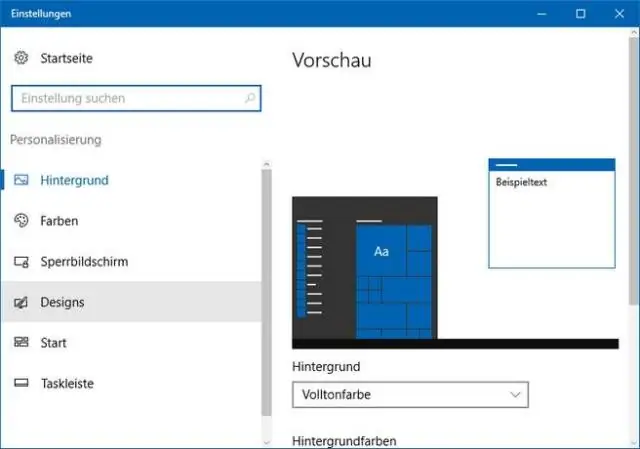
कैसे करें: - सैमसंग E250 पर एलसीडी स्क्रीन बदलें: हाय सब। ये फोन अच्छी तरह से काम करते हैं लेकिन सामान्य "टूटी / फटी स्क्रीन" दोष से ग्रस्त हैं, जो प्रभाव और / या अधिक गर्मी के कारण होता है। मैंने निर्धारित किया है कि 7 या तो इस गलती को ठीक करना संभव है, हालांकि इसके लिए उप 1 मिमी पी के बहुत सटीक सोल्डरिंग की आवश्यकता है
