विषयसूची:
- चरण 1: पुस्तकालय का चयन
- चरण 2: प्रकाशन पुस्तकालय में दस्तावेज़ (दस्तावेज़ों) को त्वरित रूप से अपलोड करें।
- चरण 3: वॉल स्ट्रीट रिसर्च और पब्लिक कंपनी दस्तावेज़ अपलोड करने के लिए आंतरिक पुस्तकालय का चयन करना।
- चरण 4: वॉल स्ट्रीट रिसर्च और पब्लिक कंपनी दस्तावेज़ लाइब्रेरी में दस्तावेज़ों को खींचना और छोड़ना।
- चरण 5: दस्तावेज़ का नाम बदलने के लिए त्वरित संपादन का चयन करना
- चरण 6: अंतिम उत्पाद में जाँच करना
- चरण 7: अंतिम उत्पाद - प्रकाशन पुस्तकालय
- चरण 8: अंतिम उत्पाद - वॉल स्ट्रीट रिसर्च एंड पब्लिक कंपनी दस्तावेज़ लाइब्रेरी

वीडियो: Office 365 SharePoint लायब्रेरी में दस्तावेज़ कैसे अपलोड और नाम बदलें: 8 चरण
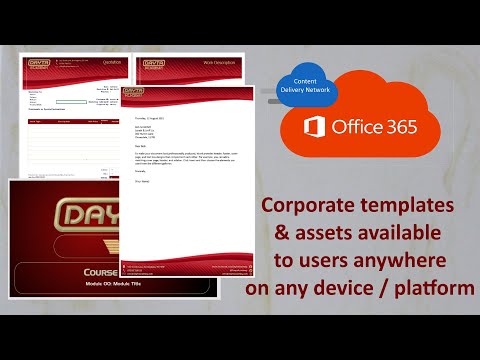
2024 लेखक: John Day | [email protected]. अंतिम बार संशोधित: 2024-01-30 09:22

इस निर्देश में, आप सीखेंगे कि Office 365 SharePoint लाइब्रेरी में दस्तावेज़ कैसे अपलोड और नाम बदलें। यह निर्देश विशेष रूप से मेरे रोजगार के स्थान के लिए बनाया गया है, लेकिन इसे आसानी से अन्य व्यवसायों में स्थानांतरित किया जा सकता है जो SharePoint पुस्तकालयों का उपयोग करते हैं।
आपूर्ति की जरूरत:
- कंप्यूटर, लैपटॉप या टैबलेट।
- शेयरपॉइंट सॉफ्टवेयर।
- SharePoint लाइब्रेरी में अनुमतियाँ अपलोड और संपादित करना।
अस्वीकरण: कोई सुरक्षा सावधानियों की आवश्यकता नहीं है।
चरण 1: पुस्तकालय का चयन

हमारे अनुसंधान कार्यसमूह के भीतर यह निर्धारित करना महत्वपूर्ण है कि दस्तावेज़ को किस पुस्तकालय में संग्रहीत करने की आवश्यकता है। यदि यह किसी बैंक या सार्वजनिक कंपनी के दस्तावेज़ों की विश्लेषक रिपोर्ट है जैसे; एसईसी फाइलिंग, प्रेस विज्ञप्ति या प्रतिलेख, इसे वॉल स्ट्रीट रिसर्च और पब्लिक कंपनी दस्तावेज़ों में संग्रहित किया जाना चाहिए। अगर यह किसी पत्रिका, मेडिकल जर्नल या ऑनलाइन प्रकाशनों का लेख है जैसे; वॉल स्ट्रीट जर्नल, न्यूयॉर्क टाइम्स, अमेरिकन हॉस्पिटल एसोसिएशन, या अमेरिकन सीनियर्स हाउसिंग एसोसिएशन, इसे प्रकाशन पुस्तकालय में संग्रहीत किया जाना चाहिए। आप रिसर्च वर्कग्रुप होम पेज के बाईं ओर सूचीबद्ध पुस्तकालयों को पा सकते हैं। एक बार जब आप सही पुस्तकालय का निर्धारण कर लेते हैं, तो आपको इसे खोलने के लिए पुस्तकालय पर क्लिक करना होगा।
चरण 2: प्रकाशन पुस्तकालय में दस्तावेज़ (दस्तावेज़ों) को त्वरित रूप से अपलोड करें।

*यदि आप वॉल स्ट्रीट रिसर्च एंड पब्लिक कंपनी दस्तावेज़ लाइब्रेरी में दस्तावेज़ अपलोड कर रहे हैं, तो इस चरण को छोड़ दें, और चरण 3 देखें।
प्रकाशन पुस्तकालय के लिए, पहले चरण में साइडबार में प्रकाशन लिंक पर क्लिक करके पुस्तकालय खोलें। वहां से उस दस्तावेज़ (दस्तावेज़ों) का चयन करें जिसे आप अपलोड करना चाहते हैं और उन्हें लाइब्रेरी में खींचें। यह सुनिश्चित करने के लिए कि आप दस्तावेज़ (दस्तावेज़ों) को सही जगह पर अपलोड कर रहे हैं, जब आप दस्तावेज़ (दस्तावेज़ों) को कार्यसमूह में खींचते हैं तो आपकी स्क्रीन ऊपर स्क्रीनशॉट में दिखाए अनुसार दिखाई देनी चाहिए। पुस्तकालय को धूसर कर दिया जाना चाहिए और आपको स्क्रीन पर वर्ड कॉपी के साथ दस्तावेज़ (दस्तावेज़ों) (शब्द, पीडीएफ, या पावरपॉइंट) के लिए एक आइकन छवि दिखाई देनी चाहिए।
एक बार यह दिखाए जाने के बाद आप दस्तावेज़ (दस्तावेज़ों) को पुस्तकालय में छोड़ सकते हैं और चरण 5 पर जा सकते हैं।
चरण 3: वॉल स्ट्रीट रिसर्च और पब्लिक कंपनी दस्तावेज़ अपलोड करने के लिए आंतरिक पुस्तकालय का चयन करना।

*यदि आप केवल प्रकाशन पुस्तकालय में दस्तावेज़ अपलोड कर रहे हैं तो आप इस चरण को छोड़ देंगे और चरण 5 पर आगे बढ़ेंगे।
वॉल स्ट्रीट रिसर्च एंड पब्लिक कंपनी डॉक्यूमेंट्स लाइब्रेरी के लिए प्रक्रिया थोड़ी अधिक जटिल है। आपको दस्तावेज़ (दस्तावेज़ों) के लिए संबंधित वर्ष के साथ लेबल किए गए आंतरिक पुस्तकालय को खोजने की आवश्यकता होगी।
चरण एक में दिखाए अनुसार पुस्तकालय का चयन करें। फिर आपको नवीनतम लेख और विज्ञप्ति के आगे दिए गए दीर्घवृत्त पर क्लिक करना होगा। यह विकल्पों की एक सूची लाएगा। आपको सभी दस्तावेज़ सेट का चयन करना होगा। यह विकल्पों की एक और सूची खोलेगा। विकल्पों की उस सूची से दस्तावेज़ के लिए संबंधित वर्ष का चयन करें। ऊपर दिए गए उदाहरण स्क्रीनशॉट में हमने वर्ष 2017 का उपयोग किया है।
चरण 4: वॉल स्ट्रीट रिसर्च और पब्लिक कंपनी दस्तावेज़ लाइब्रेरी में दस्तावेज़ों को खींचना और छोड़ना।

जैसा कि चरण 2 में दिखाया गया है, प्रकाशन पुस्तकालय के लिए, आपको दस्तावेज़ (दस्तावेज़ों) को संबंधित पुस्तकालय में खींचने की आवश्यकता होगी। इस मामले में यह 2017 के लिए पुस्तकालय होगा। यह सुनिश्चित करने के लिए कि आप दस्तावेज़ (दस्तावेज़ों) को सही जगह पर अपलोड कर रहे हैं, जब आप दस्तावेज़ (दस्तावेज़ों) को कार्यसमूह में खींचते हैं तो आपकी स्क्रीन दिखाई देनी चाहिए जैसा कि ऊपर स्क्रीनशॉट में दिखाया गया है। पुस्तकालय को धूसर किया जाना चाहिए और आपको दस्तावेज़ (दस्तावेज़ों) (शब्द, पीडीएफ, या पावरपॉइंट) के लिए एक आइकन छवि दिखाई देनी चाहिए, लेकिन इस बार शब्द स्क्रीन पर चलता है।
एक बार यह दिखाए जाने के बाद आप दस्तावेज़ (दस्तावेज़ों) को पुस्तकालय में छोड़ सकते हैं और चरण 5 पर जा सकते हैं।
चरण 5: दस्तावेज़ का नाम बदलने के लिए त्वरित संपादन का चयन करना

किसी SharePoint लाइब्रेरी में दस्तावेज़ (दस्तावेज़ों) का नाम बदलने के दो तरीके हैं। इस मामले के लिए हम त्वरित संपादन संस्करण का उपयोग करेंगे। त्वरित संपादन विकल्प खोजने के लिए आपको पृष्ठ के शीर्ष पर रिबन में लाइब्रेरी पर क्लिक करना होगा और फिर त्वरित संपादन पर क्लिक करना होगा। एक बार जब आप क्विक एडिट पर क्लिक करते हैं तो लाइब्रेरी एक्सेल स्प्रेडशीट की तरह दिखाई देगी जैसा कि ऊपर स्क्रीनशॉट में देखा गया है।
ऊपर स्क्रीनशॉट में दिखाए गए हाइलाइट किए गए अनुभागों में जानकारी भरें। आप जिस लाइब्रेरी को अपडेट कर रहे हैं, उसके आधार पर जिन अनुभागों को भरने की आवश्यकता है, वे अलग-अलग हैं। एक बार जब आप आवश्यक जानकारी भर देते हैं, तो त्वरित संपादन प्रक्रिया को रोकने के लिए कॉलम के ऊपर STOP शब्द पर क्लिक करना सुनिश्चित करें।
प्रकाशनों
- प्रकाशक*
- नाम (दस्तावेज़ का शीर्षक)
- प्रकाशित तिथि (माह/दिन/वर्ष)
- आख्या की प्रकार*
- रिपोर्ट विषय*
वॉल स्ट्रीट अनुसंधान और सार्वजनिक कंपनी दस्तावेज़
- नाम (दस्तावेज़ का शीर्षक)
- प्रकाशक*
- टिकर* (स्टॉक टिकर, हमेशा लागू नहीं)
- प्रकाशित तिथि* (माह/दिन/वर्ष)
- आख्या की प्रकार*
- रिपोर्ट विषय*
- प्राथमिक लेखक*
कृपया ऐसा न करें कि ऊपर दी गई सूचियों में उल्लिखित तारक मेटा-डेटा को संदर्भित करते हैं। तारक वाले उन अनुभागों के लिए मेटा-डेटा उपलब्ध है। आपको केवल एक शब्द टाइप करना शुरू करना होगा और आपके चयन ऑटो-पॉप्युलेट हो जाएंगे। आप इस खंड में अपने स्वयं के शब्द नहीं जोड़ पाएंगे। कृपया किसी ऐसे व्यक्ति से संपर्क करें, जिसके पास डेटा टर्म स्टोर तक पहुंच हो, यदि कुछ जोड़ने की आवश्यकता हो।
चरण 6: अंतिम उत्पाद में जाँच करना

एक बार जब आपने दस्तावेज़ (दस्तावेज़ों) का नाम बदल दिया और सभी लागू अनुभागों को भर दिया, तो आपको दस्तावेज़ (दस्तावेज़ों) को चेक-इन करना होगा ताकि अन्य लोग दस्तावेज़ को देख सकें। यदि आप दस्तावेज़ को देखते हैं, तो आप देखेंगे कि आइकन यह दिखा रहा है कि यह एक PDF, Word या PowerPoing दस्तावेज़ है, यह एक हरे तीर को दिखाता है। इसका मतलब है कि आप केवल एक ही हैं जो इस समय दस्तावेज़ देख सकते हैं। एक बार जब आप इसे दूसरों में चेक कर लेंगे तो दस्तावेज़ को देखने में सक्षम होंगे।
आपको पहले दस्तावेज़ के बगल में क्लिक करके दस्तावेज़ (दस्तावेज़ों) का चयन करना होगा जैसा कि ऊपर स्क्रीनशॉट उदाहरण में देखा गया है। यह दस्तावेज़ (दस्तावेज़ों) के आगे एक चेकमार्क लगाएगा। एक बार जब वह चेकमार्क दस्तावेज़ (दस्तावेज़ों) के बगल में होता है, तो आपको फिर से पृष्ठ के शीर्ष पर रिबन पर जाना होगा और फ़ाइलें पर क्लिक करना होगा। वहां से आपको Check In पर क्लिक करना होगा। यह दस्तावेज़ (दस्तावेज़ों) की जाँच करेगा ताकि अन्य लोग अंतिम, संपादित दस्तावेज़ (दस्तावेज़ों) को देख सकें। एक सफेद बॉक्स यह पूछेगा कि क्या आप दस्तावेज़ में चेक करने के बाद चेक आउट को बरकरार रखना चाहते हैं। प्रक्रिया समाप्त करने के लिए बस ठीक क्लिक करें।
चरण 7: अंतिम उत्पाद - प्रकाशन पुस्तकालय

यह वीडियो आपको प्रकाशन लाइब्रेरी के लिए Office 365 के SharePoint संस्करण में दस्तावेज़ (दस्तावेज़ों) को अपलोड करने और उनका नाम बदलने में शामिल सभी चरणों को दिखाएगा।
चरण 8: अंतिम उत्पाद - वॉल स्ट्रीट रिसर्च एंड पब्लिक कंपनी दस्तावेज़ लाइब्रेरी
यह वीडियो आपको वॉल स्ट्रीट रिसर्च और पब्लिक कंपनी दस्तावेज़ लाइब्रेरी के लिए Office 365 के SharePoint संस्करण में दस्तावेज़ (दस्तावेज़ों) को अपलोड करने और उनका नाम बदलने में शामिल सभी चरणों को दिखाएगा।
सिफारिश की:
Microsoft Office Word 2007 में तालिका कैसे बनाएँ और डालें और उस तालिका में अतिरिक्त कॉलम और/या पंक्तियाँ कैसे जोड़ें: 11 चरण

Microsoft Office Word 2007 में तालिका कैसे बनाएँ और डालें और उस तालिका में अतिरिक्त कॉलम और/या पंक्तियाँ कैसे जोड़ें: क्या आपके पास कभी बहुत सारा डेटा है जिसके साथ आप काम कर रहे हैं और अपने बारे में सोचा है…"मैं यह सब कैसे कर सकता हूँ यह डेटा बेहतर दिखता है और समझने में आसान होता है?" यदि ऐसा है, तो Microsoft Office Word 2007 में एक तालिका आपका उत्तर हो सकती है
Arduino के साथ आसानी से ब्लूटूथ मॉड्यूल का नाम कैसे बदलें: 4 कदम

Arduino के साथ आसानी से ब्लूटूथ मॉड्यूल का नाम कैसे बदलें: इस प्रोजेक्ट में आप सीखेंगे कि अपने ब्लूटूथ मॉड्यूल का नाम कैसे दें और अपने ब्लूटूथ के काम करने में विफलता का पता लगाएं। इस परियोजना के लिए आप नीचे प्रस्तुत निम्नलिखित घटकों का उपयोग करेंगे
प्रोग्रामर के रूप में Arduino Uno का उपयोग करके AVR में C कोड कैसे अपलोड करें: 6 चरण

प्रोग्रामर के रूप में Arduino Uno का उपयोग करके ِAVR में C कोड कैसे अपलोड करें: सभी को HI:D यहां मैं Arduino Uno R3 का उपयोग करके किसी भी AVR चिप को प्रोग्राम करने का एक सरल तरीका साझा करूंगा, आपको अपने माइक्रोकंट्रोलर को कोड बर्न करने की आवश्यकता है, विशिष्ट खरीदने के बजाय Arduino Uno प्रोग्रामर जिसकी बहुत कीमत होती है
Microsoft Word में अंतिम नाम से वर्णानुक्रम कैसे करें: 3 चरण

Microsoft Word में अंतिम नाम से वर्णानुक्रम कैसे करें: इस निर्देश में मैं आपको सिखाने जा रहा हूँ कि MS शब्द में अंतिम नाम से वर्णानुक्रम कैसे करें। यह वास्तव में उपयोगी उपकरण है जो समय पर बहुत उपयोगी है
नाम बदलें और अपने थंबड्राइव में एक आइकन जोड़ें: 4 कदम

अपने थंबड्राइव में एक आइकन का नाम बदलें और जोड़ें: एक नया आइकन और नाम असाइन करने के लिए अपने थंबड्राइव के लिए एक साधारण ऑटोरन फ़ाइल लिखें
