विषयसूची:
- चरण 1: प्राथमिक खाता कैसे बनाएं
- चरण 2: कैसे लॉगिन करें
- चरण 3: उप खाते कैसे जोड़ें
- चरण 4: डेटा फ़ाइलें और कोड बनाना
- चरण 5: डेटासेट और कोड अपलोड करना
- चरण 6: कोडर्स असाइन करना
- चरण 7: कोडिंग डेटासेट
- चरण 8: डेटासेट को कैसे मान्य करें
- चरण 9: डेटा रिपोर्ट कैसे एक्सेस करें

वीडियो: कोडिंग विश्लेषण टूलकिट निर्देश: 9 चरण

2024 लेखक: John Day | [email protected]. अंतिम बार संशोधित: 2024-01-30 09:22

कोडिंग एनालिसिस टूलकिट (कैट) एक मुफ्त गुणात्मक डेटा विश्लेषण सॉफ्टवेयर है जो पूरी तरह से ऑनलाइन मौजूद है। पाठ्य डेटा वाले शोधकर्ताओं के लिए, कैट बड़े पैमाने पर डेटा मात्राओं को मात्रात्मक मात्रा में वर्गीकृत करने और पैटर्न बनाने की अनुमति देता है। ग्राहम आर. गिब्स और सेलिया टेलर ने अपने लेख हाउ एंड व्हाट टू कोड में कोडिंग का वर्णन इस प्रकार किया है, "विषयों, विचारों और श्रेणियों के लिए डेटा को संयोजित करने की प्रक्रिया और फिर एक कोड लेबल के साथ पाठ के समान अंशों को चिह्नित करना ताकि उन्हें आसानी से पुनर्प्राप्त किया जा सके। आगे की तुलना और विश्लेषण के लिए बाद के चरण में।"
नोट: कोडिंग प्रक्रिया के एक सिंहावलोकन के लिए अभ्यास को समझाने के लिए डिज़ाइन किए गए संसाधन को कैसे और क्या कोड करें देखें।
संदर्भ: गिब्स, जी.आर., और सी. (2005, 30 जून)। कैसे और क्या कोड करें। 12 मार्च, 2017 को https://onlineqda.hud.ac.uk/Intro_QDA/how_what_to_… से लिया गया।
चरण 1: प्राथमिक खाता कैसे बनाएं



अपना ब्राउज़र लॉन्च करें (CAT को Safari, Google Chrome, Internet Explorer और Mozilla Firefox के लिए अनुकूलित किया गया है)
अपने पसंदीदा खोज इंजन (Google) के माध्यम से कोडिंग विश्लेषण टूलकिट खोजें और CAT होमपेज शीर्षक वाला लिंक खोजें: https://cat.texifter.com/app/main.aspx नोट: मूल CAT वेबसाइट स्थानांतरित हो गई है! यह अब Google खोजों पर शीर्ष विकल्प नहीं है; यदि आप इस विकल्प का उपयोग करते हैं, तो सही वेबसाइट पर रीडायरेक्ट करने के लिए पृष्ठ के भीतर संलग्न हाइपरलिंक का उपयोग करें। एक बार जब आप कैट होमपेज (नीचे चित्र) पर पहुंच गए हैं, तो पेज के ऊपरी दाएं कोने में USERNAME और PASSWORD लॉगिन बॉक्स देखें। USERNAME टेक्स्टबॉक्स के बाईं ओर, एक निःशुल्क खाते के लिए रजिस्टर करें लिंक चुनें (लाल तीर देखें)।
एक मुफ्त खाता लिंक के लिए रजिस्टर पर क्लिक करने से आप नए उपयोगकर्ता पंजीकरण पृष्ठ (नीचे चित्रित) पर पहुंच जाएंगे। प्राथमिक खाता स्थापित करने के लिए आवश्यक संबंधित फ़ील्ड की सूची के साथ। नोट: प्राथमिक खाते विश्लेषण के दौरान प्रोजेक्ट लीडर के रूप में कार्य करते हैं। जैसे, उन्होंने व्यवस्थापक जिम्मेदारियों को बढ़ा दिया है जैसे: डेटासेट को लॉक करना और अनलॉक करना उप-खाता अनुमतियों का प्रबंधन आवश्यक टेक्स्ट बॉक्स को पूरा करने और रजिस्टर (लाल तीर देखें) पर क्लिक करने के बाद आपको धन्यवाद स्क्रीन पर ले जाया जाएगा।
चरण 2: कैसे लॉगिन करें

जब आप अपना खाता बनाने के बाद साइट पर फिर से जाने की योजना बनाते हैं, तो मुख्य होमपेज के ऊपरी दाएं कोने में अपना बनाया गया उपयोगकर्ता नाम और पासवर्ड टाइप करें (नीले बक्से देखें)।
नोट: लॉगिन प्रक्रिया प्राथमिक और उप खातों दोनों के लिए समान है।
चरण 3: उप खाते कैसे जोड़ें



उप-खाता बनाने से प्राथमिक खाता धारक को सहयोगियों को उनकी वर्तमान कोडिंग प्रक्रिया में आमंत्रित करने की अनुमति मिलती है। यदि आप एक समूह में काम कर रहे हैं तो यह महत्वपूर्ण है कि समूह के अलग-अलग सदस्य प्राथमिक खाता धारक के बारे में निर्णय लें (जिनकी जिम्मेदारियां "प्राथमिक खाता कैसे बनाएं" अनुभाग में विस्तृत हैं), और शेष समूह के सदस्य इस प्रक्रिया का उपयोग बाद में करें।.
*ये निर्देश प्राथमिक खाताधारकों के लिए हैं।
कैट में लॉग इन करें और मेन मेन्यू को एक्सेस करें। पृष्ठ के शीर्षलेख के साथ खाता टैब चुनें। (लाल बॉक्स देखें) खाता के अंतर्गत ड्रॉपडाउन मेनू में, उप खाते प्रबंधित करें चुनें (नीला तीर देखें) यह आपको उप खाते प्रबंधित करें पृष्ठ पर ले जाएगा।
उप खाते प्रबंधित करें पृष्ठ के भीतर (नीचे चित्रित) नीले पाठ का चयन करें: नया उप-खाता जोड़ें। यह आपको Add Sub Account पेज पर रीडायरेक्ट करेगा।
उप खाता जोड़ें पृष्ठ (नीचे चित्रित) नए उपयोगकर्ता पंजीकरण पृष्ठ के समान ही संचालित होता है। अनुरोधित जानकारी को प्रत्येक टेक्स्ट बॉक्स में रखें। नोट: केवल लाल तारांकन (*) से चिह्नित अनुभागों को ही पूरा किया जाना चाहिए। विवरण की वरीयता के आधार पर अतिरिक्त फ़ील्ड वैकल्पिक हैं।
उप-खाते बनाते समय विशेषज्ञ और नियमित खातों के बीच अंतर करना महत्वपूर्ण है। उप-खाता स्थिति बदलने के लिए खाता प्रकार शीर्षक वाले ड्रॉप डाउन मेनू का उपयोग करें (लाल तीर देखें)
विशेषज्ञ खातों के पास डेटासेट तक पहुंचने, अपलोड करने और लॉक करने की अनुमति है। यह विकल्प उप-खाता धारक को कोडिंग से परे अनुसंधान प्रक्रिया में सीधे योगदान करने की अनुमति देता है। सहयोगियों के उप-खातों के लिए विशेषज्ञ खाता चुनें। प्राथमिक खाता धारक से अनुमति मिलने पर ही नियमित खाते डेटासेट तक पहुंच सकते हैं। ये खाते उन कोडर्स के लिए सर्वोत्तम हैं जो सहयोगी नहीं हैं।
जब सभी आवश्यक फ़ील्ड और कोई अतिरिक्त फ़ील्ड पूर्ण हो जाएं, तो पृष्ठ के निचले भाग में खाता बनाएँ बटन चुनें (नीला बॉक्स देखें)।
एक कैट पंजीकरण ईमेल उप-खाता पृष्ठ के भीतर सूचीबद्ध ईमेल पते पर भेजा जाएगा। इस ईमेल की पुष्टि के बाद ये उप-खाता उपयोगकर्ता नाम आपके उपलब्ध कोडर्स की सूची में दिखाई देंगे।
चरण 4: डेटा फ़ाइलें और कोड बनाना

डेटा फ़ाइलें और कोड अपलोड करना कैट का आधार है। अपनी सामग्री (डेटा फ़ाइल), और कोड जिसके द्वारा आप उनका विश्लेषण करेंगे, अपलोड करना एक ही पृष्ठ में होता है। दोनों के बीच के अंतर को याद रखना महत्वपूर्ण है:
डेटा फ़ाइलें: ये टेक्स्ट के वे भाग हैं जिनका आप विश्लेषण करना चाहते हैं। कुछ सामान्य डेटा फ़ाइलों में शामिल हैं: साक्षात्कार ट्रांसक्रिप्शन, लेखन नमूने, और पाठ का कोई अन्य निकाय जिसका आप मूल्यांकन करना चाहते हैं।
एक डेटा फ़ाइल डिज़ाइन करने के लिए जिसे CAT में अपलोड किया जा सकता है, आपको अपने टेक्स्ट को बिना फॉर्मेटिंग के मानक पैराग्राफ में व्यवस्थित करना होगा। उदाहरण के लिए नीचे दी गई छवि देखें। नोट: अपने टेक्स्ट को हाइलाइट करना और "क्लियर फॉर्मेटिंग" विकल्प का चयन करना यह स्वचालित रूप से करता है। अपनी डेटा फ़ाइल के स्वरूपण को साफ़ करने के बाद आप फ़ाइल को एक सादे टेक्स्ट दस्तावेज़ (txt) के रूप में सहेज सकते हैं। यह सुनिश्चित करता है कि यह कैट द्वारा स्वरूपण और पठनीय के लिए स्पष्ट होगा।
कोड: कोड वे विकल्प हैं जिनके द्वारा आप अपनी डेटा फ़ाइल (पाठ) को व्यवस्थित कर रहे हैं। कोड तीन मुख्य भागों में विभाजित हैं: कोड; परिभाषाएं; कीस्ट्रोक्स कोड वास्तविक विकल्प हैं जिन्हें आप प्रक्रिया से गुजरते समय चुनेंगे। ये कोडिंग प्रक्रिया के दौरान स्क्रीन पर अलग-अलग बटन के रूप में दिखाई देंगे। परिभाषाएं वह अर्थ हैं जो आप प्रत्येक कोड से जोड़ते हैं। उदाहरण के लिए कोड: FUNNY JOKE की परिभाषा हो सकती है: कुछ ऐसा जो विनोदी है कीस्ट्रोक आपके कीपैड पर संबंधित बटन होते हैं जिन्हें आप प्रत्येक कोड को चुनने के लिए विकल्प के रूप में चुन सकते हैं। नोट: आपको कीस्ट्रोक्स का उपयोग करने की आवश्यकता नहीं है। हम अनुशंसा करते हैं कि आप अपने कर्सर से केवल कोड बटन क्लिक करें। इसी तरह डेटा फ़ाइल के लिए, इस दस्तावेज़ को, बिना स्वरूपण के, अपने डेस्कटॉप पर एक सादे टेक्स्ट (txt) दस्तावेज़ के रूप में सहेजें। कोड की प्लेनटेक्स्ट फ़ाइल का एक उदाहरण नीचे रंग कोडित है।
चरण 5: डेटासेट और कोड अपलोड करना



एक बार जब आप अपने कोड और डेटासेट दोनों की प्लेनटेक्स्ट (txt) फाइलें अपने डेस्कटॉप पर बना लेते हैं और सहेज लेते हैं तो आप उन्हें CAT पर अपलोड कर सकते हैं।
होमपेज से (नीचे चित्रित), "डेटासेट" नामक हेडर आइटम पर नेविगेट करें। डेटासेट ड्रॉपडाउन में "अपलोड रॉ डेटासेट" चुनें (लाल बॉक्स देखें) यह आपको अपलोड रॉ डेटासेट स्क्रीन पर नेविगेट करेगा। नोट: आपके डेटासेट मौजूद रहेंगे, लेकिन लॉक होने तक उन्हें रॉ माना जाएगा। जब संदेह हो, तो कच्चे डेटासेट की जांच करें कि आप जिस पर काम कर रहे हैं-संभावना है कि अगर वे लॉक नहीं हैं तो वे वहां हैं।
एक बार रॉ डेटासेट अपलोड करें स्क्रीन (नीचे चित्रित) पर अपने डेटासेट को शीर्षक देना सुनिश्चित करें।
अपना टेक्स्ट और कोड अपलोड करने के लिए अटैच फाइल बटन का उपयोग करें (लाल बॉक्स देखें)। शीर्ष बॉक्स आपकी डेटा फ़ाइल (पाठ) के लिए काम करता है और निचला बॉक्स आपके बनाए गए कोड के लिए है। डेटा प्रारूप शैली: ड्रॉपडाउन मेनू के लिए "मानक" चुनें।
तीन चेकबॉक्स (उपयोगकर्ता-परिभाषित और एकाधिक कोडिंग के लिए सत्यापन अक्षम करें, उपयोगकर्ता-परिभाषित कोड की अनुमति दें, कोडर को एकाधिक कोड चुनने की अनुमति दें) वैकल्पिक हैं। यदि आप ऐसे कोड का उपयोग कर रहे हैं जो बाइनरी (यानी हाँ/नहीं) में मौजूद नहीं हैं, तो हम बाइनरी विकल्प से परे मौजूद किसी भी विश्लेषण के लिए "कोडर को एकाधिक कोड चुनने की अनुमति दें" का चयन करने की अत्यधिक अनुशंसा करते हैं।
संबंधित क्षेत्रों में अपनी डेटा फ़ाइल और कोड जोड़ने के बाद, मानक डेटा प्रारूप शैली का चयन करने और अपने अतिरिक्त विकल्प चुनने के बाद, अपलोड बटन दबाएं (नीला बॉक्स देखें)।
अपलोड का चयन करने के बाद आपको रॉ डेटासेट कोड जोड़ें/संपादित करें पृष्ठ पर ले जाया जाएगा। हमारी पद्धति के साथ, आपने अपनी डेटा फ़ाइल और कोड दोनों के सभी आवश्यक घटकों को पहले ही जोड़ लिया है।
यदि आप अतिरिक्त कोड जोड़ना चाहते हैं, तो नए कोड के आगे टेक्स्ट बॉक्स और ड्रॉपडाउन मेनू भरें और कोड जोड़ें बटन चुनें। ये प्लेनटेक्स्ट (txt) पर कोड के निर्माण के समान प्रारूप का पालन करते हैं।
कोड के संगत घटकों के लिए संलग्न छवि देखें (कोड; परिभाषाएं; कीस्ट्रोक्स) जब आप अपने कोड की जांच कर लें, तो समाप्त बटन का चयन करें (नीला बॉक्स देखें)।
समाप्त बटन आपको कच्चे डेटासेट देखें पृष्ठ पर ले जाएगा। अब आप कोडर चुनने और कोडिंग प्रक्रिया शुरू करने के लिए तैयार हैं!
चरण 6: कोडर्स असाइन करना

कोडर ऐसे सभी खाते हैं जो या तो प्राथमिक हैं या आपके द्वारा जोड़े गए उप-खाते हैं। ये उपयोगकर्ता नाम स्वचालित रूप से उपलब्ध कोडर्स बॉक्स में दिखाई देंगे।
उस कोडर का चयन करें जिसे आप अपने माउस से जोड़ना चाहते हैं। इसके बाद व्यक्ति का नाम नीला हो जाता है (नीचे चित्र देखें) जोड़ें बटन पर क्लिक करें (लाल बॉक्स देखें)। नोट: सभी कोडर जोड़ने के लिए सभी विकल्प जोड़ें चुनें।
कोडर्स को हटाने के लिए उनका यूजरनेम और रिमूव बटन चुनें (नीला बॉक्स देखें)। एक बार जब आप अपने कोडर्स का चयन कर लेते हैं, तो चुने गए कोडर्स सेट करें बटन का चयन करें (बैंगनी बॉक्स देखें)।
यह "अनुमतियाँ सेट" कहते हुए रॉ डेटासेट पृष्ठ शीर्षक के ऊपर एक लाल पाठ के साथ स्क्रीन को संशोधित करेगा। कोडर्स असाइन करने के बाद डेटासेट ड्रॉपडाउन मेनू से कोड डेटासेट चुनने के लिए हेडर का उपयोग करें।
चरण 7: कोडिंग डेटासेट




डेटासेट ड्रॉपडाउन से कोड डेटासेट विकल्प का चयन आपको कोड डेटासेट (नीचे चित्रित) पृष्ठ पर पुनर्निर्देशित करेगा।
यह पृष्ठ चार्ट के भीतर तीन श्रेणियों में विभाजित है: डेटासेट नाम, # पूर्ण, और कुल अनुच्छेद। डेटासेट का नाम: यह वही है जिसे आपने अपने डेटासेट का शीर्षक दिया है। एक्सेस करने और कोडिंग शुरू करने के लिए नीले नाम पर क्लिक करें (लाल तीर देखें)। # पूर्ण: इंगित करता है कि आपने कितने पैराग्राफ डेटा फ़ाइल को कोडित किया है। इसे शुरू करने के लिए शून्य होना चाहिए। कुल अनुच्छेद: यह आपकी डेटा फ़ाइल में कितने अनुच्छेद हैं। प्रत्येक पैराग्राफ को व्यक्तिगत रूप से कोडित किया गया है। हमारे उदाहरण में, प्रत्येक कोडर 18 पैसेज को कोड करेगा।
डेटासेट नाम का चयन आपको कोडिंग पेज पर ले जाएगा (नीचे चित्र)। इस पृष्ठ में डेटा फ़ाइल से एक पैराग्राफ है, आपके कोड बटनों में दर्शाए गए हैं, और (यदि आपने रॉ डेटासेट चरण अपलोड करने के दौरान कोडर को एकाधिक कोड चुनने की अनुमति दें विकल्प चुना है) कोड आइटम बटन।
अनुच्छेद पढ़ें और संबंधित कोड टेक्स्ट बॉक्स चुनें जो उससे संबंधित हों। यदि आपने एकाधिक कोड के लिए अनुमति दी है तो आपको सत्यापन स्क्रीन पर आगे बढ़ने के लिए कोड आइटम बटन का चयन करना होगा (लाल बटन देखें)। नोट: आपको अपनी पसंद को रिकॉर्ड करने के लिए कोड आइटम बटन का चयन करना होगा, अगला बटन आपके कोड चयनों को रिकॉर्ड किए बिना आपको दूसरे पैराग्राफ में ले जाएगा।
यदि आपके पास कोडर को एकाधिक कोड चुनने की अनुमति सक्रिय है, तो आपको एक सत्यापन विकल्प पृष्ठ पर ले जाया जाएगा। सत्यापन सुनिश्चित करता है कि आपके विकल्प सटीक हैं। अगले पैराग्राफ पर जारी रखने के लिए पृष्ठ के शीर्ष पर विकल्प सत्यापित करें का चयन करें। नोट: यदि आपने कोडर को एकाधिक कोड चुनने की अनुमति नहीं दी है, तो आप इस पृष्ठ को छोड़ देंगे और कोड चयन के तुरंत बाद अगले पैराग्राफ पर चले जाएंगे।. अपनी डेटा फ़ाइल में सभी अनुच्छेदों को कोड करने के बाद, निम्न पृष्ठ पर यहां क्लिक करें का चयन करें। यह प्रोजेक्ट मैनेजर (प्राथमिक खाता धारक) को सूचित करेगा कि इस कोडर ने डेटासेट पूरा कर लिया है। यहां क्लिक करें का चयन करने के बाद आप कोड डेटासेट पेज पर वापस आ जाएंगे, जिसमें लाल टेक्स्ट रीडिंग नोटिफिकेशन भेजा गया है (नीचे चित्र)।
कच्चे डेटासेट देखें पृष्ठ से कच्चे माने जाने वाले सभी डेटासेट दिखाई देंगे। आपके द्वारा अभी-अभी पूरा किया गया डेटासेट उसके नाम पर क्लिक करके चुनें (नीले रंग में लिखा हुआ)।
यह आपको उस डेटासेट से संबंधित संबंधित पृष्ठ पर ले जाएगा (नीचे चित्र)। लॉक डेटासेट चुनें? विकल्प (लाल बॉक्स देखें)। अगले पेज पर इसे लॉक करें और इसे आर्काइव करें विकल्प चुनें। अब आप सत्यापन शुरू करने के लिए तैयार हैं।
चरण 8: डेटासेट को कैसे मान्य करें

डेटासेट को मान्य करने से कोडर्स को यह सुनिश्चित करने की अनुमति मिलती है कि उनके द्वारा चुने गए कोड सटीक हैं। यह प्रक्रिया सत्यापनकर्ताओं को यह चुनने की अनुमति देती है कि किसी विशिष्ट पैराग्राफ के जवाब में चुना गया कोड मान्य है या नहीं। यह प्रक्रिया आपके अंतिम डेटा में सटीकता सुनिश्चित करती है। नोट: सत्यापन तक पहुँचने के लिए डेटासेट को लॉक किया जाना चाहिए।
होमपेज से, हेडर के साथ वैलिडेशन ड्रॉप डाउन मेनू से वैलिडेट डेटासेट चुनें। यह आपको अधिनिर्णय - मान्य डेटासेट पृष्ठ पर ले जाएगा। अधिनिर्णय के भीतर - डेटासेट मान्य करें डेटासेट:मेनू से अपने डेटासेट का चयन करें (लाल बॉक्स देखें)। निम्नलिखित स्क्रीन पर उन सभी कोडों का चयन करें जिन्हें आप मान्य करना चाहते हैं (यह वही प्रक्रिया है जो पहले चर्चा किए गए कोडर्स को जोड़ने के लिए है) और जारी रखें का चयन करें। सत्यापन पृष्ठों पर या तो मान्य या मान्य नहीं चुनें क्योंकि आप पैराग्राफ के माध्यम से आगे बढ़ते हैं (लाल बॉक्स देखें)। जब आपने डेटासेट का सत्यापन पूरा कर लिया है तो आप अपने डेटा की रिपोर्ट देख सकते हैं।
चरण 9: डेटा रिपोर्ट कैसे एक्सेस करें



आपके द्वारा प्रक्रिया पूरी करने का कारण डेटा रिपोर्ट हैं। वे आपको अपने गुणात्मक डेटा के माध्यम से सॉर्ट करने, चार्ट बनाने और जानकारी का विश्लेषण करने की अनुमति देते हैं। यह प्रक्रिया आपको देखने योग्य प्रारूप में डेटा का मूल सूत्रीकरण दिखाएगी। नोट: डेटा रिपोर्ट तक पहुंचने के लिए डेटासेट को लॉक किया जाना चाहिए।
मेनू हेडर से रिपोर्ट्स मेनू से डेटासेट रिपोर्ट्स चुनें (लाल बॉक्स देखें)। यह आपको डेटासेट रिपोर्ट पेज पर ले जाएगा।
डेटासेट रिपोर्ट पेज पर (नीचे चित्रित) अपने डेटासेट का नीला नाम चुनें।
अगले पृष्ठ पर (नीचे चित्रित) चेकबॉक्स की सूची से पसंदीदा विकल्पों का चयन करें (लाल बॉक्स देखें)।
उन कोडर्स और कोडों का चयन करें जिन्हें आप पहले की तरह चुनकर और जोड़कर रिपोर्ट में शामिल करना चाहते हैं।
जब आप अपना चुनाव कर लें, तो अपने निष्कर्षों की कल्पना करने के लिए जनरेट रिपोर्ट (नीला बॉक्स देखें) का चयन करें! बधाई हो आपने CAT का इस्तेमाल किया है!!!
सिफारिश की:
Ubidots और Google-शीट्स का उपयोग करके अस्थायी/आर्द्रता डेटा विश्लेषण: ६ चरण

Ubidots और Google-Sheets का उपयोग करके अस्थायी/आर्द्रता डेटा विश्लेषण: इस ट्यूटोरियल में, हम तापमान और आर्द्रता सेंसर का उपयोग करके विभिन्न तापमान और आर्द्रता डेटा को मापेंगे। आप यह भी सीखेंगे कि इस डेटा को यूबीडॉट्स को कैसे भेजा जाए। ताकि आप अलग-अलग एप्लिकेशन के लिए कहीं से भी इसका विश्लेषण कर सकें। प्रेषक द्वारा भी
ईसीजी लॉगर - दीर्घकालिक डेटा अधिग्रहण और विश्लेषण के लिए पहनने योग्य कार्डिएक मॉनिटर: 3 चरण

ईसीजी लॉगर - लंबी अवधि के डेटा अधिग्रहण और विश्लेषण के लिए एक पहनने योग्य कार्डिएक मॉनिटर: पहली रिलीज: अक्टूबर 2017नवीनतम संस्करण: 1.6.0स्थिति: स्थिर कठिनाई: उच्च शर्त: Arduino, प्रोग्रामिंग, हार्डवेयर बिल्डिंग अद्वितीय भंडार: एसएफ (नीचे लिंक देखें) समर्थन: केवल फोरम, कोई पीएमईसीजी लॉगर लंबे समय तक पहनने योग्य कार्डिएक मॉनिटर नहीं है
AD5933 के साथ जैव प्रतिबाधा विश्लेषण (BIA): 9 चरण
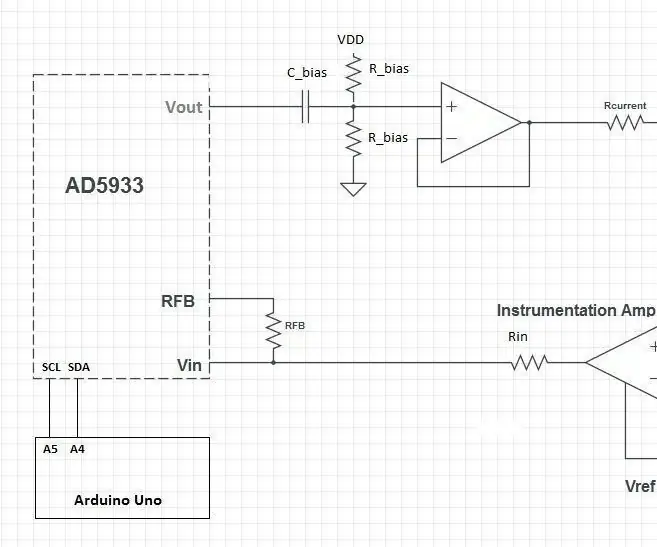
जैव प्रतिबाधा विश्लेषण (बीआईए) AD5933 के साथ: मुझे शरीर संरचना माप के लिए जैव प्रतिबाधा विश्लेषक बनाने में दिलचस्पी है और मेरी यादृच्छिक खोजों ने वेंडरबिल्ट विश्वविद्यालय में 2015 बायोमेडिकल इंस्ट्रुमेंटेशन क्लास से एक डिज़ाइन ढूंढा। मैंने डिजाइन के माध्यम से काम किया है और मैं
स्वचालित वॉल्यूम विश्लेषण स्मार्ट सिस्टम: 4 चरण

स्वचालित वॉल्यूम विश्लेषण स्मार्ट सिस्टम: विषय एक प्रोटोटाइप बनाना है जो दो अलग-अलग आकृतियों का विश्लेषण और पहचान कर सकता है और इसकी मात्रा प्रदर्शित कर सकता है। यहां हम दो अलग-अलग आकृतियों के रूप में क्यूब और सिलेंडर के साथ जाना चुनते हैं। यह आकार का पता लगा सकता है, विश्लेषण कर सकता है और मात्रा की गणना स्वयं कर सकता है।
रास्पबेरी पाई के साथ ट्विटर भावना विश्लेषण: 3 चरण (चित्रों के साथ)

रास्पबेरी पाई के साथ ट्विटर सेंटीमेंट एनालिसिस: सेंटीमेंट एनालिसिस क्या है, और आपको इसकी परवाह क्यों करनी चाहिए? सेंटीमेंट एनालिसिस शब्दों की एक श्रृंखला के पीछे भावनात्मक स्वर को निर्धारित करने की प्रक्रिया है, जिसका उपयोग व्यक्त किए गए दृष्टिकोण, राय और भावनाओं की समझ हासिल करने के लिए किया जाता है। एक के भीतर
