विषयसूची:
- चरण 1: आवश्यक सामग्री / सॉफ्टवेयर प्राप्त करना
- चरण 2: फ़ाइल को यूएसबी ड्राइव पर फ्लैश करना
- चरण 3: लिनक्स में बूटिंग

वीडियो: लिनक्स (उबंटू) के साथ बूट करने योग्य ड्राइव बनाना: ३ कदम

2024 लेखक: John Day | [email protected]. अंतिम बार संशोधित: 2024-01-30 09:22
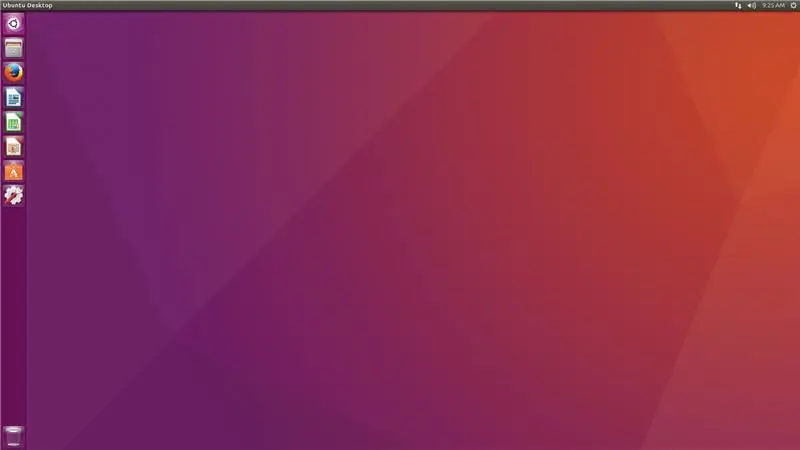
आप एक स्टिक से लिनक्स को बूट करना चाहते हैं ताकि आप इसे अपने कंप्यूटर पर स्थापित कर सकें या लिनक्स के साथ कुछ अन्य मजेदार चीजें कर सकें? - आप बस यह सीखने वाले हैं कि किसी एक को कैसे कॉन्फ़िगर किया जाए ताकि आप इससे सफलतापूर्वक बूट कर सकें।
चरण 1: आवश्यक सामग्री / सॉफ्टवेयर प्राप्त करना
ट्यूटोरियल के साथ अनुसरण करने के लिए आपको निम्नलिखित सामग्री की आवश्यकता होगी:
हार्डवेयर:
- एक यूएसबी स्टिक, 8 जीबी करना चाहिए
- एक कंप्यूटर (जाहिर है)
सॉफ्टवेयर:
- win32diskimager (बस डाउनलोड करें + इंस्टॉल करें)
- कोई भी लिनक्स डिस्ट्रो छवि फ़ाइल (यहां डाउनलोड करें: उबंटू)
चरण 2: फ़ाइल को यूएसबी ड्राइव पर फ्लैश करना
अपने यूएसबी पोर्ट में ड्राइव डालें, एक्सप्लोरर खोलें, ड्राइव पर राइट क्लिक करें और फॉर्मेट को हिट करें।
एक त्वरित प्रारूप करें और एक बार यह हो जाने के बाद आपके द्वारा पहले से स्थापित डिस्क इमेजर को खोलें।
अपनी छवि फ़ाइल का चयन करें, छवि को जलाने के लिए ड्राइव को चुनें और राइट हिट करें।
इसमें काफी समय लग सकता है, इसलिए धैर्य रखें और प्रतीक्षा करें।
चरण 3: लिनक्स में बूटिंग
अब, जब आपने उस छवि को जला दिया है जिसे आपको ड्राइव को हटाने की आवश्यकता है। कम्प्यूटर बंद कीजिए। डिस्क डालें और डिवाइस को बूट करें। F8 मारते रहें (यह आपके लिए एक अलग कुंजी हो सकती है, F12 आज़माएं)। अब दो विकल्प हैं:
- आपसे पूछा जाता है कि आप किस ड्राइव से बूट करना चाहते हैं: अपने यूएसबी पर नेविगेट करने के लिए तीर-कुंजी का उपयोग करें और एंटर दबाएं, यह बूट करना शुरू कर देगा और आपको कुछ विकल्प देगा (यदि आप उबंटू चलाते हैं तो अगले विकल्प मेनू में उबंटू आज़माएं)
- यह काम नहीं करता है: आप BIOS में जाने के लिए बूट प्रक्रिया शुरू करने के बाद सीधे F2 को हिट करते रहते हैं और आप F12 को बूटमेनू खोलने की कुंजी के रूप में सक्षम करते हैं … परिवर्तनों को सहेजें और वह करें जो आपने काम किया होता … क्योंकि इसे करना चाहिए अब काम करो!
मज़े करो!!!
सिफारिश की:
लिनक्स बूट ड्राइव कैसे बनाएं (और इसका उपयोग कैसे करें): 10 कदम

लिनक्स बूट ड्राइव कैसे बनाएं (और इसका उपयोग कैसे करें): यह एक सरल परिचय है कि कैसे लिनक्स के साथ शुरुआत करें, विशेष रूप से उबंटू
किसी भी सॉफ्टवेयर का उपयोग किए बिना बूट करने योग्य यूएसबी ड्राइव कैसे बनाएं: 3 कदम

किसी भी सॉफ्टवेयर का उपयोग किए बिना बूट करने योग्य यूएसबी ड्राइव कैसे बनाएं: मैन्युअल रूप से बूट करने योग्य यूएसबी ड्राइव बनाने के लिए, हम विंडोज डिफ़ॉल्ट प्रोग्राम के रूप में कमांड प्रॉम्प्ट का उपयोग करेंगे। विंडोज इंस्टॉलेशन मीडिया के रूप में बूट करने योग्य यूएसबी ड्राइव बनाने के लिए चरण-दर-चरण यहां दिए गए हैं। विंडोज इंस्टॉलेशन के रूप में बूट करने योग्य यूएसबी ड्राइव बनाने के लिए मुझे
रास्पबेरी पाई 3 बूट करने योग्य एसएसडी ड्राइव के साथ: 10 कदम

रास्पबेरी पाई 3 बूट करने योग्य एसएसडी ड्राइव के साथ: सबसे पहले, मैं दृढ़ता से सुझाव देता हूं, आप पहले प्रतिलिपि बनाएं (अपने मौजूदा एचए का स्नैपशॉट) और होम सहायक की नई स्थापना के साथ इस विधि को आजमाएं और कोई त्रुटि न होने पर कुछ दिनों तक इसका परीक्षण करें। अपने एसडी कार्ड को वर्तमान Hass.io इंस्टेंस के साथ सुरक्षित रखें
फ्लैश ड्राइव से उबंटू को बूट करें और चलाएं: 6 कदम

फ्लैश ड्राइव से उबंटू को बूट करें और चलाएं: आपके फ्लैश ड्राइव से विंडोज जैसे ऑपरेटिंग सिस्टम को चलाना कभी-कभी बहुत उपयोगी हो सकता है। आप अपने डेटा को हार्ड ड्राइव से पुनर्प्राप्त कर सकते हैं और इसे किसी बाहरी हार्ड ड्राइव पर कॉपी कर सकते हैं यदि वह कंप्यूटर बूट नहीं होगा या उस कंप्यूटर को वायरस के लिए स्कैन नहीं करेगा और
एएमआई BIOS फ्लैश करने के लिए बूट करने योग्य यूएफडी बनाएं: 12 कदम

एएमआई BIOS फ्लैश करने के लिए बूट करने योग्य यूएफडी बनाएं: नोटबुक और डेस्कटॉप पीसी दोनों को कभी-कभी BIOS अपडेट की आवश्यकता होती है। जब आप किसी विक्रेता की वेब साइट (या तो पीसी mfgr या BIOS निर्माता) पर जाते हैं और अपनी पसंद की सुविधाओं के साथ एक नया BIOS खोजते हैं, या अपग्रेड के लिए एक नए BIOS की आवश्यकता होती है, तो यह समय है कि आप सभी सामग्री डाल दें
