विषयसूची:
- चरण 1: पुस्तकालय स्थापित करना
- चरण 2: कोड अपलोड करना
- चरण 3: ऐप सेट करना
- चरण 4: ऐप बनाना
- चरण 5: प्रकाशन और परीक्षण
- चरण 6: इसे और आगे ले जाना

वीडियो: IoT बटन जो आपके ऐप को नियंत्रित करता है: 6 कदम

2024 लेखक: John Day | [email protected]. अंतिम बार संशोधित: 2024-01-30 09:22



लेखक द्वारा और अधिक:





के बारे में: ऐपशेड एक शैक्षिक मंच है जहां छात्र और शिक्षक ऐप बिल्डिंग, गेम मेकिंग और आईओटी / रोबोटिक्स सीख सकते हैं। ऐपशेड के बारे में अधिक »
माइक्रोकंट्रोलर्स के बारे में मुझे जो चीजें सबसे ज्यादा पसंद हैं, उनमें से एक इनपुट डिवाइस के रूप में उनका उपयोग करने की क्षमता है, उदाहरण के लिए, Arduino माइक्रो को एक HID (मानव इंटरफ़ेस डिवाइस) के रूप में इस्तेमाल किया जा सकता है, जिसका अर्थ है कि कुछ कोडिंग और जानकारी के साथ आप अपना खुद का कीबोर्ड बना सकते हैं। या एक Arduino से माउस! इसने मुझे सोचने पर मजबूर कर दिया कि किसी ऐप पर चीजों को नियंत्रित करने के लिए इनपुट के रूप में IoT डिवाइस का उपयोग करने के बारे में क्या। तो इस परियोजना में, हम एक ऐप कनेक्टेड बटन बनाने के तरीके पर एक नज़र डालने जा रहे हैं जिसे हमारे ऐप में कुछ भी करने के लिए प्रोग्राम किया जा सकता है।
चरण 1: पुस्तकालय स्थापित करना
अपना कोड अपलोड करने के लिए हम बहुत लोकप्रिय Arduino IDE का उपयोग करने जा रहे हैं जिसे यहां डाउनलोड किया जा सकता है। अब चूंकि हम बोर्ड के काम करने के तरीके को नियंत्रित करने और संपादित करने के लिए ऐपशेड वेबसाइट का उपयोग करने जा रहे हैं, इसलिए हमें बोर्ड में जाने वाले वास्तविक कोड पर ध्यान केंद्रित करने की आवश्यकता नहीं है। हम जो कोड अपलोड कर रहे हैं वह ऐपशेड मास्टर स्केच है जो वेबसाइट को बोर्ड पर सभी पिनों को नियंत्रित करने की अनुमति देता है।
अब Arduino IDE के माध्यम से हमारे बोर्ड में कोड अपलोड करने में सक्षम होने के लिए हमें इसकी लाइब्रेरी स्थापित करने की आवश्यकता है जो IDE को हमारे विशिष्ट बोर्ड से बात करने की अनुमति देता है। यह अग्रानुसार होगा:
- Arduino IDE लॉन्च करें
- फ़ाइल पर नेविगेट करें और वरीयताएँ क्लिक करें
- नीचे की ओर, आपको "अतिरिक्त बोर्ड प्रबंधक URL" और उसके बाद एक रिक्त स्थान दिखाई देगा
- इसे रिक्त स्थान में कॉपी और पेस्ट करें
अब हमें बोर्ड मैनेजर के तहत बोर्ड लगाने की जरूरत है।
- टूल्स पर नेविगेट करें, फिर बोर्ड और फिर बोर्ड मैनेजर पर क्लिक करें
- अब सर्च बार में ESP8266. सर्च करें
- पहले विकल्प पर क्लिक करें और इंस्टाल पर क्लिक करें
अब हमारा बोर्ड Arduino IDE के साथ संचार करने में सक्षम है
चरण 2: कोड अपलोड करना

इसलिए इस बिंदु पर, हमने अपने IoT बोर्ड के साथ Arduino IDE को संवाद करने में मदद करने के लिए आवश्यक पुस्तकालयों को डाउनलोड किया है और हमने उन पुस्तकालयों को डाउनलोड किया है जो ऐपशेड मास्टर स्केच को चलाने की अनुमति देते हैं। अब, हमें केवल कोड में आपके IoT डिवाइस का नाम और पासवर्ड बदलना है यदि आप ऐसा नहीं करते हैं तो आपके IoT डिवाइस का वाईफाई नाम "Your_device_name_here" होगा।
ऐसा करने के लिए हमें निम्नलिखित की आवश्यकता है:
- अपने IoT बोर्ड को अपने कंप्यूटर में प्लग करें
- एपशेड मास्टर स्केच डाउनलोड करें और खोलें (जो यहां पाया जा सकता है)
- टूल पर नेविगेट करें और बोर्ड पर क्लिक करें
- जब तक आप अपना बोर्ड नहीं देखते तब तक नीचे स्क्रॉल करें, फिर उस पर क्लिक करें (मैं NodeMCU का उपयोग कर रहा हूँ इसलिए मैं NodeMCU पर क्लिक करने जा रहा हूँ)
- अब टूल पर वापस नेविगेट करें और पोर्ट पर क्लिक करें, यहां से आपको अपना बोर्ड देखना चाहिए (यदि आप विंडोज़ पर हैं तो यह "कॉम 9" जैसा दिखना चाहिए और मैक के लिए "/dev/cu.wchusbserial1410')
- अपलोड करने के लिए साइड फेसिंग एरो पर क्लिक करें और ऐसा होने तक प्रतीक्षा करें।
अगर आपको लगभग २ - ३ मिनट के बाद एक संदेश मिलता है जिसमें कहा गया है कि अपलोडिंग हो गई है तो सब कुछ पूरी तरह से काम कर गया! यह जांचने के लिए कि हमारा बोर्ड काम कर रहा है, हम अपनी वाईफाई सेटिंग में भी जा सकते हैं और उस नाम की तलाश कर सकते हैं जो हमने बोर्ड को पहले दिया था अगर वह वहां काम कर रहा है।
चरण 3: ऐप सेट करना



बाहरी IoT बोर्ड से डेटा प्राप्त करने वाला ऐप बनाना बहुत डरावना लग सकता है यदि आप एक पेशेवर ऐप डेवलपर नहीं हैं, हालांकि, यह कोई समस्या नहीं है क्योंकि हम अपने ऐप को बनाने के लिए ऐपशेड इंफोस्ट्रक्चर का उपयोग करने जा रहे हैं जो इसे वास्तव में बनाता है आसान।
हमें ऐपशेड पर जाकर शुरुआत करनी होगी और या तो एक मुफ्त खाता बनाना होगा या किसी मौजूदा खाते में लॉग इन करना होगा। यहां से आपको दो विकल्प आईओटी बिल्डर या ऐप बिल्डर देखना चाहिए, हम आईओटी बिल्डर पर क्लिक करके शुरू करने जा रहे हैं क्योंकि यह हमें सेट करेगा कि हम कौन से पिन आउटपुट या इनपुट के रूप में कार्य करना चाहते हैं। पेज लोड होने के बाद न्यू आईओटी प्रोजेक्ट पर क्लिक करें और बोर्ड इनपुट को नाम दें और सेव पर क्लिक करें।
अब चूंकि हम एक पिन को इनपुट के रूप में सेट करना चाहते हैं, यह देखने के लिए कि जब बटन को धक्का दिया जाता है, तो हमें डिजिटल इनपुट के तहत बटन आइकन पर क्लिक करके शुरू करना होगा और फिर पिन 1 पर क्लिक करके उन्हें एक साथ जोड़ना होगा, फिर इसे एक नाम दें " बटन" और सहेजें पर क्लिक करें।
अब हम चीजों के ऐप बिल्डिंग पक्ष पर जा रहे हैं।
चरण 4: ऐप बनाना


अब हम लॉग इन करने के बाद उस लैंडिंग पेज पर वापस जाते हैं और इस बार ऐप बिल्डर पर क्लिक करते हैं। आपको एक नकली फोन के साथ प्रस्तुत किया जाना चाहिए, हमें एक नया ऐप शुरू करने के लिए प्लस बटन पर क्लिक करके शुरू करना होगा। एक बार जब वह पूरी तरह से लोड हो जाता है, तो हमें सबसे पहले उस IoT बोर्ड को लिंक करना होता है, जिसे हमने अभी-अभी अपने ऐप से बनाया है, हम इसे बोर्ड पर क्लिक करके करते हैं और फिर उस बोर्ड पर क्लिक करते हैं जिसे हमने अभी बनाया है जिसे इनपुट नाम दिया जाना चाहिए। अब बोर्ड लोड होने के साथ, हम ऐप में सुविधाओं को जोड़ना शुरू कर सकते हैं।
हम फॉर्म के तहत इनपुट बॉक्स पर क्लिक करके शुरू करते हैं और इसे बटन स्टेट शीर्षक देते हैं। फिर हमें इसे बटन नाम देने की आवश्यकता है, यह महत्वपूर्ण है क्योंकि हमने पहले एक बटन को पिन नाम दिया था इसलिए इसे नाम देने से इन दोनों चीजों को एक साथ जोड़ने में मदद मिलती है। अब हम सिर्फ सेव पर क्लिक करते हैं और ऐप हो गया!
चरण 5: प्रकाशन और परीक्षण

अब जब सुपर बेसिक ऐप बन गया है तो हमें इसे प्रकाशित करने और अपने फोन पर लाने की जरूरत है। हम इसे प्रकाशित बटन पर क्लिक करके करते हैं, एक बार यह पूरा हो जाने के बाद हमें शेयर टैब पर नेविगेट करना होगा और क्यूआर कोड पर क्लिक करना होगा जो आपको एक क्यूआर कोड के साथ प्रस्तुत करेगा जिसे आप अपने फोन से स्कैन कर सकते हैं।
एक बार जब वह वेब-ऐप लोड हो जाता है, तो हमें अपने फोन को अपने IoT डिवाइस वाईफाई से कनेक्ट करने की आवश्यकता होती है, जिसे हम आपके फोन पर वाईफाई सेटिंग पर जाकर और फिर उस डिवाइस के नाम से कनेक्ट करते हैं जो हमने इसे पहले दिया था।
अब हम ऐप पर वापस जा सकते हैं और अपने IoT उपकरणों पर बटन को पुश कर सकते हैं, आपको बटन को पुश करने पर 1 और बटन को पुश नहीं करने पर 0 देखना चाहिए। यदि आपको कोई मान दिखाई नहीं देता है तो पृष्ठ को रीफ़्रेश करने का प्रयास करें और आपको एक मान पॉप अप दिखाई देगा।
चरण 6: इसे और आगे ले जाना

अब हाँ केवल 1 या 0 देखना थोड़ा उबाऊ है, हालाँकि, इस परियोजना का उद्देश्य केवल आपको यह दिखाना है कि क्या संभव है, इसे आगे ले जाना और वास्तव में कुछ अद्भुत बनाना आपका काम है। उदाहरण के तौर पर, आप ऐप को ध्वनि ट्रिगर करने या वीडियो चलाने के लिए सेट कर सकते हैं (यहां इसका एक उदाहरण है
यदि आपके कोई प्रश्न हैं तो कृपया हमें एक टिप्पणी छोड़ दें, पढ़ने के लिए धन्यवाद!
सिफारिश की:
Arduino एक पोटेंशियोमीटर, OLED डिस्प्ले और बटन का उपयोग करके DC मोटर की गति और दिशा को नियंत्रित करता है: 6 कदम

Arduino एक पोटेंशियोमीटर, OLED डिस्प्ले और बटन का उपयोग करके DC मोटर की गति और दिशा को नियंत्रित करता है: इस ट्यूटोरियल में हम सीखेंगे कि L298N DC MOTOR CONTROL ड्राइवर और दो बटन के साथ DC मोटर की गति और दिशा को नियंत्रित करने के लिए एक पोटेंशियोमीटर का उपयोग कैसे करें और पोटेंशियोमीटर मान प्रदर्शित करें OLED डिस्प्ले पर। एक प्रदर्शन वीडियो देखें
Arduino एक पोटेंशियोमीटर और बटन का उपयोग करके DC मोटर की गति और दिशा को नियंत्रित करता है: 6 कदम

Arduino एक पोटेंशियोमीटर और बटन का उपयोग करके DC मोटर की गति और दिशा को नियंत्रित करता है: इस ट्यूटोरियल में हम सीखेंगे कि दो बटन के साथ DC मोटर की गति और दिशा को नियंत्रित करने के लिए L298N DC MOTOR CONTROL ड्राइवर और एक पोटेंशियोमीटर का उपयोग कैसे करें। एक प्रदर्शन वीडियो देखें।
क्या आप जानते हैं कि आपके पौधे कैसा महसूस कर रहे हैं? [कण+यूबिडॉट्स]: ६ कदम
![क्या आप जानते हैं कि आपके पौधे कैसा महसूस कर रहे हैं? [कण+यूबिडॉट्स]: ६ कदम क्या आप जानते हैं कि आपके पौधे कैसा महसूस कर रहे हैं? [कण+यूबिडॉट्स]: ६ कदम](https://i.howwhatproduce.com/images/009/image-24561-j.webp)
क्या आप जानते हैं कि आपके पौधे कैसा महसूस कर रहे हैं? [पार्टिकल+यूबिडॉट्स]: बाहर घूमने और मिट्टी को संभालने की जगह कुछ भी नहीं ले सकता है, लेकिन आज की तकनीक ने मिट्टी की दूर से निगरानी करना और मेरी मानवीय संवेदनाओं को मापने योग्य मापदंडों को ट्रैक करना संभव बना दिया है। SHT10 जैसी मिट्टी की जांच अब बेहद सटीक है और
एंटी-सनफ्लावर - आपके अंधेरे की ओर इशारा करता है!: 6 कदम (चित्रों के साथ)

एंटी-सनफ्लावर - आपके अंधेरे की ओर इशारा करता है !: बचपन से, मैं हमेशा से इलेक्ट्रॉनिक्स पर हाथ आजमाना चाहता था। हाल ही में मैंने Arduino खरीदा और इसकी खोज शुरू की। इस प्रक्रिया में, मुझे लाइट डिपेंडेंट रेसिस्टर्स (LDR) के बारे में अधिक जानकारी मिली। किसी तरह, मैं इस विचार से रूबरू हुआ। मूल रूप से, यह एक
लोकलिनो रूंबा आईरोबोट को ट्रैक करता है, पर्यावरण को मैप करता है और नियंत्रण की अनुमति देता है।: 4 कदम
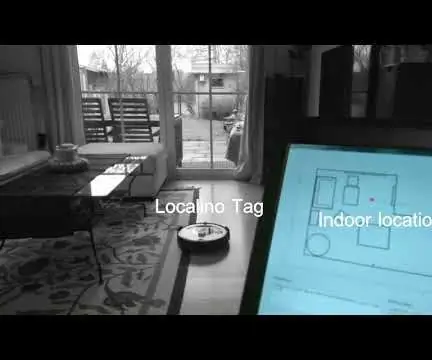
लोकलिनो रूंबा आईरोबोट को ट्रैक करता है, पर्यावरण को मैप करता है और नियंत्रण की अनुमति देता है। इस निर्देश का विवरण विवरण, एक HIL- नियंत्रण की व्याख्या करते हुए
