विषयसूची:
- चरण 1: एक भाग बनाना
- चरण 2: डिज़ाइन तालिका बनाना
- चरण 3: फ़ीचर, स्केच और आयाम नाम बदलना
- चरण 4: कॉन्फ़िगरेशन जोड़ना
- चरण 5: डिज़ाइन टेबल में जोड़ना

वीडियो: सॉलिडवर्क्स डिजाइन टेबल ट्यूटोरियल: 5 कदम

2024 लेखक: John Day | [email protected]. अंतिम बार संशोधित: 2024-01-30 09:22


सॉलिडवर्क्स में डिज़ाइन टेबल एक बहुत शक्तिशाली उपकरण हो सकता है। एक डिज़ाइन तालिका मूल रूप से एक एक्सेल शीट होती है जिसका उपयोग किसी 3D भाग के किसी भी आयाम को संपादित करने के लिए किया जा सकता है। इसका उपयोग एक ही भाग के कई विन्यास बनाने के लिए भी किया जा सकता है। ये कॉन्फ़िगरेशन किसी भी वांछित परिणाम को प्राप्त करने के लिए डिज़ाइन तालिका में जटिल समीकरणों का उपयोग कर सकते हैं। इन अलग-अलग कॉन्फ़िगरेशन का उपयोग असेंबली में किया जा सकता है जहां केवल एक भाग फ़ाइल आयात की जाती है, लेकिन असेंबली बनाने के लिए विभिन्न कॉन्फ़िगरेशन का उपयोग किया जाता है।
इस ट्यूटोरियल में मैं आपको सॉलिडवर्क्स डिज़ाइन टेबल बनाने और संपादित करने का तरीका दिखाऊंगा। मैं आपको यह भी दिखाऊंगा कि मौजूदा डिज़ाइन तालिका में नई सुविधाओं के आयामों को कैसे जोड़ा जाए।
चरण 1: एक भाग बनाना

शुरू करने के लिए, हमें पहले एक सॉलिडवर्क्स पार्ट बनाना होगा। मेरे उदाहरण में, मैंने 5 मिमी x 3 मिमी x 2 मिमी ब्लॉक बनाया, लेकिन आप अपनी गर्मी की इच्छा के किसी भी प्रकार का हिस्सा बना सकते हैं। ऐसा करने के लिए, मैंने सामने के विमान में 5 मिमी x 3 मिमी वर्ग स्केच बनाया और इसे 2 मिमी से बाहर निकाला।
चरण 2: डिज़ाइन तालिका बनाना
डिज़ाइन टेबल बनाने के लिए, हमें इन्सर्ट टैब, फिर टेबल्स, फिर डिज़ाइन टेबल पर जाना होगा। कुछ विकल्प होंगे जैसे कि ब्लैंक, ऑटो-क्रिएट और फ्रॉम फाइल। ज्यादातर मामलों में, ऑटो-क्रिएट विकल्प का उपयोग किया जाएगा, इसलिए हमने इस ट्यूटोरियल के लिए यही उपयोग किया है। हरे रंग के चेक मार्क पर क्लिक करने के बाद, डिज़ाइन तालिका दिखाई देगी।
चरण 3: फ़ीचर, स्केच और आयाम नाम बदलना


डिज़ाइन तालिका में वांछित आयामों को आसानी से चुनने के लिए, हमें फीचर, स्केच और आयामों के नाम बदलने होंगे। सबसे पहले, कॉन्फ़िगरेशन टैब पर जाकर, डिज़ाइन तालिका पर राइट क्लिक करके और हटाएं का चयन करके नई डिज़ाइन तालिका को हटाएं। फिर पार्ट ट्री पर जाएं, स्केच पर जाएं और डाइमेंशन पर डबल क्लिक करें। एक बॉक्स पॉप अप होगा, जिससे आप आयाम का नाम बदल सकते हैं। दूसरे आयाम के लिए इसे दोहराएं। स्केच का नाम बदलने के लिए, स्केच के नाम पर दो बार धीरे-धीरे क्लिक करें और यह आपको नाम बदलने की अनुमति देगा। मोटाई आयाम बदलने के लिए, एक्सट्रूज़न सुविधा पर डबल क्लिक करें और फिर मॉडल पर मोटाई आयाम पर डबल क्लिक करें। वही बॉक्स दिखाई देगा जहां आप उस आयाम का नाम बदल सकेंगे। फिर आप एक्सट्रूज़न का नाम उसी तरह बदल सकते हैं जैसे हमने स्केच का नाम बदल दिया था। अब जब हम फिर से डिज़ाइन तालिका बनाते हैं, तो हम आसानी से आयामों के नाम और वे किससे मेल खाते हैं, देख सकते हैं। हम नियंत्रण कुंजी रखेंगे और सभी आयामों पर क्लिक करेंगे और फिर उन्हें हमारी डिज़ाइन तालिका में जोड़ने के लिए ओके बटन पर क्लिक करेंगे।
चरण 4: कॉन्फ़िगरेशन जोड़ना



अब जब हमारे पास एक डिज़ाइन टेबल है, तो हम अपने हिस्से में कुछ कॉन्फ़िगरेशन जोड़ सकते हैं। ऐसा करने के लिए डिफ़ॉल्ट पंक्ति के नीचे एक नई पंक्ति बनाएं। पहला कॉलम कॉन्फ़िगरेशन का नाम है और बाकी कॉलम कॉलम शीर्षक के अनुरूप आयाम मान हैं। एक बार नए कॉन्फ़िगरेशन जोड़े जाने के बाद, डिज़ाइन तालिका को बंद करने के लिए 3D मॉडल स्थान के किसी भी भाग में क्लिक करें। अब जब हम कॉन्फ़िगरेशन टैब पर जाते हैं, तो हम नए कॉन्फ़िगरेशन देखते हैं और उन्हें देखने के लिए प्रत्येक पर डबल क्लिक कर सकते हैं।
चरण 5: डिज़ाइन टेबल में जोड़ना



भाग में एक नई सुविधा जोड़ने के बाद, अब हम इस नए आयाम को मौजूदा डिज़ाइन तालिका में जोड़ना चाहते हैं। ऐसा करने के लिए, कॉन्फ़िगरेशन टैब पर जाकर प्रारंभ करें, डिज़ाइन तालिका पर राइट क्लिक करें, और डिज़ाइन तालिका संपादित करें पर क्लिक करें। अंतिम आयाम के दाईं ओर सेल पर क्लिक करें। पार्ट ट्री पर जाएं, स्केच पर क्लिक करें और फिर उस डाइमेंशन पर क्लिक करें जिसे डिजाइन टेबल में जोड़ने की जरूरत है। आयाम का नाम और डिफ़ॉल्ट मान अपने आप जुड़ जाएगा. फीचर का नाम मैन्युअल रूप से भी दर्ज किया जा सकता है, लेकिन पार्ट ट्री का उपयोग करना बहुत आसान है। कॉन्फ़िगरेशन में सुविधा जोड़ने के लिए, बस उस कॉलम के लिए संबंधित पंक्तियों में वांछित मान जोड़ें। डिज़ाइन तालिका से बाहर निकलें और कॉन्फ़िगरेशन पर वापस जाएं। प्रत्येक कॉन्फ़िगरेशन पर डबल क्लिक करें और प्रत्येक कॉन्फ़िगरेशन में होल फ़ीचर को अनसुना करें। हमने अब डिज़ाइन तालिका और सभी कॉन्फ़िगरेशन में नई सुविधा जोड़ दी है।
सिफारिश की:
वीडियोगेम ट्यूटोरियल डिजाइन: 6 कदम
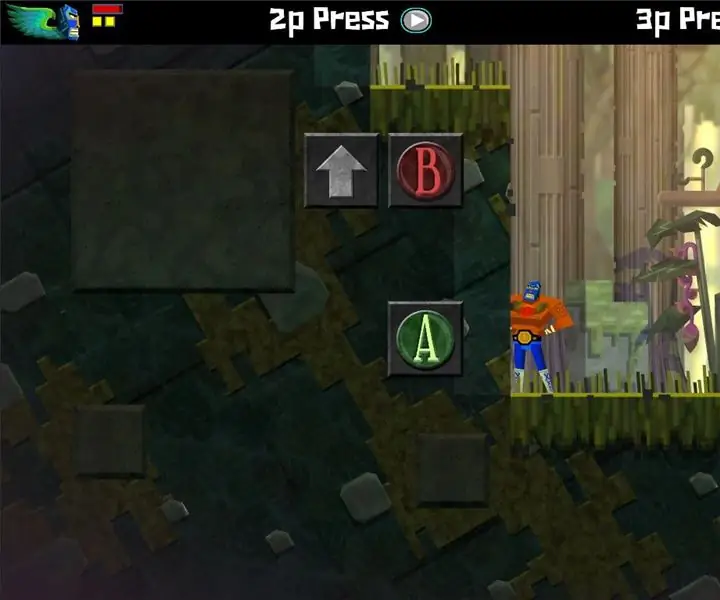
वीडियोगेम ट्यूटोरियल डिज़ाइन: मैं एक हॉबीस्ट गेम डेवलपर हूं, मेरी मुख्य रुचि गेम डिज़ाइन और प्रोग्रामिंग में है। अपने कौशल का अभ्यास और ब्रश करने के लिए, मैं एक बार में सरल गेम बनाता हूं जिसे मैं अपने दोस्तों और भाई-बहनों के साथ साझा करता हूं। इससे पहले, मैं पीएलए को नियमों के बारे में बताऊंगा
डिज़ाइन थिंकिंग मेथड्स के साथ एक कार्डबोर्ड कप डिज़ाइन करें: 7 चरण

डिज़ाइन थिंकिंग मेथड्स के साथ एक कार्डबोर्ड कप डिज़ाइन करें: हैलो, कार्डबोर्ड कप जिसे डिज़ाइन थिंकिंग विधियों के अनुसार डिज़ाइन किया गया है, यहाँ। कृपया इसे देखें और एक टिप्पणी करें। मैं आपकी टिप्पणियों के साथ अपनी परियोजना में सुधार करूंगा
एमई ४७० सॉलिडवर्क्स फ्लो सिमुलेशन: ५ कदम

एमई 470 सॉलिडवर्क्स फ्लो सिमुलेशन: इस प्रोजेक्ट का विचार सॉलिडवर्क्स फ्लो सिमुलेशन कैसे काम करता है, इसकी बुनियादी समझ प्राप्त करना था। कुल मिलाकर, प्रवाह सिमुलेशन बहुत उन्नत हो सकता है, लेकिन मॉडल को कैसे सेटअप किया जाए, इसकी कुछ समझ के साथ, सिमुलेशन काफी कठिन हो जाता है
एमई ४७० सॉलिडवर्क्स डिजाइन टेबल्स फॉर पार्ट्स: ४ स्टेप्स

भागों के लिए ME 470 सॉलिडवर्क्स डिज़ाइन टेबल्स: सॉलिडवर्क्स में डिज़ाइन टेबल एक उपयोगी उपकरण है जो भागों में त्वरित परिवर्तन के साथ-साथ नए कॉन्फ़िगरेशन के निर्माण और आयामों को चलाने के लिए एक्सेल फ़ंक्शंस के उपयोग की अनुमति देता है। यह ट्यूटोरियल डिज़ाइन टेबल की मूल बातें दिखाएगा
सॉलिडवर्क्स: वैकल्पिक समन्वय प्रणाली: 4 कदम

सॉलिडवर्क्स: अल्टरनेट कोऑर्डिनेट सिस्टम्स: यह एक बेसिक सॉलिडवर्क्स ट्यूटोरियल है कि कैसे वैकल्पिक कोऑर्डिनेट सिस्टम को बनाया और इस्तेमाल किया जाए। मैंने अपनी एक सरल परियोजना का उपयोग किया जहां मैं अपने द्वारा डिजाइन की गई पकड़ के लिए जड़ता के क्षणों को निर्धारित करना चाहता था। मेरा लक्ष्य वें से बड़े पैमाने पर गुणों का निर्धारण करना था
