विषयसूची:
- चरण 1: फाइलों को असेंबल करना
- चरण 2: विंडोज रजिस्ट्री को संशोधित करना
- चरण 3: हैक का उपयोग करना
- चरण 4: समस्या निवारण

वीडियो: यह दिखाने के लिए विंडोज को संशोधित करें कि एक फोटो कहाँ लिया गया था: 4 कदम

2024 लेखक: John Day | [email protected]. अंतिम बार संशोधित: 2024-01-31 10:20

परिचय
क्या आपने कभी अपनी यात्रा की तस्वीरों को देखा है और सोचने लगे हैं कि आप उन्हें कहाँ ले गए? उस छोटे से शहर का नाम क्या था जिसे आपने पांच साल पहले रोका था, जहां आपने सबसे अद्भुत कॉफी पी थी? एक बार जब आप इस गाइड का उपयोग करके विंडोज को संशोधित कर लेते हैं, तो आप एक मानचित्र को कॉल कर पाएंगे, जिसमें दिखाया जाएगा कि आपने अपनी तस्वीरें कहाँ लीं - बस कुछ ही क्लिक के साथ।
चेतावनियां
इस गाइड के लिए "कुछ असेंबली" की आवश्यकता है - यह मदद करेगा यदि आपको विंडोज रजिस्ट्री की बुनियादी समझ है, और एक साधारण बैच (. BAT) फ़ाइल कैसे बनाई जाती है। यदि आप नहीं करते हैं, तब भी आप चरणों का पालन करने का प्रयास कर सकते हैं, लेकिन यदि आप कोई गलती करते हैं तो यह पता लगाना कठिन हो सकता है कि क्या गलत है।
यह मार्गदर्शिका विंडोज 10 के लिए है। यदि आपके पास विंडोज का पुराना संस्करण है, तो शुरुआती चरण अभी भी काम करेंगे, लेकिन आपको "विंडोज रजिस्ट्री को संशोधित करना" चरण में कुछ अलग करने की आवश्यकता हो सकती है। दुर्भाग्य से, चूंकि मेरे पास पुराने विंडोज संस्करण वाली कोई मशीन नहीं है, मैं वहां आपकी मदद नहीं कर सकता; आपको इसकी मदद के लिए कहीं और देखना पड़ सकता है।
यह हैक केवल जीपीएस-सक्षम सेलफोन या कैमरे से ली गई तस्वीरों पर काम करेगा। अधिकांश आधुनिक स्मार्टफ़ोन स्वचालित रूप से स्थान डेटा को उनके द्वारा ली गई प्रत्येक फ़ोटो में सहेज लेंगे - यदि उनके पास स्थान डेटा उपलब्ध है। यह निम्नलिखित मामलों में काम नहीं करेगा:
- फोटो ऐसे क्षेत्र में लिया गया था जहां फोन या कैमरा अपना स्थान निर्धारित नहीं कर सका, जैसे कि एक इनडोर क्षेत्र।
- फ़ोटो तब ली गई थी जब फ़ोन की स्थान सेवाएं बंद थीं, जैसे "हवाई जहाज मोड" में।
- फ़ोटो का स्थान डेटा हटा दिया गया है। उदाहरण के लिए, जब आप किसी फोटो की कॉपी फेसबुक पर अपलोड करते हैं, तो अपलोड की गई कॉपी का लोकेशन डेटा आमतौर पर हटा दिया जाता है।
चरण 1: फाइलों को असेंबल करना

शुरू करने के लिए, आपको फिल हार्वे के ExifTool कार्यक्रम की आवश्यकता होगी। यह क्वीन्स यूनिवर्सिटी की वेबसाइट पर श्री हार्वे के निजी पृष्ठ पर पाया जा सकता है:
owl.phy.queensu.ca/~phil/exiftool/
Windows निष्पादन योग्य पैकेज डाउनलोड करें और इसे C:\EXIFTool फ़ोल्डर में निकालें। EXE फ़ाइल नाम का नाम बदलकर "exiftool.exe" कर दें।
मैंने "Exif2GoogleMaps.bat" नाम की एक बैच फ़ाइल संलग्न की है - इसे उसी फ़ोल्डर में डाउनलोड करें। यदि आप जिज्ञासु या संदिग्ध हैं, तो फ़ाइल की सामग्री इस प्रकार है:
@echo offfor /f "tokens=*" %%i in ('exiftool -q -q -gpslatitude -gpslongitude -T -c "%%d°%%d'%%.2f" "%~1"') COORDS=%%i अगर "x%COORDS:-=%"=="x%COORDS%" (एक्सप्लोरर "https://www.google.com/maps/place/%COORDS%") सेट करें और (ECHO) उस चित्र में GPS निर्देशांक संलग्न नहीं हैं! विराम दें)
जैसा कि आप देख सकते हैं, फ़ाइल का कार्य बहुत सीधा है। यह छवि से जीपीएस निर्देशांक को पढ़ने के लिए ExifTool का उपयोग करता है, उन्हें इस तरह से स्वरूपित करता है कि Google मानचित्र समझ सके। यदि ExifTool निर्देशांकों को सफलतापूर्वक ढूंढ लेता है, तो बैच फ़ाइल कंप्यूटर के डिफ़ॉल्ट ब्राउज़र में एक वेबपेज खोलती है, जो Google मानचित्र में लक्ष्य निर्देशांक की ओर इशारा करती है। अन्यथा, यह आपको यह बताते हुए एक संदेश छोड़ेगा कि छवि में GPS निर्देशांक नहीं हैं।
चरण 2: विंडोज रजिस्ट्री को संशोधित करना

इसके बाद, हमें विंडोज रजिस्ट्री को सेट अप करने की आवश्यकता है ताकि जेपीजी फाइल पर राइट-क्लिक करने से हमें अभी-अभी बनाई गई बैच फाइल का उपयोग करके इसे खोलने का विकल्प मिल सके।
- रजिस्ट्री संपादक खोलें। (स्टार्ट बटन पर क्लिक करें, फिर "regedit" टाइप करें और एंटर दबाएं।)
- रजिस्ट्री संपादक में, निम्न कुंजी पर जाएँ: HKEY_CLASSES_ROOT / jpegfile / shell
- "खोल" कुंजी पर राइट-क्लिक करें, और नया / कुंजी चुनें। यह "खोल" के भीतर एक नई कुंजी प्रदर्शित करेगा, और आपको एक नाम के लिए संकेत देगा। नई कुंजी को नाम दें "Google मानचित्र में स्थान दिखाएं"।
- "Google मानचित्र में स्थान दिखाएं" कुंजी पर राइट-क्लिक करें, और फिर से नया/कुंजी चुनें। इस कुंजी को "कमांड" नाम दें।
- इसे खोलने के लिए "कमांड" कुंजी पर क्लिक करें। दाईं ओर के फलक में "(डिफ़ॉल्ट)" मान पर राइट-क्लिक करें, और "संशोधित करें" चुनें। रजिस्ट्री संपादक आपसे मूल्य डेटा मांगेगा; निम्नलिखित दर्ज करें:C:\EXIFTool\Exif2GoogleMaps "% 1"
जब आप काम पूरा कर लें, तो विंडोज रजिस्ट्री को ऊपर दिए गए स्क्रीनशॉट की तरह दिखना चाहिए, और संशोधन पूर्ण होने चाहिए।
चरण 3: हैक का उपयोग करना
इस हैक का उपयोग करना बहुत आसान है। किसी भी-j.webp
चरण 4: समस्या निवारण
मैंने एक-j.webp" />
सबसे अधिक संभावना है कि आपकी विंडोज रजिस्ट्री को किसी और चीज के साथ jpegfile कुंजी को ओवरराइड करने के लिए सेट किया गया है। दो संभावनाएं हैं, जिन्हें आप रजिस्ट्री संपादक का उपयोग करके ठीक कर सकते हैं:
- आपके पास उपयोगकर्ता-स्तरीय ओवरराइड हो सकता है। इसे ठीक करने के लिए, HKEY_CURRENT_USER\Software\Classes पर जाएं। यदि आप उस फ़ोल्डर में "jpegfile" कुंजी देखते हैं, तो वह कुंजी शायद रूट कुंजी को ओवरराइड कर रही है। बस उसी प्रक्रिया का पालन करें जो आपने HKEY_CLASSES_ROOT\jpegfile के लिए की थी, लेकिन इसके बजाय HKEY_CURRENT_USER\Software\Classes\jpegfile के लिए करें।
- आपने एक तृतीय-पक्ष छवि दर्शक स्थापित किया होगा जो jpegfile वर्ग को ओवरराइड करता है। इस मामले में, आपको HKEY_CLASSES_ROOT या HKEY_CURRENT_USER\Software\Classes में उपयुक्त कुंजी ढूंढनी होगी; मेरे मामले में यह HKEY_CLASSES_ROOT\XnView-j.webp" />
जब मैं "गूगल मैप्स में ओपन लोकेशन" चुनता हूं, तो कंप्यूटर एक ऐसे ब्राउज़र में गूगल मैप्स खोलता है जो मुझे पसंद नहीं है (आमतौर पर माइक्रोसॉफ्ट एज)।
स्क्रिप्ट हमेशा आपके कंप्यूटर की डिफ़ॉल्ट ब्राउज़र सेटिंग का उपयोग करेगी। इसे ठीक करने के लिए, अपने डिफ़ॉल्ट ब्राउज़र को उस चीज़ पर सेट करें जिसे आप वास्तव में पसंद करते हैं।
जब मैं "Google मानचित्र में स्थान खोलें" चुनता हूं, तो कंप्यूटर "Exif2GoogleMaps.bat के लिए खोज" जैसी त्रुटि देता है। या: जब मैं "Google मानचित्र में स्थान खोलें" चुनता हूं, तो मुझे "फ़ाइल नहीं मिली: exiftool.exe" जैसी त्रुटि के साथ एक काली विंडो दिखाई देती है।
फ़ाइलें सही फ़ोल्डर में नहीं हैं. कृपया चरण 1 को फिर से जांचें, और सुनिश्चित करें कि exiftool.exe और Exif2GoogleMaps.bat दोनों C:\EXIFTool में हैं।
जब मैं "Google मानचित्र में स्थान खोलें" चुनता हूं, तो कंप्यूटर Google मानचित्र खोलता है, लेकिन यह निश्चित रूप से गलत स्थान दिखा रहा है (उदा. समुद्र के बीच में)।
ऐसा लगता है कि Google मानचित्र द्वारा ExifTool के आउटपुट को सही ढंग से नहीं पढ़ा जा सका। यह आपकी Windows भाषा सेटिंग्स में एक ख़ासियत के कारण हो सकता है, या यह बैच फ़ाइल के साथ किसी समस्या के कारण हो सकता है। आपके पास अभी जो कुछ भी है उसके स्थान पर चरण 1 से बैच फ़ाइल को डाउनलोड करने और उपयोग करने का प्रयास करें। अगर वह काम नहीं करता है, तो मुझे खेद है, लेकिन मैं आपकी मदद करने में सक्षम नहीं हो सकता। वैसे भी मुझसे संपर्क करें और मैं देखूंगा कि मैं क्या कर सकता हूं।
सिफारिश की:
सैमसंग गैलेक्सी S7 को एंड्रॉइड 8.0 के साथ केवल एक ऐप के लिए स्क्रीन दिखाने के लिए कैसे सेट करें !!: 5 कदम

केवल एक ऐप के लिए स्क्रीन दिखाने के लिए एंड्रॉइड 8.0 के साथ सैमसंग गैलेक्सी एस 7 कैसे सेट करें !!: यह निर्देश आपको दिखाएगा कि केवल एक ऐप के लिए स्क्रीन दिखाने के लिए अपने सैमसंग गैलेक्सी एस 7 को कैसे सेट किया जाए। जो आपके फोन के साथ खेलना पसंद करता है या यह सुनिश्चित करना चाहता है कि आपका फोन केवल एक ऐप में रहे, जब कोई और
ऑरेंज पीआई कैसे करें: विंडोज़ के तहत विंडोज़ के लिए सनक्सी टूल संकलित करें: 14 चरण (चित्रों के साथ)

ऑरेंज पीआई कैसे करें: विंडोज़ के तहत विंडोज़ के लिए सनक्सी टूल संकलित करें: पूर्वापेक्षाएँ: आपको विंडोज़ चलाने वाले ए (डेस्कटॉप) कंप्यूटर की आवश्यकता होगी। एक इंटरनेट कनेक्शन। एक ऑरेंज पीआई बोर्ड। अंतिम वैकल्पिक है, लेकिन मुझे यकीन है, कि आपके पास पहले से ही है। अन्यथा आप इस निर्देश को नहीं पढ़ेंगे। जब आप ऑरेंज पीआई पाप खरीदते हैं
फ़्लिकर फ़ोटो सीधे फ़ेसबुक फ़ोटो एल्बम पर अपलोड करें: 7 कदम
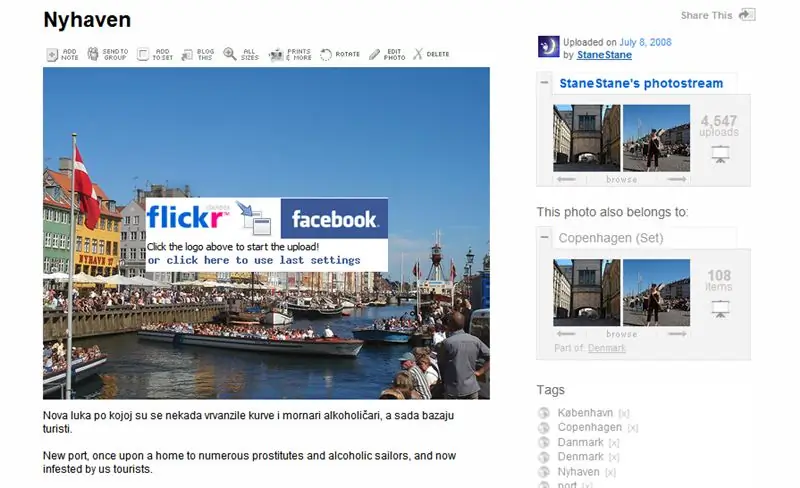
फ़्लिकर फ़ोटो सीधे फ़ेसबुक फ़ोटो एल्बम पर अपलोड करें: यह निर्देश आपको दिखाता है कि फ़्लिकर फ़ोटो सीधे अपने फ़ेसबुक फ़ोटो एल्बम पर कैसे अपलोड करें। कई फेसबुक एप्लिकेशन हैं जो आपको अपने फ़्लिकर फोटोस्ट्रीम को फेसबुक पर आयात करने देते हैं, लेकिन तस्वीरें आपके प्रोफाइल पर एक अलग बॉक्स में दिखाई देती हैं
विंडोज़ को छोटा करने और डेस्कटॉप दिखाने के लिए आसान चुपके फुटस्विच / पेडल: 10 कदम

विंडोज़ को छोटा करने और डेस्कटॉप दिखाने के लिए आसान चुपके फुटस्विच / पेडल: मैं ज्यादातर समय कंप्यूटर प्रोग्रामिंग में बिताता हूं, और कुछ ही समय में मैं विंडोज़ से भरी अपनी सभी स्क्रीन की वास्तविक स्थिति के साथ समाप्त होता हूं। इसके अलावा, ज्यादातर समय मेरे पैर बहुत आलसी होते हैं, इसलिए मैंने सोचा कि मैंने कहीं बहुत आसान और सस्ता पैर देखा है
कम वोल्टेज स्ट्रोब के लिए सीटीआर-301पी (ईबे) फोटो फ्लैश ट्रिगर को कैसे संशोधित करें।: 4 कदम

कम वोल्टेज स्ट्रोब के लिए CTR-301P (ebay) फोटो फ्लैश ट्रिगर को कैसे संशोधित करें: मैंने हाल ही में eBay से CTR-301P फ्लैश ट्रिगर का एक सेट खरीदा है। मुझे खुशी है कि उन्होंने मेरे स्टूडियो फ्लैश को ट्रिगर किया लेकिन निराश किया कि उन्होंने मेरे प्रोमास्टर हॉट शू फ्लैश को फायर नहीं किया। मैंने कुछ खोज की और पाया कि दूसरों ने एक तार जोड़ा था
