विषयसूची:
- चरण 1: नियंत्रण कक्ष खोलें
- चरण 2: नेटवर्क सेटिंग्स खोजें
- चरण 3: 'नेटवर्क और साझाकरण केंद्र' खोलें
- चरण 4: 'एडेप्टर सेटिंग्स बदलें' पर क्लिक करें
- चरण 5: अपने 'वाईफाई एडाप्टर' पर राइट क्लिक करें
- चरण 6: 'नाम बदलें' पर क्लिक करें (यदि यूएसी आपको चेतावनी देता है, तो ठीक पर क्लिक करें)
- चरण 7: बॉक्स में कोई भी नाम टाइप करें और एंटर दबाएं।
- चरण 8: यह जांचने के लिए कि यह काम करता है या नहीं यहां क्लिक करें
- चरण 9: और फिर यहाँ देखें

वीडियो: विंडोज 8/10 पर अपने वायरलेस एडेप्टर का नाम कैसे बदलें: 10 कदम
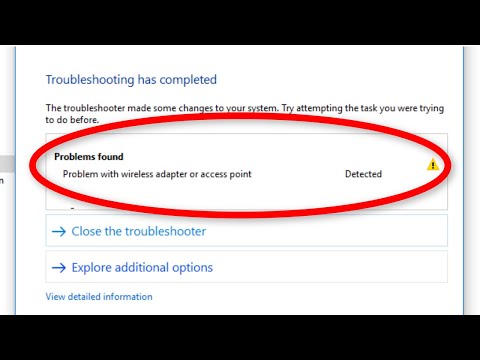
2024 लेखक: John Day | [email protected]. अंतिम बार संशोधित: 2024-01-30 09:23

अपने दोस्तों को प्रभावित करना चाहते हैं? उनसे कहना चाहते हैं "वाह! आपने यह कैसे किया?"। इस निर्देश को अच्छी तरह से पढ़ें और आपको कुछ ही समय में कुछ भयानक प्रतिक्रियाएँ मिलेंगी
चरण 1: नियंत्रण कक्ष खोलें

चरण 2: नेटवर्क सेटिंग्स खोजें

चरण 3: 'नेटवर्क और साझाकरण केंद्र' खोलें

चरण 4: 'एडेप्टर सेटिंग्स बदलें' पर क्लिक करें

चरण 5: अपने 'वाईफाई एडाप्टर' पर राइट क्लिक करें

चरण 6: 'नाम बदलें' पर क्लिक करें (यदि यूएसी आपको चेतावनी देता है, तो ठीक पर क्लिक करें)

चरण 7: बॉक्स में कोई भी नाम टाइप करें और एंटर दबाएं।

चरण 8: यह जांचने के लिए कि यह काम करता है या नहीं यहां क्लिक करें

चरण 9: और फिर यहाँ देखें

मैंने अपने वाई-फ़ाई नाम को सेंसर कर दिया है क्योंकि आप पेडोस और हैकर्स को जानते हैं
सिफारिश की:
Arduino के साथ आसानी से ब्लूटूथ मॉड्यूल का नाम कैसे बदलें: 4 कदम

Arduino के साथ आसानी से ब्लूटूथ मॉड्यूल का नाम कैसे बदलें: इस प्रोजेक्ट में आप सीखेंगे कि अपने ब्लूटूथ मॉड्यूल का नाम कैसे दें और अपने ब्लूटूथ के काम करने में विफलता का पता लगाएं। इस परियोजना के लिए आप नीचे प्रस्तुत निम्नलिखित घटकों का उपयोग करेंगे
मैंने अपने वायरलेस एडेप्टर को कैसे ठीक किया: 6 कदम

मैंने अपने वायरलेस एडेप्टर को कैसे ठीक किया: मेरा Belkin FD6050 बिना किसी स्पष्ट कारण के विफल होने लगा। लिनक्स और विंडोज में ड्राइवर बदलने के बाद मुझे पता चला कि यह कनेक्टर के बहुत पास एक दोषपूर्ण केबल थी। इसे ठीक करने का एकमात्र तरीका पूरी केबल को किसी और चीज से बदलना था। कुछ इस तरह
विंडोज एक्सपी पर डी-लिंक ओमनीफी वायरलेस एडेप्टर का उपयोग करें: 6 कदम

Windows XP पर D-Link Omnifi वायरलेस एडेप्टर का उपयोग करें: अपने Windows XP मशीन पर अपने D-Link Omnifi वायरलेस एडेप्टर का उपयोग करें
अपने XBOX 360 के लिए अपने Mac OSX को एक वायरलेस एडेप्टर के रूप में उपयोग करें: 6 चरण

अपने मैक ओएसएक्स को अपने एक्सबॉक्स 360 के लिए एक वायरलैस एडाप्टर के रूप में उपयोग करें: मैंने इसे यहां पर कैसे करना है, इस पर एक और गाइड देखा लेकिन यह बहुत गलत था और इतना सामान छोड़ दिया, इसलिए मैंने अपना खुद का बनाने का फैसला किया
नाम बदलें और अपने थंबड्राइव में एक आइकन जोड़ें: 4 कदम

अपने थंबड्राइव में एक आइकन का नाम बदलें और जोड़ें: एक नया आइकन और नाम असाइन करने के लिए अपने थंबड्राइव के लिए एक साधारण ऑटोरन फ़ाइल लिखें
