विषयसूची:
- चरण 1: अवयव
- चरण 2: MPU6050 एक्सेलेरोमीटर और Gyroscope को Arduino से कनेक्ट करें
- चरण 3: Visuino प्रारंभ करें, और Arduino बोर्ड प्रकार चुनें
- चरण 4: विसुइनो में: MPU9650 और त्वरण को कोण घटकों में जोड़ें और कनेक्ट करें
- चरण 5: विसुइनो में: पैकेट घटक जोड़ें और हैडर मार्कर सेट करें
- चरण 6: विसुइनो में: पैकेट घटक में 3 बाइनरी एनालॉग तत्व जोड़ें और उन्हें कनेक्ट करें
- चरण 7: Arduino कोड उत्पन्न करें, संकलित करें और अपलोड करें
- चरण 8: और खेलें …

वीडियो: Arduino Nano और Visuino: Accelerometer और Gyroscope MPU6050 I2C सेंसर से एक्सेलेरेशन को एंगल में बदलें: 8 स्टेप्स (चित्रों के साथ)

2024 लेखक: John Day | [email protected]. अंतिम बार संशोधित: 2024-01-30 09:23


कुछ समय पहले मैंने एक ट्यूटोरियल पोस्ट किया था कि कैसे आप MPU9250 एक्सेलेरोमीटर, Gyroscope और Compass Sensor को Arduino Nano से कनेक्ट कर सकते हैं और पैकेट डेटा भेजने और इसे एक स्कोप और विज़ुअल इंस्ट्रूमेंट्स पर प्रदर्शित करने के लिए इसे Visuino के साथ प्रोग्राम कर सकते हैं।
एक्सेलेरोमीटर एक्स, वाई और जेड त्वरण बल भेजता है। हालांकि अक्सर हमें सेंसर के 3डी ओरिएंटेशन को निर्धारित करने के लिए बलों को X, Y, Z 3D कोण में बदलने की आवश्यकता होती है। बहुत कम लोगों ने इस तरह के ट्यूटोरियल का अनुरोध किया, और आखिरकार मुझे इसे बनाने का समय मिल गया है।
कुछ लोगों ने यह भी पूछा कि आप MPU6050 एक्सेलेरोमीटर और जायरोस्कोप सेंसर को कैसे कनेक्ट और उपयोग कर सकते हैं, इसलिए मैंने अधिक जटिल और महंगे MPU9250 के बजाय ट्यूटोरियल के लिए इस मॉड्यूल का उपयोग करने का निर्णय लिया।
इस ट्यूटोरियल में, मैं आपको दिखाऊंगा कि MPU6050 एक्सेलेरोमीटर और जायरोस्कोप सेंसर को Arduino Nano से जोड़ना कितना आसान है, और इसे Visuino के साथ प्रोग्राम करके एक्सेलेरेशन को 3D X, Y, Z एंगल में बदलना है।
चरण 1: अवयव

- एक Arduino संगत बोर्ड (मैं Arduino नैनो का उपयोग करता हूं, क्योंकि मेरे पास एक है, लेकिन कोई अन्य ठीक रहेगा)
- एक MPU6050 एक्सेलेरेशन Gyroscope सेंसर मॉड्यूल
- 4 महिला-महिला जम्पर तार
चरण 2: MPU6050 एक्सेलेरोमीटर और Gyroscope को Arduino से कनेक्ट करें



- 5V VCC पावर (लाल तार), ग्राउंड (ब्लैक वायर), SCL (येलो वायर), और SDA (ग्रीन वायर) को MPU6050 मॉड्यूल से कनेक्ट करें (चित्र 1)
- ग्राउंड वायर (ब्लैक वायर) के दूसरे सिरे को अरुडिनो नैनो बोर्ड के ग्राउंड पिन से कनेक्ट करें (चित्र २)
- 5V VCC पावर वायर (लाल तार) के दूसरे छोर को Arduino नैनो बोर्ड के 5V पावर पिन से कनेक्ट करें (चित्र 2)
- एसडीए तार (ग्रीन वायर) के दूसरे छोर को Arduino नैनो बोर्ड के एसडीए/एनालॉग पिन 4 से कनेक्ट करें (चित्र ३)
- SCL तार (पीला तार) के दूसरे छोर को Arduino नैनो बोर्ड के SCL/एनालॉग पिन ५ से कनेक्ट करें (चित्र ३)
- चित्र ४ से पता चलता है कि ग्राउंड, ५वी पावर, एसडीए/एनालॉग पिन ४, और एससीएल/एनालॉग पिन ५, अरुडिनो नैनो के पिन कहां हैं
चरण 3: Visuino प्रारंभ करें, और Arduino बोर्ड प्रकार चुनें


Arduino की प्रोग्रामिंग शुरू करने के लिए, आपको यहां से Arduino IDE इंस्टॉल करना होगा:
सुनिश्चित करें कि आप 1.6.7 या उच्चतर स्थापित करते हैं, अन्यथा यह निर्देश काम नहीं करेगा!
Visuino: https://www.visuino.com को भी इंस्टॉल करना होगा।
- Visuino प्रारंभ करें जैसा कि पहले चित्र में दिखाया गया है
- Visuino में Arduino घटक (चित्र 1) पर "टूल्स" बटन पर क्लिक करें
- जब संवाद प्रकट होता है, तो चित्र 2 में दिखाए गए अनुसार Arduino नैनो का चयन करें
चरण 4: विसुइनो में: MPU9650 और त्वरण को कोण घटकों में जोड़ें और कनेक्ट करें




पहले हमें MPU6050 सेंसर को नियंत्रित करने के लिए घटकों को जोड़ने की जरूरत है, और X, Y, Z त्वरण को 3D X, Y, Z कोण में बदलने के लिए:
- घटक टूलबॉक्स के फ़िल्टर बॉक्स में "6050" टाइप करें, फिर "एक्सेलेरोमीटर गायरोस्कोप MPU6000/MPU6050 I2C" घटक (चित्र 1) का चयन करें, और इसे डिज़ाइन क्षेत्र में छोड़ दें (चित्र 2)
- कंपोनेंट टूलबॉक्स के फ़िल्टर बॉक्स में "एंगल" टाइप करें, फिर "एक्सेलरेशन टू एंगल" कंपोनेंट (चित्र २) का चयन करें, और इसे डिज़ाइन क्षेत्र में छोड़ दें (चित्र ३)
- "एक्सेलेरोमीटर" बॉक्स के "आउट" बॉक्स में क्लिक करें जिसमें एक्सेलेरोमीटर Gyroscope1 घटक के एक्स, वाई, एक्स एक्सेलेरेशन पिन होते हैं, सभी आउट पिन को एक साथ कनेक्ट करना शुरू करने के लिए (चित्र ३)
- AccelerationToAngle1 घटक के "इन" बॉक्स के "X" इनपुट पिन पर माउस ले जाएँ। Visuino स्वचालित रूप से तारों को फैला देगा ताकि वे बाकी पिनों से सही ढंग से जुड़ सकें (चित्र ३)
- AccelerometerGyroscope1 घटक के "आउट" पिन को Arduino घटक के I2C चैनल के "इन" पिन से कनेक्ट करें (चित्र 4)
चरण 5: विसुइनो में: पैकेट घटक जोड़ें और हैडर मार्कर सेट करें



Arduino से सीरियल पोर्ट पर सभी चैनल डेटा भेजने के लिए हम पैकेट घटक का उपयोग चैनलों को एक साथ पैकेट करने के लिए कर सकते हैं, और उन्हें Visuino में स्कोप और गेज में प्रदर्शित कर सकते हैं:
- घटक टूलबॉक्स के फ़िल्टर बॉक्स में "पैकेट" टाइप करें, फिर "साइन एनालॉग जेनरेटर" घटक चुनें (चित्र 1), और इसे डिज़ाइन क्षेत्र में छोड़ दें
- गुणों में "हेड मार्कर" संपत्ति का विस्तार करें (चित्र २)
- गुणों में "…" बटन पर क्लिक करें (चित्र २)
- बाइट्स संपादक में कुछ संख्याएँ टाइप करें, उदाहरण के लिए ५५ ५५ (चित्र ३)
- संपादक की पुष्टि और बंद करने के लिए ओके बटन पर क्लिक करें
चरण 6: विसुइनो में: पैकेट घटक में 3 बाइनरी एनालॉग तत्व जोड़ें और उन्हें कनेक्ट करें



- Packet1 घटक के "टूल्स" बटन पर क्लिक करें (चित्र १)
- "तत्व" संपादक में "बाइनरी एनालॉग" तत्व का चयन करें, और फिर 3 एनालॉग तत्वों को जोड़ने के लिए "+" बटन पर 3 बार (चित्र 2) पर क्लिक करें (चित्र 3)
- "एक्सेलेरोमीटर" बॉक्स के "आउट" बॉक्स में क्लिक करें जिसमें सभी आउट पिन को एक साथ कनेक्ट करना शुरू करने के लिए AccelerationToAngle1 घटक के पिन होते हैं (चित्र 4)
- पैकेट1 घटक के "Elements. Analog(Binary)1" तत्व के "इन" पिन पर माउस ले जाएं। Visuino स्वचालित रूप से तारों को फैला देगा ताकि वे बाकी पिनों से सही ढंग से जुड़ सकें (चित्र ४)
- Packet1 घटक के "आउट" आउटपुट पिन को "Arduino" घटक के "सीरियल [0]" चैनल के "इन" इनपुट पिन से कनेक्ट करें (चित्र ५)
चरण 7: Arduino कोड उत्पन्न करें, संकलित करें और अपलोड करें


- Visuino में, F9 दबाएं या Arduino कोड जेनरेट करने के लिए चित्र 1 पर दिखाए गए बटन पर क्लिक करें, और Arduino IDE खोलें
- Arduino IDE में, कोड को संकलित और अपलोड करने के लिए अपलोड बटन पर क्लिक करें (चित्र 2)
चरण 8: और खेलें …




आप चित्र 1 पर कनेक्टेड और चल रहे MPU6050 एक्सेलेरोमीटर, और जाइरोस्कोप सेंसर देख सकते हैं।
- Visuino में सीरियल पोर्ट का चयन करें, और फिर "फॉर्मेट:" ड्रॉप डाउन बॉक्स पर क्लिक करें, और Packet1 (चित्र 2) का चयन करें।
- "कनेक्ट" बटन पर क्लिक करें (चित्र 2)
- यदि आप "स्कोप" टैब का चयन करते हैं, तो आप समय के साथ X, Y, Z कोणों को प्लॉट करते हुए स्कोप देखेंगे (चित्र ३)
- यदि आप "इंस्ट्रूमेंट" टैब का चयन करते हैं, तो आप समान जानकारी दिखाने वाले गेज देखेंगे (चित्र ४)
आप वीडियो पर सेंसर को काम करते हुए देख सकते हैं।
बधाई हो! आपने MPU6050 Accelerometer, और Gyroscope sensor से एक्सेलेरेशन को एंगल में कनवर्ट करते हुए एक Visuino प्रोजेक्ट बनाया है।
चित्र 5 पर आप पूरा विसुइनो आरेख देख सकते हैं।
इसके अलावा संलग्न विसुइनो प्रोजेक्ट है, जिसे मैंने इस निर्देश के लिए बनाया है। आप इसे Visuino में डाउनलोड और खोल सकते हैं:
सिफारिश की:
ESP8266 और एक्सेलेरेशन सेंसर के साथ कपड़े वॉशर / ड्रायर की निगरानी: 6 कदम
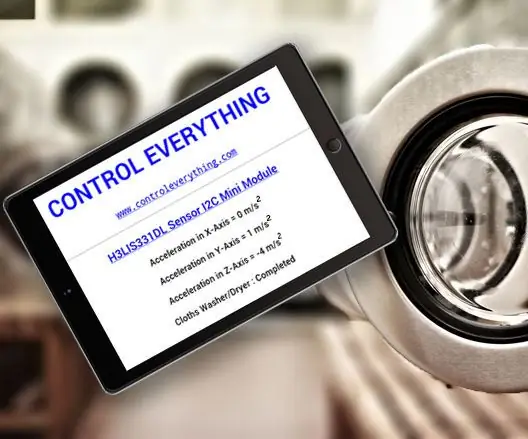
ESP8266 और एक्सेलेरेशन सेंसर के साथ क्लॉथ वॉशर / ड्रायर मॉनिटरिंग: कपड़े वॉशर / ड्रायर बेसमेंट में है, और आप, एक नियम के रूप में, इसमें कपड़ों का ढेर लगाते हैं और उसके बाद, आप अपने दूसरे घर के काम में व्यस्त हो जाते हैं। आप उन कपड़ों को नज़रअंदाज़ कर देते हैं जो आपकी मशीन पर बेसमेंट में गीला और अवशोषित हो गया था
ESPcopter और Visuino - कंपास हेडिंग को 3D एंगल में बदलें: 6 कदम
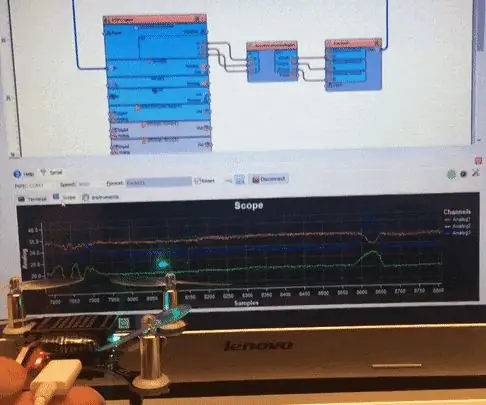
ESPcopter और Visuino - कंपास हेडिंग को 3D एंगल में बदलें: ESPcopter अब Visuino के नवीनतम संस्करण द्वारा पूरी तरह से समर्थित है, और यह अस्तित्व में ड्रोन को प्रोग्राम करना शायद सबसे आसान बनाता है! :-) इसके Visuino समर्थन के साथ आप मोटर्स को नियंत्रित कर सकते हैं, एलईडी, एक्सेलेरोमीटर के साथ काम करें, Gyr
स्टैंडर्ड हॉट व्हील्स को R/C हॉट व्हील्स में कैसे बदलें:D: 6 स्टेप्स (चित्रों के साथ)

मानक हॉट व्हील्स को R/C हॉट व्हील्स में कैसे बदलें:D: चूंकि मैं एक छोटा बच्चा था, मुझे हॉट व्हील्स कारें पसंद हैं। इसने मुझे फंतासी वाहनों के डिजाइन के लिए प्रेरणा दी। इस बार उन्होंने स्टार वार हॉट व्हील्स, सी-3पीओ से खुद को पीछे छोड़ दिया। हालांकि, मैं सिर्फ एक ट्रैक पर धक्का देने या यात्रा करने से ज्यादा चाहता हूं, मैंने फैसला किया, "एल
GY-521 MPU6050 3-एक्सिस एक्सेलेरेशन Gyroscope 6DOF मॉड्यूल ट्यूटोरियल: 4 चरण

GY-521 MPU6050 3-Axis Acceleration Gyroscope 6DOF मॉड्यूल ट्यूटोरियल: विवरण इस सरल मॉड्यूल में I2C के माध्यम से Arduino और अन्य नियंत्रकों को इंटरफ़ेस करने के लिए आवश्यक सब कुछ शामिल है (वायर Arduino लाइब्रेरी का उपयोग करें) और 3 अक्षों के लिए गति संवेदन जानकारी दें - X, Y और Z निर्दिष्टीकरण एक्सेलेरोमीटर पर्वतमाला: ± 2, ±
प्लेन G-Sock DW-5600 को नेगेटिव डिस्प्ले में कैसे बदलें: 8 स्टेप्स (चित्रों के साथ)

प्लेन जी-शॉक डीडब्ल्यू-5600 को नेगेटिव डिस्प्ले में कैसे बदलें: यह प्रोजेक्ट मेरे लिए थोड़ा अधिक साहसिक था और जैसा कि आप मेरे जी-शॉक के साथ किए गए कुछ अन्य प्रोजेक्ट्स की तुलना में काफी अधिक जटिल देखेंगे। . इसमें जी-शॉक की स्क्रीन पर कुछ बहुत ही गंदा काम करना शामिल है, इसलिए यदि आप बेहोश हैं
