विषयसूची:
- चरण 1: ड्रा करने के लिए एक विमान चुनना
- चरण 2: आधार बनाना
- चरण 3: आधार के आयाम निर्धारित करना
- चरण 4: 3D आकार बनाना
- चरण 5: "वन पिप" चेहरा खींचना
- चरण 6: "टू पिप" फेस पार्ट 1 बनाना
- चरण 7: "टू पिप" फेस पार्ट 2 बनाना
- चरण 8: "थ्री पिप" फेस पार्ट 1 बनाना
- चरण 9: "थ्री पिप" फेस पार्ट 2 बनाना
- चरण 10: "चार पिप" चेहरे को खींचना और घुमाना
- चरण 11: "फाइव पिप" फेस को ड्रा करना और घुमाना
- चरण 12: "सिक्स पिप" फेस पार्ट 1 बनाना
- चरण १३: "सिक्स पिप" फेस पार्ट २ ड्रा करना
- चरण 14: ड्राइंग चेक
- चरण 15: सिंगल फेस के लिए पिप होल्स बनाना
- चरण 16: प्रत्येक चेहरे के लिए पिप होल बनाना
- चरण 17: कट-एक्सट्रूड चेक
- चरण 18: पिप फ़िललेट्स का चयन
- चरण 19: सिंगल फेस पिप पट्टिका
- चरण 20: शेष पिप्स को भरना
- चरण 21: किनारों को भरना
- चरण 22: समाप्त

वीडियो: सॉलिडवर्क्स के कुछ बुनियादी कार्यों को सीखना: छह भुजाओं वाला पासा बनाना: 22 कदम
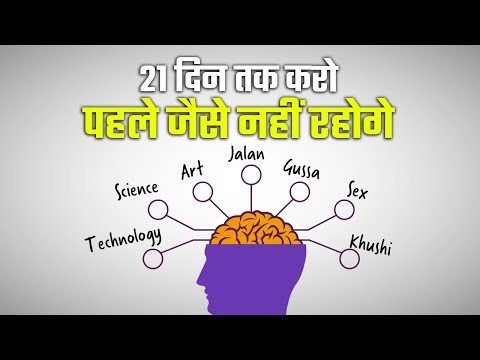
2024 लेखक: John Day | [email protected]. अंतिम बार संशोधित: 2024-01-30 09:23

यह निर्देश आपको छह तरफा पासे का 3D मॉडल बनाने के लिए आवश्यक चरणों के बारे में बताएगा।
मॉडल को डिजाइन करते समय, आप विमानों और सतहों पर आकर्षित करेंगे, 3D आकृतियों को बाहर निकालेंगे और काटेंगे, और आंतरिक और बाहरी कोनों या एक 3D मॉडल को काटेंगे।
सॉलिडवर्क्स में काम करते समय अक्सर एक ही कार्य को पूरा करने के कई तरीके होते हैं। कुछ दूसरों की तुलना में कुछ लोगों के लिए बेहतर काम करेंगे। इसे ध्यान में रखते हुए, इस निर्देश के कुछ चरणों को आप कई तरीकों से कर सकते हैं, ऐसा करने का एकमात्र तरीका नहीं है।
आवश्यक सामग्री: सॉलिडवर्क्स वाला एक कंप्यूटर स्थापित
आवश्यक समय: ३० मिनट से १ घंटा
चरण 1: ड्रा करने के लिए एक विमान चुनना

स्क्रीन के बाईं ओर टॉप प्लेन आइकन पर राइट क्लिक करें। ऊपर की तस्वीर में, यह एक लाल तीर द्वारा इंगित किया गया है
दिखाई देने वाले मेनू से, "सामान्य से" विकल्प पर क्लिक करें, जैसा कि पीले तीर द्वारा दर्शाया गया है। इस आइकन को अभी नोट करें, और इस मेनू में इसके सामान्य स्थान पर ध्यान दें, क्योंकि आप इसे बाद में फिर से उपयोग करेंगे।
यह मॉडल को घुमाता है ताकि आप शीर्ष विमान को विमान के लंबवत कोण से देख सकें।
चरण 2: आधार बनाना

इसके बाद, इसे चुनने के लिए शीर्ष विमान पर बायाँ-क्लिक करें और फिर स्क्रीन के ऊपर बाईं ओर स्केच टैब चुनें। ऐसा करने से मेन्यू खुल जाना चाहिए जैसा कि चित्र में देखा गया है।
ड्रा आयत विकल्प के आगे वाले तीर पर क्लिक करें, यह पीले तीर द्वारा दिखाया गया है।
दिखाई देने वाले ड्रॉप डाउन मेनू से, नारंगी तीर द्वारा दिखाया गया केंद्र आयत विकल्प ढूंढें।
केंद्र आयत विकल्प दो क्लिक से एक आयत खींचेगा। पहला क्लिक आयत का केंद्र होगा। दूसरा क्लिक आयत के कोनों में से एक होगा।
अपने पहले क्लिक के लिए, मूल पर क्लिक करें, इसे सॉलिडवर्क्स में तीरों के एक सेट द्वारा निर्दिष्ट किया जाना चाहिए, जो आपकी स्क्रीन के केंद्र के पास सबसे अधिक संभावना है।
आपका दूसरा क्लिक स्क्रीन पर कहीं और हो सकता है।
चरण 3: आधार के आयाम निर्धारित करना

चरण दो के अंत में बताए अनुसार बॉक्स को आरेखित करना शुरू करने के लिए स्क्रीन पर क्लिक करें। उस त्वरित चरण के दौरान आयामों को सही करने के बारे में चिंता न करें।
एक बार आयत तैयार हो जाने के बाद, आप ऊपर बाईं ओर स्मार्ट आयाम आइकन पर क्लिक करने जा रहे हैं, जैसा कि लाल तीर द्वारा दिखाया गया है।
इसके बाद, आयत के किसी एक पक्ष पर क्लिक करें, इससे एक डायलॉग बॉक्स खुलेगा जिसमें आप उस आयाम को दर्ज कर सकते हैं जो आप चाहते हैं। कभी-कभी आपको मान बदलने से पहले आयाम रखने के लिए फिर से क्लिक करना होगा। वैकल्पिक रूप से, आप उस छोटे से बॉक्स में हरे चेक का चयन कर सकते हैं, और स्क्रीन के बाईं ओर आयाम दर्ज कर सकते हैं। यदि बॉक्स दिखाई न दे तो आप ऐसा भी कर सकते हैं। इसके लिए विशिष्ट क्षेत्र नारंगी तीर द्वारा दिखाया गया है।
जब आप किसी भी क्षेत्र में आयाम दर्ज करते हैं, तो "1in" मान दर्ज करें
यह उस पक्ष को एक इंच पर सेट कर देगा, चाहे वह पहले की इकाइयों में ही क्यों न हो। यह इंच में प्रदर्शित नहीं हो सकता है। ऊपर की तस्वीर में यह मीटर में प्रदर्शित हो रहा है।
इस स्मार्ट आयाम को दूसरी तरफ से दोहराएं जो आपके द्वारा चुने गए पहले पक्ष के लंबवत है।
जब यह हो जाए, तो स्क्रीन के ऊपर बाईं ओर स्थित बटन के माध्यम से स्केच से बाहर निकलें।
चरण 4: 3D आकार बनाना

आपके द्वारा अभी-अभी खींचा गया स्केच चुनें, और ऊपर बाईं ओर स्थित फ़ीचर टैब में, एक्सट्रूड बेस चुनें। यह लाल तीर द्वारा दिखाया गया है।
इस विकल्प के माध्यम से आप जो 3D आकार बना रहे हैं, उसका पूर्वावलोकन दिखाने के लिए एक पीला छायांकित क्षेत्र दिखाई देना चाहिए।
पीले तीर द्वारा दिखाए गए बॉक्स को चुनें, मिडप्लेन विकल्प चुनें।
आप समान 3D आकार बनाने के लिए या तो बाइंड या मिडप्लेन विकल्पों का चयन कर सकते हैं। हालाँकि, जबकि ये एक ही आकार का उत्पादन करेंगे, वे ऐसा या तो एक दिशा में या दो दिशाओं में आधा करके करेंगे। अब मिडप्लेन विकल्प चुनना, क्यूब की उत्पत्ति को केंद्र में सेट करेगा, जिससे भविष्य के रोटेशन आधारित कदम आसान हो जाएंगे।
नारंगी तीर द्वारा दिखाए गए बॉक्स में, फिर से "1in" मान दर्ज करें।
समाप्त होने पर स्क्रीन के बाईं ओर हरे रंग के चेक का चयन करें। अब आपके पास एक ठोस घन होना चाहिए।
चरण 5: "वन पिप" चेहरा खींचना

क्यूब के किसी एक फलक पर राइट क्लिक करें, और फिर से विकल्प के लिए सामान्य चुनें। इस मेनू में पिछले की तुलना में अधिक विकल्प होंगे, लेकिन सामान्य से विकल्प अभी भी पहले जैसा ही दिखता है। संदर्भ के लिए, यह मेनू के शीर्ष भाग में होना चाहिए, और इसके ऊपर एक तीर के साथ आइकन एक नीला आकार है।
इसके बाद, ऊपर बाईं ओर स्केच विकल्प चुनें, और फिर सर्कल विकल्प बनाएं, परिधि सर्कल विकल्प नहीं। यह लाल तीर द्वारा इंगित किया गया है।
क्यूब के सामने कहीं भी चयन करें, और सर्कल बनाने के लिए थोड़ी दूरी पर फिर से क्लिक करें।
स्मार्ट आयाम फिर से चुनें। इस बार आप तीन स्मार्ट डायमेंशन बनाने जा रहे हैं।
पहले आयाम के लिए, नारंगी तीर द्वारा दिखाए गए सर्कल के बाहर का चयन करें, और आयाम को "0.15in" पर सेट करें। दोबारा, आपको डायलॉग बॉक्स खुलने से पहले आयाम रखने के लिए फिर से क्लिक करने की आवश्यकता हो सकती है।
दूसरे आयाम के लिए, वृत्त के किनारे या वृत्त के केंद्र पर और घन के बाएँ या दाएँ किनारे पर किसी भी बिंदु का चयन करें। पीले तीर इस चरण के लिए स्थितियाँ दिखाते हैं। इस मान को "0.5in" पर सेट करें
तीसरे आयाम के लिए, दूसरे आयाम के समान ही करें, लेकिन घन के ऊपरी या निचले किनारों के साथ।
ये आयाम वृत्त को घन फलक में केन्द्रित कर रहे हैं। समाप्त होने पर ऊपर बाईं ओर बटन के साथ स्केच से पहले की तरह ही बाहर निकलें।
चरण 6: "टू पिप" फेस पार्ट 1 बनाना

परंपरागत रूप से, पासे की 1, 2 और 3 भुजाओं को एक-दूसरे को स्पर्श करने वाली भुजाओं पर समूहीकृत किया जाता है। 6, 5 और 4 भुजाएँ क्रमशः 1, 2 और 3 भुजाओं के विपरीत हैं। इस निर्देश के लिए मैं इस पैटर्न का पालन करूँगा, हालाँकि आप चाहें तो अलग-अलग अभिविन्यास चुन सकते हैं।
मध्य माउस बटन को दबाए रखें और माउस को खींचें ताकि आप क्यूब का दूसरा चेहरा देख सकें। केंद्र बटन के साथ स्क्रॉल न करें, बस इसे दबाए रखें और माउस को ले जाएं। स्क्रॉलिंग ज़ूम इन और आउट होगी।
इस बिंदु से आप घन के माध्यम से किए गए पिछले रेखाचित्रों को देख सकते हैं। इन्हें अपनी वर्तमान ड्राइंग के साथ भ्रमित न करें। वर्तमान में आप जिस भी ड्राइंग पर काम कर रहे हैं वह ग्रे दिखाई देगी।
यदि आप किसी चरण के लिए पिछले स्केच का उपयोग करते हैं, तो आप स्मार्ट आयामों के माध्यम से इसकी स्थिति को बदलने में असमर्थ होंगे। एक और स्केच पर ड्राइंग करके आप पहले से ही सॉलिडवर्क्स को बता रहे हैं कि नई ड्राइंग को कहां रखा जाए, और इसे स्मार्ट आयाम के साथ बदलने की कोशिश करने से त्रुटि होगी।
इस चेहरे पर राइट क्लिक करें और फिर से सामान्य से देखें का चयन करें। इस ड्राइंग को शुरू करने के लिए फिर से स्केच टैब का चयन करें और इस बार एक केंद्र रेखा बनाएं जैसा कि लाल तीरों द्वारा दिखाया गया है।
यह रेखा घन के एक कोने से दूसरे कोने तक जाएगी, जिसे नारंगी तीरों द्वारा भी दिखाया गया है। सुनिश्चित करें कि जब आप उस लाइन को शुरू करने और समाप्त करने के लिए क्लिक करते हैं जो आप कोनों पर हैं। जब आप लाइन के साथ कर लें तो एस्केप कुंजी या ड्रा सर्कल विकल्प को हिट करें। यह अतिरिक्त रेखाएँ खींचने से बचने के लिए है।
इसके बाद, उस रेखा पर एक और वृत्त बनाएं। सुनिश्चित करें कि आप सर्कल के केंद्र को लाइन पर रखें। जैसा कि पीले तीर द्वारा दिखाया गया है।
अंत में स्मार्ट आयाम सर्कल के किनारे को "0.15in", और सर्कल के केंद्र को क्यूब के निकटतम किनारे पर "0.25in" होना चाहिए।
जब आप इस चरण को पूरा कर लें, तो स्केच से बाहर न निकलें।
चरण 7: "टू पिप" फेस पार्ट 2 बनाना

अगला, ड्राइंग में रहते हुए, लाल तीरों द्वारा दिखाए गए अनुसार रैखिक स्केच पैटर्न विकल्प और गोलाकार स्केच पैटर्न का चयन करें।
उस सर्कल का चयन करें जिसे आपने अभी खींचा है और एक पूर्वावलोकन दिखाना चाहिए कि पैटर्न कैसे बनाया जाएगा।
इसके बाद पीले तीर द्वारा दिखाई गई संख्या को "2" मान में बदलें। यह पूर्वावलोकन को वैसा ही दिखने के लिए बदलना चाहिए जैसा ऊपर की तस्वीर में है।
जब आप इसे पूरा कर लें, तो हरे रंग के चेक मार्क का चयन करें, और फिर स्केच से बाहर निकलें।
चरण 8: "थ्री पिप" फेस पार्ट 1 बनाना

दूसरी तरफ देखने के लिए मध्य माउस बटन के साथ मॉडल को पहले की तरह घुमाएं।
फिर से, चरण 6 के साथ, विकर्ण रेखा के साथ उसी सर्कल को फिर से बनाएं, और स्मार्ट आयामों का उपयोग करके सर्कल को "0.15in" का व्यास दें, और ".25in" के कोठरी किनारे से दूरी दें।
अब, लाइन पर फिर से उसी व्यास के साथ एक और सर्कल बनाएं और स्मार्ट आयाम इसके किसी भी किनारे पर "0.5in" हो।
चरण 9: "थ्री पिप" फेस पार्ट 2 बनाना

यहां आप एक वृत्ताकार पैटर्न बनाएंगे जिसमें वृत्त केंद्र में नहीं होगा। यह उसी विधि का पालन करेगा जैसा कि चरण 7 में है।
लाल तीरों द्वारा दिखाए गए अनुसार गोलाकार स्केच पैटर्न का चयन करें।
घुमाने के लिए केंद्र में नहीं सर्कल का चयन करें, जैसा कि नारंगी तीर द्वारा दिखाया गया है। इस स्तर पर, यदि स्केच केंद्र के चारों ओर नहीं घूमता है, तो आप पहले की तरह उसी बॉक्स पर क्लिक करके और फिर हरे तीरों द्वारा दिखाए गए केंद्र सर्कल के केंद्र पर क्लिक करके इसे ठीक कर सकते हैं।
फिर पीले तीर द्वारा बॉक्स में मान को "2" के मान में बदलें।
जब आप इसके साथ कर लें, तो हरे रंग के चेक मार्क को हिट करें और फिर स्केच से बाहर निकलें।
चरण 10: "चार पिप" चेहरे को खींचना और घुमाना

चौथे पक्ष के लिए, आप डिवाइस को फिर से घुमाएंगे, और विकर्ण के साथ फिर से सर्कल बनाएंगे जैसा आपने टू पिप फेस पर किया था।
इस बार, हालांकि, जब आप गोलाकार स्केच पैटर्न बनाते हैं, तो आप लाल तीर द्वारा संख्या को "4" में बदल देंगे यदि यह पहले से नहीं है।
पूर्वावलोकन चित्र के समान दिखना चाहिए।
जब आप यह कर लें, तो हरे रंग के चेक को हिट करें और स्केच से बाहर निकलें।
चरण 11: "फाइव पिप" फेस को ड्रा करना और घुमाना

इस चेहरे के लिए, आप वही रोटेशन करेंगे जो आपने चरण 10 में किया था। आप केंद्र में एक अतिरिक्त सर्कल भी जोड़ेंगे।
मंडलियों का व्यास बाकी सभी की तरह "0.15in" पर सेट किया जाना चाहिए, और गैर-केंद्रित सर्कल विकर्ण पर होना चाहिए और निकटतम किनारे से "0.25in" सेट करना चाहिए। केंद्र वृत्त विकर्ण पर और किसी भी किनारे से "0.5" पर सेट है।
समाप्त होने पर, हरे रंग के चेक मार्क की जांच करें और स्केच से बाहर निकलें।
चरण 12: "सिक्स पिप" फेस पार्ट 1 बनाना

इस बिंदु पर, बिना किसी निशान के घन का एक चेहरा होना चाहिए। क्यूब को घुमाएं ताकि आप इस तरफ को आकर्षित करें और सामान्य देखें।
इस चरण में, आप फिर से विकर्ण रेखा नहीं खींचेंगे। इसके बजाय, घन चेहरे के ऊपरी बाएँ चतुर्थांश में कहीं एक एकल वृत्त खींचना शुरू करें।
फिर सर्कल का स्मार्ट आयाम व्यास "0.15in", सर्कल का केंद्र बाएं किनारे से ".3in" और ऊपरी किनारे से ".25in" दूर होना चाहिए।
आगे आप एक और स्केच पैटर्न करेंगे, लेकिन आपके द्वारा पहले इस्तेमाल किए गए सर्कुलर पैटर्न को नहीं, इसे अगले चरण में कवर किया जाएगा।
चरण १३: "सिक्स पिप" फेस पार्ट २ ड्रा करना

लाल तीरों द्वारा दिखाए गए अनुसार रैखिक स्केच पैटर्न का चयन करके प्रारंभ करें। इस बार आप उस विकल्प का चयन करेंगे जिसे आपने अभी तक उस मेनू में नहीं चुना है।
यह स्क्रीन के बाईं ओर एक नया मेनू खोलना चाहिए। अब उस वृत्त का चयन करें जिसे आपने पैटर्न बनाने के लिए अभी-अभी खींचा है।
नारंगी तीरों द्वारा इंगित दो बॉक्स वे होंगे जहां आप इस चरण के लिए मान संपादित करते हैं। यदि इनमें से एक या अधिक मान प्रारंभ में दिखाई नहीं दे रहे हैं, तो आप संबंधित शीर्षकों के अंतर्गत स्क्रीन के बाईं ओर के मानों को भी बदल सकते हैं। आम तौर पर ये दो बॉक्स मौजूद होंगे यदि उदाहरणों के तहत मूल्य "1" से ऊपर है
दिशा 1 के लिए, रिक्ति को ".4in" में बदलें, और उदाहरणों को "2" में बदलें
दिशा 2 के लिए, रिक्ति को ".25in" और उदाहरणों को "3" में बदलें
यदि दोनों में से कोई एक दिशा अपेक्षा से भिन्न दिशा में जा रही है, तो आप इसे बदल सकते हैं। किस दिशा में गलत है, इसके आधार पर आप हरे तीरों द्वारा दर्शाए गए बटन पर क्लिक कर सकते हैं।
जब आप इस चरण के साथ कर लें, तो हरे रंग के चेक मार्क को हिट करें, और स्केच से बाहर निकलें।
चरण 14: ड्राइंग चेक

इस बिंदु पर आपके पास बाएं मेनू में सूचीबद्ध छह रेखाचित्र होने चाहिए। यह चित्र में लाल बॉक्स और तीर द्वारा प्रदर्शित किया गया है।
अगर आपके नंबर तस्वीर में दिख रहे नंबरों से अलग हैं तो चिंता न करें। यदि आपने एक स्केच ओवर शुरू किया है, एक अतिरिक्त स्केच हटा दिया है, या किसी अन्य समान कारण से, संख्याएं अलग होंगी। सॉलिडवर्क्स स्केच को गिनना और लेबल करना जारी रखता है, भले ही आपने एक को हटा दिया हो।
चरण 15: सिंगल फेस के लिए पिप होल्स बनाना

अगले चरण के लिए, स्क्रीन के बाईं ओर उन छह रेखाचित्रों में से केवल एक का चयन करें, उस पर बाईं ओर क्लिक करके।
फिर फीचर टैब में, एक्सट्रूडेड कट विकल्प चुनें। यह लाल तीरों द्वारा इंगित किया गया है।
स्क्रीन के बाईं ओर दिखाई देने वाले मेनू में, पीले तीर द्वारा दिखाए गए मान को "0.075in" में बदलें। यह मान पहले खींचे गए वृत्त की त्रिज्या है, और बाद के चरणों में छेदों को गोल, या फ़िललेट करने के लिए उपयोग किया जाएगा।
जब यह हो जाए, तो फिर से हरे रंग के चेक मार्क पर क्लिक करें।
चरण 16: प्रत्येक चेहरे के लिए पिप होल बनाना

छह रेखाचित्रों में से प्रत्येक के साथ चरण 15 को एक-एक करके दोहराएं।
सुनिश्चित करें कि प्रत्येक छेद की गहराई "0.075in" पर सेट है
इस चरण के अंत में, छह पक्षों में से प्रत्येक में छेद होना चाहिए, जहां आपने पहले मंडलियां खींची थीं।
चरण 17: कट-एक्सट्रूड चेक

आपके द्वारा पहले जिन छह रेखाचित्रों का अध्ययन किया गया था, वे अब छह कट-एक्सट्रूड होने चाहिए।
फिर से, संख्याओं के बारे में चिंता न करें, जब तक कि प्रत्येक पक्ष को काट दिया गया हो।
चरण 18: पिप फ़िललेट्स का चयन

पासे को घुमाएं, ताकि आप उस तरफ बने प्रत्येक छेद के नीचे स्पष्ट रूप से देख सकें।
इसके बाद, उस तरफ के प्रत्येक छेद के नीचे के प्रत्येक चेहरे का चयन करें। जब आप प्रत्येक चेहरे पर बायाँ-क्लिक करते हैं तो आप शिफ्ट को होल्ड करके ऐसा कर सकते हैं।
चरण 19: सिंगल फेस पिप पट्टिका

सभी होल चेहरों के चयन के साथ, फीचर टैब पर पट्टिका विकल्प का चयन करें। यह लाल तीर द्वारा इंगित किया गया है।
सुनिश्चित करें कि सुदूर बाएँ पट्टिका प्रकार का चयन किया गया है और यह पूर्ण पूर्वावलोकन पर सेट है। पीले तीर इन भागों को दिखाते हैं।
नारंगी तीर द्वारा इंगित बॉक्स में, "0.075in" मान डालें।
इससे कोनों को "0.075in" की त्रिज्या के साथ एक गोलाकार तरीके से चिकना किया जाएगा। चूँकि आप छेद की गहराई "0.075 in" और छेद का व्यास ".15in" सेट करते हैं, इसलिए पट्टिका एक अर्धवृत्त बनाएगी।
इसके साथ समाप्त होने पर हरे रंग के चेक मार्क पर क्लिक करें।
चरण 20: शेष पिप्स को भरना

घन के प्रत्येक फलक के लिए चरण 19 को दोहराएँ। यह एक समय में एक छेद किया जा सकता है, एक समय में एक घन चेहरा, या एक ही समय में सभी घन चेहरे।
यदि आप एक ही समय में सभी घन फलकों को करना चाहते हैं, तो आप छेदों के फलकों का चयन करते समय शिफ्ट कुंजी को नीचे दबाए रख सकते हैं। शिफ्ट कुंजी को छोड़ दें ताकि आप मॉडल को घुमा सकें, और फिर अधिक छेद वाले चेहरों को चुनने से पहले इसे फिर से दबाए रखें।
हालांकि, ऐसा करने का प्रयास करते समय, यदि आप गलती से गलत चेहरे पर क्लिक कर देते हैं, तो आप इस तरह से आसानी से किसी चेहरे का चयन रद्द नहीं कर सकते।
वैकल्पिक रूप से, आप फ़ेस टू फ़िलालेट का चयन करने से पहले फ़िलेटिंग टूल का चयन कर सकते हैं। टूल का चयन करने के बाद, आप उन विशेषताओं का चयन कर सकते हैं जिन्हें आप फ़िललेट करना चाहते हैं और यदि आप किसी गलत का चयन करते हैं, तो इसे ठीक करना आसान है। गलत फीचर को अचयनित करने के लिए बस फिर से क्लिक करें।
चरण 21: किनारों को भरना

इस अगले चरण के लिए आप फिर से फ़िललेट विकल्प का उपयोग करेंगे।
इस बार, फ़िललेट विकल्प का उपयोग करते समय, आप पासा फ़ेस से फ़िलेट के बीच के किनारों का चयन करेंगे। इनमें से कुछ किनारों को चित्र पर लाल तीरों द्वारा दिखाया गया है। पूरे चेहरे या घन का चयन करने का प्रयास न करें, इससे पिप्स में पट्टिकाएं बदल जाएंगी। इससे बचने के लिए किनारों का चयन करते समय सावधान रहें।
इन किनारों को व्यक्तिगत रूप से या सभी को एक साथ भी किया जा सकता है। यहां चुनने के लिए कुल 12 किनारे हैं।
इसके बाद, पीले तीर द्वारा इंगित बॉक्स में मान को ".05in" में बदलें
जब यह हो जाए, तो हरे चेक मार्क पर क्लिक करें।
चरण 22: समाप्त

अब आपके पास छह भुजाओं वाले पासे का 3D मॉडल होना चाहिए।
इस पासे को डिजाइन करने में, आपको निम्नलिखित सीखना चाहिए था:
एक विमान पर आरेखण
एक सपाट चेहरे पर आरेखण
एक आधार निकालना
एक कट निकालना
एक सतह को छानना
एक किनारे को छानना
चित्रों के आकार और स्थान को बदलकर, इस जानकारी के साथ सबसे बुनियादी 3D मॉडल तैयार किया जा सकता है।
यदि आप कोई और जानकारी चाहते हैं तो निम्न लिंक देखें:
www.solidworks.com/sw/resources/solidworks-tutorials.htm
सिफारिश की:
स्कारा रोबोट: फॉरवर्ड और इनवर्स किनेमेटिक्स के बारे में सीखना !!! (प्लॉट ट्विस्ट प्रोसेसिंग का उपयोग करके ARDUINO में रीयल टाइम इंटरफ़ेस बनाना सीखें !!!!): 5 चरण (चित्रों के साथ)

स्कारा रोबोट: फॉरवर्ड और इनवर्स किनेमेटिक्स के बारे में सीखना !!! (प्लॉट ट्विस्ट लर्न हाउ हाउ टू मेक ए रियल टाइम इंटरफेस इन अर्डिनो इन प्रॉसेसिंग !!!!): एक स्कारा रोबोट उद्योग जगत में एक बहुत लोकप्रिय मशीन है। यह नाम सेलेक्टिव कंप्लेंट असेंबली रोबोट आर्म या सेलेक्टिव कंप्लेंट आर्टिकुलेटेड रोबोट आर्म दोनों के लिए है। यह मूल रूप से तीन डिग्री का स्वतंत्रता रोबोट है, पहले दो डिस्प्ले होने के नाते
विजुअल DIY वर्कबेंच के साथ इलेक्ट्रॉनिक्स और प्रोग्रामिंग को सीखना आसान बनाना: 3 कदम

विजुअल DIY वर्कबेंच के साथ इलेक्ट्रॉनिक्स और प्रोग्रामिंग को सीखना आसान बनाना: क्या आप कभी बच्चों को इलेक्ट्रॉनिक्स और माइक्रोकंट्रोलर के बारे में सीखने के लिए प्रेरित करना चाहते हैं? लेकिन जिस आम समस्या का हम अक्सर सामना करते हैं, वह यह है कि छोटे बच्चों के लिए क्षेत्र का बुनियादी ज्ञान काफी कठिन होता है। कुछ सर्किट बोर्ड होते हैं
पासा फेंकने वाला!: 8 कदम

डाइस थ्रोअर !: आईटीईसी मास्टर्स प्रोग्राम में कम्प्यूटेशनल डिज़ाइन और डिजिटल फैब्रिकेशन सेमिनार के हिस्से के रूप में आयोजित परियोजना। हमें आपको पासा फेंकने वाले का परिचय देते हुए खुशी हो रही है। हम जानते हैं कि हम सभी घ को फेंकने में इतना प्रयास बर्बाद कर थक चुके हैं
मैक टर्मिनल का उपयोग कैसे करें, और मुख्य कार्यों का उपयोग कैसे करें: 4 कदम

मैक टर्मिनल का उपयोग कैसे करें, और मुख्य कार्यों का उपयोग कैसे करें: हम आपको दिखाएंगे कि मैक टर्मिनल कैसे खोलें। हम आपको टर्मिनल के भीतर कुछ विशेषताएं भी दिखाएंगे, जैसे कि ifconfig, निर्देशिका बदलना, फाइलों तक पहुंचना, और arp. ifconfig आपको अपना आईपी पता, और अपने मैक विज्ञापन की जांच करने की अनुमति देगा
बहुत कम लागत पर पैनाराम बनाना सीखना: 11 कदम

बहुत कम लागत पर पैनाराम बनाना सीखना: आवश्यक सामग्री।डिजिटल कैमरा ट्राइपॉड? चित्रों के लिए वैकल्पिक फ्री सॉफ्टवेयर12 पॉइंट गाइडबहुत सारा खाली समयजिस तरह से यह इंस्ट्रक्शनल आया वह इस तरह था। जब मैं एक अच्छी दिखने वाली पैनोरमा वाली साइट पर आया तो मैं इंटरनेट पर सर्फिंग कर रहा था। मुझे चाहिए
