विषयसूची:
- चरण 1: एक गोला बनाएँ
- चरण 2: गोले के लिए सही बनावट को परिभाषित करें
- चरण 3: उस गोले की एक प्रति बनाएँ
- चरण 4: इसे वापस मूल स्थान पर ले जाएं
- चरण 5: इसे काला करें
- चरण 6: इसे खोखला करें
- चरण 7: बाहरी बनावट को अच्छी तरह से बनाएं
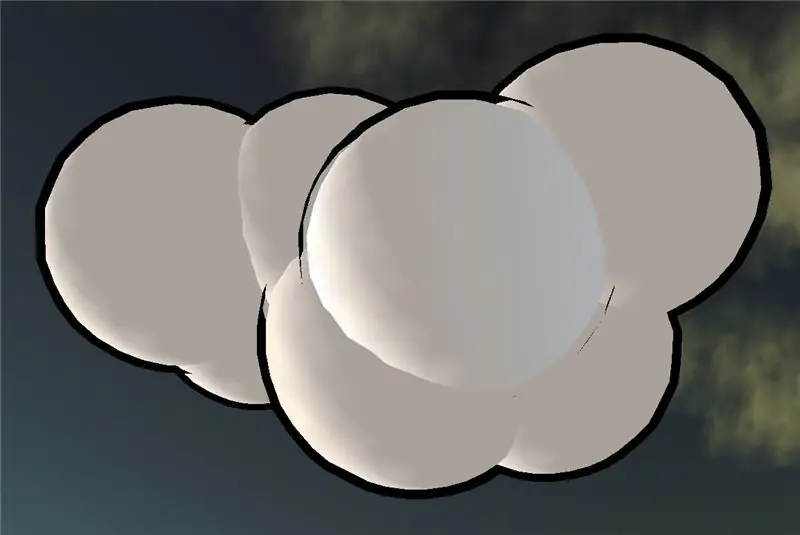
वीडियो: सेल छायांकन के साथ एक क्षेत्र कैसे बनाएं: 7 कदम

2024 लेखक: John Day | [email protected]. अंतिम बार संशोधित: 2024-01-30 09:23
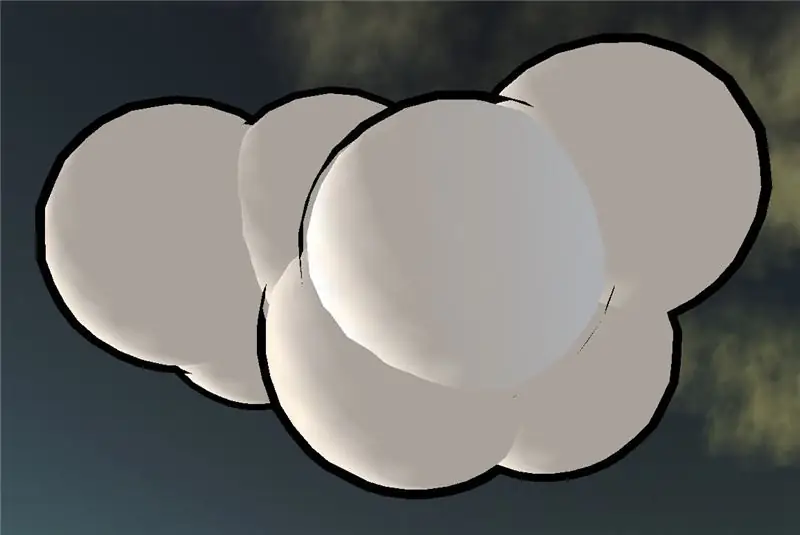
यह छोटा सा ट्यूटोरियल समझाएगा कि सेल छायांकित क्षेत्र कैसे बनाया जाए।
चरण 1: एक गोला बनाएँ
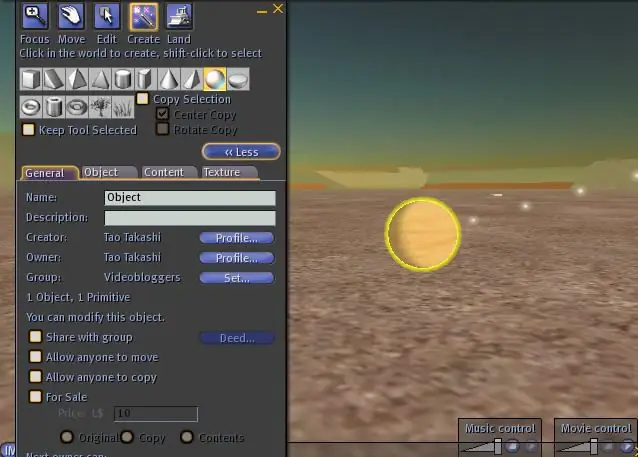
टूलबार में बस "बिल्ड" बटन पर क्लिक करें और शीर्ष पर सूची से गोले का चयन करें। इसे बनाने के लिए दुनिया में कहीं भी क्लिक करें।
चरण 2: गोले के लिए सही बनावट को परिभाषित करें
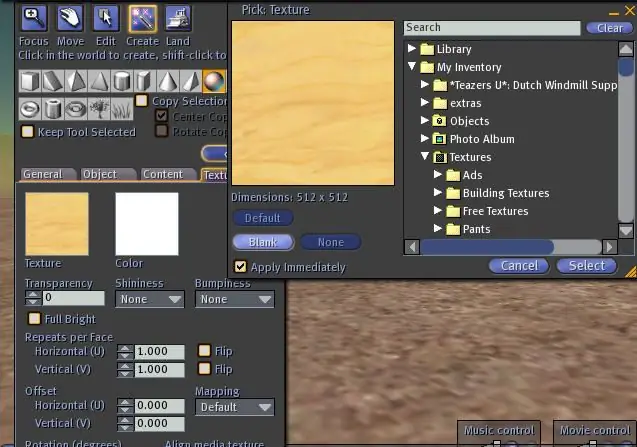
हमें यहां लकड़ी नहीं चाहिए इसलिए एडिट विंडो के "टेक्सचर" टैब पर जाएं और वुडन टेक्सचर पर क्लिक करें। एक विंडो दिखाई देगी जो आपको नई बनावट को परिभाषित करने देती है। हम बस खाली क्लिक करते हैं क्योंकि हम एक नहीं चाहते हैं। फिर विंडो को फिर से बंद करने के लिए "चुनें" चुनें। यदि आप चाहें तो अब आप रंग क्षेत्र के साथ एक अलग रंग चुन सकते हैं लेकिन मैं इसे केवल सफेद रखता हूं।
चरण 3: उस गोले की एक प्रति बनाएँ
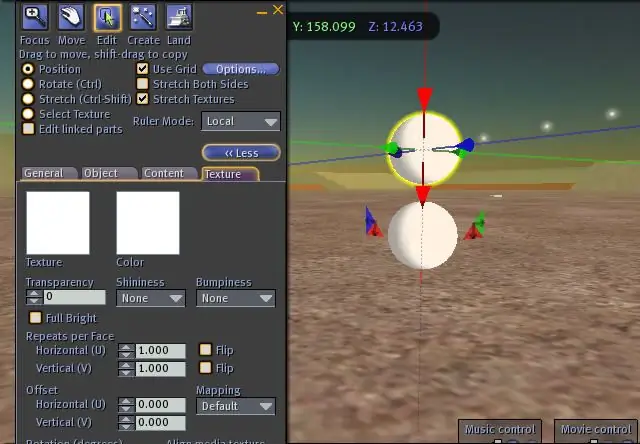
एक प्रतिलिपि केवल Shift कुंजी को दबाकर और एक तीर पर माउस के साथ गोले को खींचकर बनाई जाती है। मैंने लाल डाउन एरो का उपयोग किया और इसे ऊपर की ओर ले जाया गया। शिफ्ट की के कारण एक कॉपी बन जाएगी जो मूल स्थान पर रहती है।
चरण 4: इसे वापस मूल स्थान पर ले जाएं
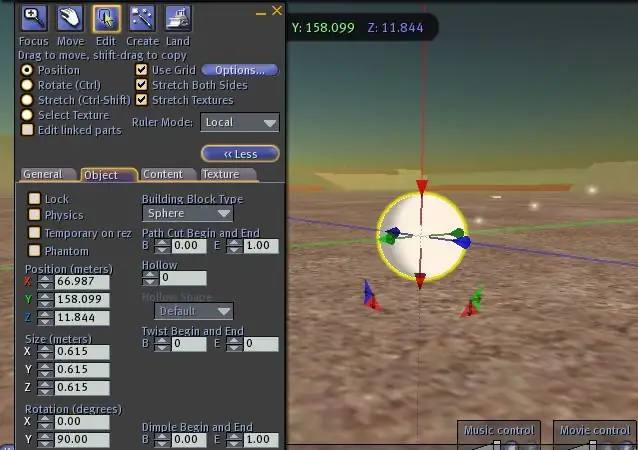
जैसा कि हमें नए और पुराने गोले को ठीक उसी स्थिति में रखने की आवश्यकता है, हम CTRL-Z टाइप कर सकते हैं (या मेनू में: संपादित करें-> पूर्ववत करें)। यह चाल को पूर्ववत कर देगा लेकिन गोले को बनाए रखता है। उसके बाद दोनों को एक ही स्थिति में होना चाहिए (हालांकि आप यह नहीं देख सकते कि यह अब दो गोले हैं)।
हम गोले को दूसरे गोले से थोड़ा बड़ा बनाना चाहते हैं। ऐसा करने के लिए सुनिश्चित करें कि संपादन विंडो के ऊपरी भाग में "दोनों तरफ खिंचाव" चेकबॉक्स चेक किया गया है। यह महत्वपूर्ण है इसलिए दोनों क्षेत्रों का एक ही केंद्र होगा। अब CTRL और SHIFT कुंजी को दबाए रखें। गोले का आकार बदलने के लिए कुछ हैंडल दिखाई देंगे। उस गोले को थोड़ा बड़ा करने के लिए किसी एक धूसर कोने के हैंडल को खींचें। फिर सभी कुंजियाँ छोड़ें।
चरण 5: इसे काला करें
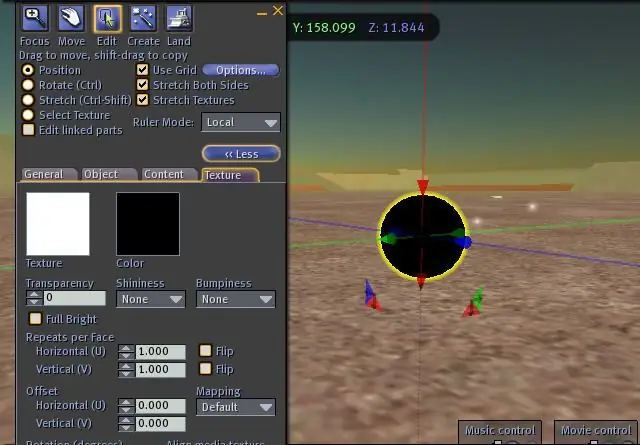
अब उस बड़े गोले (जिसे अभी भी चुना जाना चाहिए) को पूरी तरह से काला करने का समय आ गया है। यदि अभी भी सक्रिय नहीं है तो "टेक्सचर" टैब फिर से चुनें, रंग फ़ील्ड पर क्लिक करें और सूची से काला चुनें। इस विंडो को फिर से बंद करने के लिए "चुनें" चुनें।
चरण 6: इसे खोखला करें
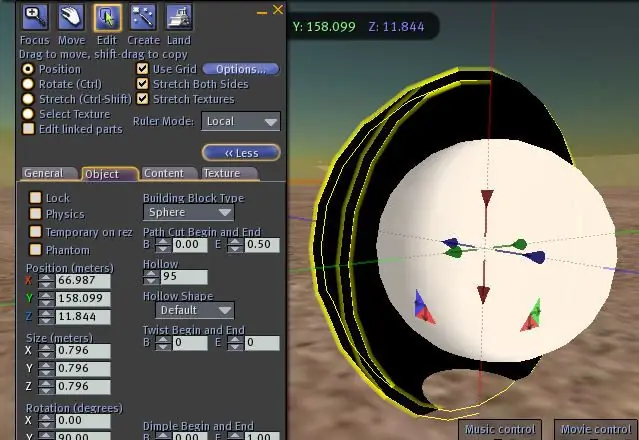
"ऑब्जेक्ट" टैब चुनें और खोखले को 95 पर सेट करें। यदि आप चाहें तो एंड कट को 0.5 पर सेट करके और बाद में इसे 1.0 पर सेट करके अंदर देख सकते हैं। आपको सफेद गोला दिखाई देगा (यहाँ मैंने काले को वास्तव में थोड़ा बड़ा बनाया है)।
चरण 7: बाहरी बनावट को अच्छी तरह से बनाएं
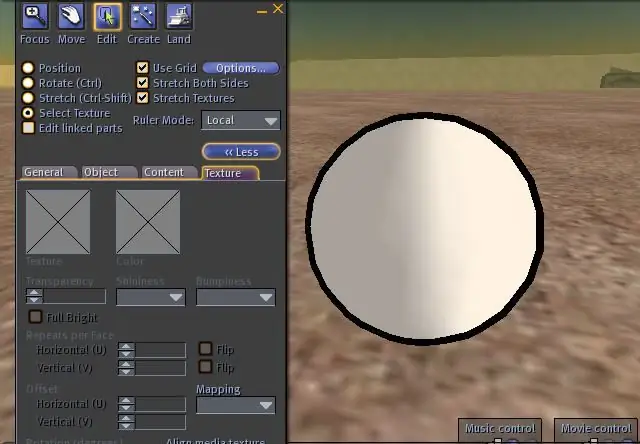
अंतिम चरण फिर से "बनावट" टैब का चयन करना है और ऊपरी भाग में "बनावट का चयन करें" का चयन करना है। फिर काले गोले के बाहरी हिस्से पर क्लिक करें।
अब आपको एक १००% अल्फा बनावट की आवश्यकता है जो आप मुझसे दुनिया में (आईएम से ताओ ताकाशी तक) प्राप्त कर सकते हैं यदि आपके पास यह पहले से नहीं है। अगर मैं ऑनलाइन नहीं हूं तो किसी सैंडबॉक्स में किसी से पूछने का प्रयास करें। आप उस बनावट को केवल बाहर की ओर लागू करते हैं और समाप्त होता है आपका सेल छायांकित क्षेत्र। बस यह सुनिश्चित करें कि बाहरी वाला भीतरी से थोड़ा ही बड़ा हो। आप उन्हें अभी लिंक कर सकते हैं और शायद उन्हें कॉपी कर सकते हैं जैसा कि पहले दिखाया गया है ताकि बादल या जो कुछ भी बनाया जा सके। मज़े करो!
सिफारिश की:
अनलॉक रहने के लिए Android/IOS/WIN10 उपकरणों के लिए एक सुरक्षित क्षेत्र बनाएं: 6 कदम

अनलॉक रहने के लिए Android/IOS/WIN10 उपकरणों के लिए एक सुरक्षित क्षेत्र बनाएं: इस लेख में, हम एक अच्छा गैजेट बनाना चाहते हैं जो आपके उपकरणों को अनलॉक करने के लिए एक सुरक्षित क्षेत्र बना सके। इस परियोजना के अंत में आप: फिंगरप्रिंट सेंसर का उपयोग करना सीखेंगे। अपने उपकरणों को अपने सुरक्षित क्षेत्र गैजेट के साथ जोड़ना सीखेंगे।
मिट्टी का उपयोग करके माइक्रोबियल फ्यूल सेल (एमएफसी) कैसे बनाएं: 7 कदम (चित्रों के साथ)

मड का उपयोग करके माइक्रोबियल फ्यूल सेल (एमएफसी) कैसे बनाएं: मडवाट माइक्रोबियल फ्यूल सेल (जिसे प्यार से "डर्ट बैटरी" कहा जाता है) एक ऐसा उपकरण है जो मिट्टी में पाए जाने वाले कार्बनिक पदार्थों को बिजली में बदलने के लिए बैक्टीरिया का उपयोग करता है। यह निर्देशयोग्य आपको अपना स्वयं का माइक्रोबियल ईंधन सी बनाने के माध्यम से चलेगा
चुंबकीय क्षेत्र में सुधार के लिए अपना खुद का फेराइट बनाएं: 9 कदम

चुंबकीय क्षेत्रों में सुधार के लिए अपना खुद का फेराइट बनाएं: अपडेट 05/09/2018: मैंने इसे फिर से किया, आनंद लें! अपडेट 03/07/2015: मुझे सही समाधान मिला - अंतिम चरण की जांच करें! यह सब कैसे शुरू हुआ आप सोच सकते हैं, तो मैं आपको बता दूंगा;) आपने सिंपल इंडक्शन हीटर के लिए मेरा इंस्ट्रक्शनल देखा होगा और
चीनी के साथ अपने पीडीए / सेल फोन से लोगो कैसे निकालें: 4 कदम (चित्रों के साथ)

चीनी के साथ अपने पीडीए / सेल फोन से लोगो कैसे निकालें: कृपया यह कोशिश न करें यदि आप अपने फोन को मामूली खतरे में डालने के बारे में अनिश्चित हैं … मैं फोन की मरम्मत नहीं कर सकता … (हालांकि कोई नुकसान नहीं होना चाहिए) जैसा कि यह काफी आसान है) अद्यतन नोट: यह प्लास्टिक कवर के साथ काम नहीं करता है! चीनी खरोंच छोड़ देगी
गिटार स्पीकर बॉक्स कैसे बनाएं या अपने स्टीरियो के लिए दो कैसे बनाएं: 17 कदम (चित्रों के साथ)

अपने स्टीरियो के लिए गिटार स्पीकर बॉक्स या बिल्ड टू कैसे बनाएं: मैं चाहता था कि मेरे द्वारा बनाए जा रहे ट्यूब amp के साथ एक नया गिटार स्पीकर जाए। स्पीकर मेरी दुकान में बाहर रहेगा इसलिए इसे कुछ खास होने की जरूरत नहीं है। Tolex कवरिंग बहुत आसानी से क्षतिग्रस्त हो सकती है इसलिए मैंने हल्की रेत के बाद बाहरी काले रंग का छिड़काव किया
