विषयसूची:
- चरण 1: भाग्यशाली उपयोगकर्ता
- चरण 2: एक वर्चुअल मशीन चुनें और इसे स्थापित करें
- चरण 3: स्थानीय प्रिंटर जो USB या समानांतर पोर्ट का उपयोग करता है
- चरण 4: प्रिंटर अब आपकी वर्चुअल मशीन से उपयोग के लिए तैयार है
- चरण 5: मुद्रण का पूर्ण उदाहरण
- चरण 6: सीधे Linux से प्रिंटर का उपयोग करें

वीडियो: GNU/Linux के साथ किसी भी GDI प्रिंटर का उपयोग करें: 6 कदम

2024 लेखक: John Day | [email protected]. अंतिम बार संशोधित: 2024-01-30 09:23
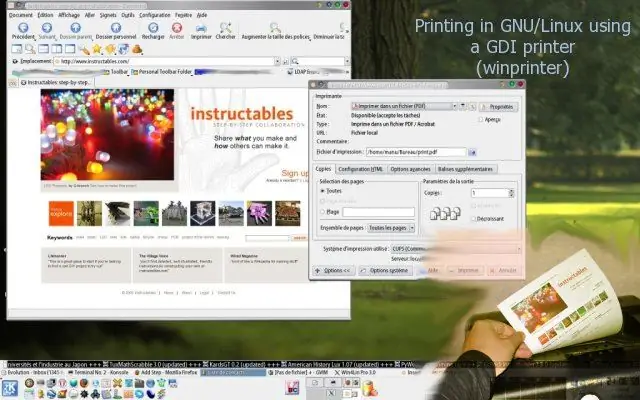
अधिकांश GDI प्रिंटर GNU/Linux का उपयोग करके समर्थित नहीं हैं।
यहाँ वैसे भी अपने प्रिंटर का उपयोग करने का एक तरीका दिया गया है।
चरण 1: भाग्यशाली उपयोगकर्ता
आगे जाने से पहले, जांच लें कि आपका प्रिंटर प्रिंटिंग विवरण भाषा को पोस्टस्क्रिप्ट या पीसीएल या लिनक्स के तहत समर्थित कुछ और का समर्थन नहीं करता है। यदि आप भाग्यशाली हैं तो उपयुक्त ड्राइवर का उपयोग करें। कुछ जीडीआई प्रिंटर समर्थित हैं, इसलिए यदि यह आपका मामला है, आपको इसके बजाय इसका उपयोग करना चाहिए, यहां सूची देखें:
चरण 2: एक वर्चुअल मशीन चुनें और इसे स्थापित करें
यदि आप बदकिस्मत हैं, तो आप एक वर्चुअल मशीन का उपयोग कर सकते हैं जैसे:- Bochs https://bochs.sourceforge.net/ (GPL)- VMware https://www.vmware.com (वाणिज्यिक, मुफ्त VM प्लेयर)- Win4Lin 9x https://www.win4lin.com (वाणिज्यिक) - Win4Lin प्रो https://www.win4lin.com (वाणिज्यिक) आप जिस वर्चुअल मशीन का उपयोग करना चाहते हैं उसे स्थापित करें, फिर इस वर्चुअल मशीन में अपने संबंधित दस्तावेज़ों का उपयोग करके Microsoft Windows स्थापित करें।
चरण 3: स्थानीय प्रिंटर जो USB या समानांतर पोर्ट का उपयोग करता है

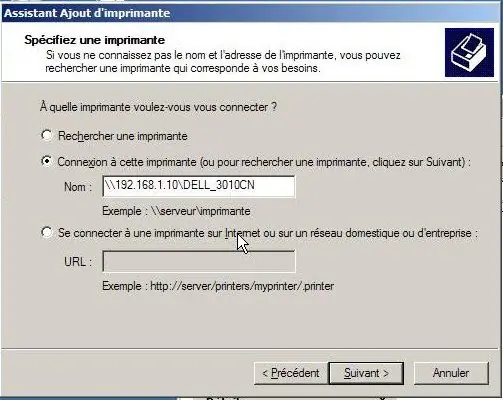
लिनक्स के तहत, सांबा का उपयोग करके अपने प्रिंटर को साझा करें (https://www.samba.org/) ऐसा करने के लिए आपको /etc/samba/smb.conf फ़ाइल को संपादित करना होगा और उन अनुभागों को जोड़ना होगा: # प्रिंटर वर्ग कोष्ठक के बीच है [प्रिंटर]टिप्पणी = सभी प्रिंटरपथ = /var/spool/sambabrowseable = हाँ# उपयोगकर्ता के 'अतिथि खाते' को प्रिंट करने की अनुमति देने के लिए। अतिथि ठीक = हाँ लिखने योग्य = नोप्रिंट करने योग्य = हाँ बनाएँ मोड = 0700 क्लाइंट ड्राइवर का उपयोग करें = हाँ # प्रिंट $ वर्ग कोष्ठक के बीच है [प्रिंट $]पथ = /var/lib/samba/printersbrowseable = yeswrite list = @adm rootguest ok = yesinherit अनुमतियां = yes यदि आवश्यक हो तो अपने कॉन्फ़िगरेशन के लिए पथ को अपनाएं। सांबा को पुनरारंभ करें या इसे शुरू करें यदि यह पहले से नहीं किया गया था (रूट के रूप में): / etc/init.d/samba पुनरारंभ अब, वर्चुअल मशीन से प्रिंटर को नेटवर्क प्रिंटर के रूप में स्थापित करें, यदि आपके होस्ट आईपी में VM से 192.168.1.10 पता है तो आपको \192.168.1.10\printer_share_name दर्ज करना चाहिए
चरण 4: प्रिंटर अब आपकी वर्चुअल मशीन से उपयोग के लिए तैयार है
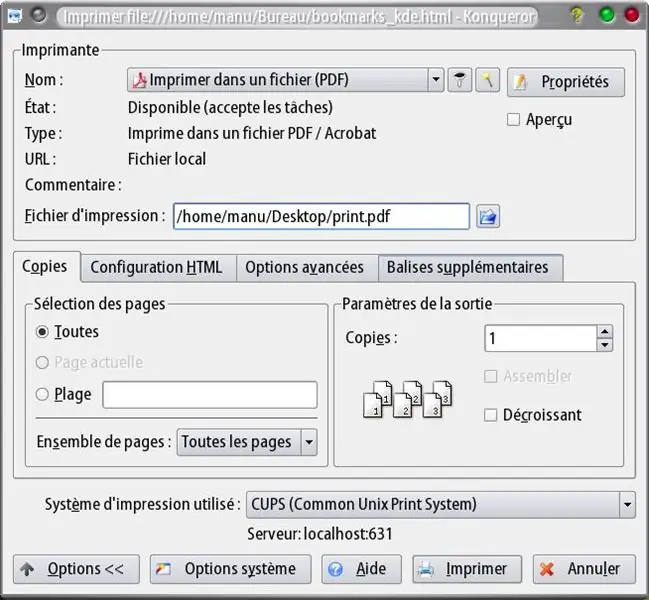
तो अब, आपको जीएनयू/लिनक्स से कुछ प्रिंट करना होगा, एक पीडीएफ प्रिंटर चुनना होगा और एक फाइल को लिखना होगा जिसे आप प्रिंट करना चाहते हैं।
अपनी वर्चुअल मशीन से, एक्रोबेट रीडर या फॉक्सइट रीडर या पीडीएफ रीडर के रूप में जो कुछ भी आपको पसंद है, उसका उपयोग करके आपके द्वारा अभी बनाई गई फ़ाइल खोलें और इसे अपने जीडीआई प्रिंटर पर भेजें।
चरण 5: मुद्रण का पूर्ण उदाहरण
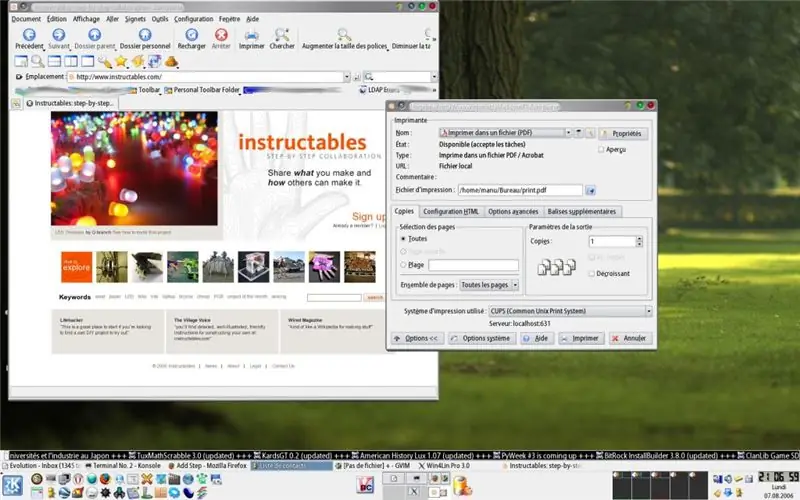
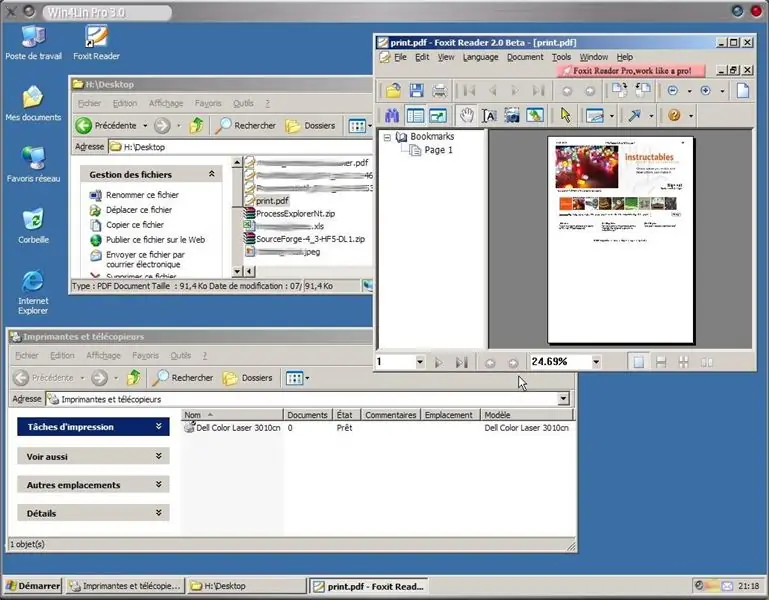
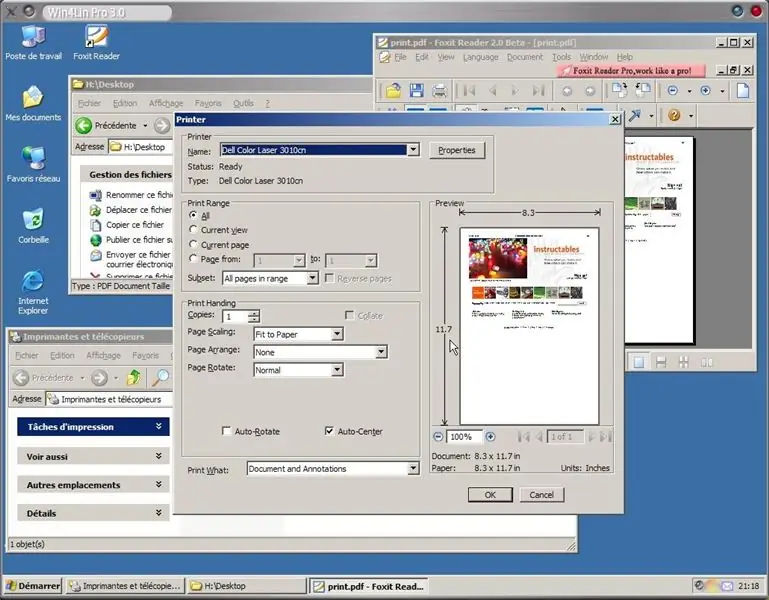
1. GNU/Linux से.pdf फ़ाइल में प्रिंट करें
2. एक पीडीएफ रीडर का उपयोग करके वर्चुअल मशीन (Win4Lin) से.pdf फ़ाइल खोलें। 3. "फाइल" मेनू से "प्रिंट" चुनें। 4. अपने प्रिंटर पर जाएं और परिणाम देखें।
चरण 6: सीधे Linux से प्रिंटर का उपयोग करें
कुछ और बेहतर करने के लिए, आप इस प्रक्रिया का पालन कर सकते हैं:https://mywebpages.comcast.net/heretrythis/hp3100/psemuxp.html
सिफारिश की:
एलेक्सा प्रिंटर - अपसाइकल रसीद प्रिंटर: 7 कदम (चित्रों के साथ)

एलेक्सा प्रिंटर | अपसाइकिल रसीद प्रिंटर: मैं पुरानी तकनीक के पुनर्चक्रण और इसे फिर से उपयोगी बनाने का प्रशंसक हूं। कुछ समय पहले, मैंने एक पुराना, सस्ता थर्मल रसीद प्रिंटर प्राप्त किया था, और मैं इसे फिर से बनाने का एक उपयोगी तरीका चाहता था। फिर, छुट्टियों के दौरान, मुझे एक अमेज़ॅन इको डॉट उपहार में दिया गया, और एक उपलब्धि
SplatPost प्रिंटर का उपयोग करके Splatoon 2 पर चित्रों को प्रिंट करने के लिए एक किशोर का उपयोग कैसे करें: 10 कदम

SplatPost प्रिंटर का उपयोग करके Splatoon 2 पर चित्रों को प्रिंट करने के लिए एक किशोर का उपयोग कैसे करें: इस निर्देश में, मैं दिखाऊंगा कि ShinyQuagsire द्वारा SplatPost प्रिंटर का उपयोग कैसे किया जाता है। स्पष्ट निर्देशों के बिना, जिसे कमांड लाइन का अनुभव नहीं है, उसे थोड़ी परेशानी होगी। मेरा उद्देश्य पोई तक के चरणों को सरल बनाना है
कनवर्ट करें (बस के बारे में) किसी भी मीडिया फ़ाइल को (बस के बारे में) किसी भी अन्य मीडिया फ़ाइल को मुफ्त में !: 4 कदम

कनवर्ट करें (बस के बारे में) किसी भी मीडिया फ़ाइल को (बस के बारे में) किसी भी अन्य मीडिया फ़ाइल को मुफ्त में !: मेरा पहला निर्देश योग्य, चीयर्स! वैसे भी, मैं Google पर एक मुफ्त प्रोग्राम की तलाश में था जो मेरी Youtube.flv फ़ाइलों को एक प्रारूप में बदल देगा। अधिक सार्वभौमिक है, जैसे.wmv or.mov.मैंने अनगिनत मंचों और वेबसाइटों की खोज की और फिर एक प्रोग्राम मिला जिसका नाम
सस्ते में किसी भी एमपी३ प्लेयर या कंप्यूटर के साथ किसी भी ५.१ स्पीकर सिस्टम का उपयोग करें !: ४ कदम

सस्ते के लिए किसी भी एमपी३ प्लेयर या कंप्यूटर के साथ किसी भी ५.१ स्पीकर सिस्टम का उपयोग करें!: (यह मेरी पहली शिक्षाप्रद है और अंग्रेजी मेरी मूल भाषा नहीं है) उन दिनों में, मैंने सस्ते में एक क्रिएटिव इंस्पायर ५१०० स्पीकर सेट खरीदा था। मैंने इसे अपने डेस्कटॉप के साथ इस्तेमाल किया, जिसमें 5.1 साउंड कार्ड (पीसीआई) था। फिर एक ने मेरे लैपटॉप के साथ इसका इस्तेमाल किया, जिसके पास एक
किसी सर्वर या किसी भी विंडोज़ कंप्यूटर को दूरस्थ रूप से एक्सेस/कंट्रोल करें: ६ कदम

किसी सर्वर या किसी भी विंडोज कंप्यूटर को दूरस्थ रूप से एक्सेस कंट्रोल करें। यह निर्देशयोग्य कुछ विचारों का एक संयोजन है जो यहां इंस्ट्रक्शंस पर देखे गए हैं। Ha4xor4life ने आसानी से आपके व्यक्तिगत फ़ाइल सर्वर पर चेक अप नामक एक निर्देशयोग्य को रखा है। यह एक अच्छा विचार है लेकिन इसके लिए दो इनपुट वाले मॉनिटर की आवश्यकता होती है
