विषयसूची:
- दुर्भाग्य से, यह निर्देश ज्यादातर अप्रचलित है
- चरण 1: प्रारंभिक बिंदु
- चरण 2: इमेज लाइब्रेरी में जाएं
- चरण 3: एक चित्र चुनें
- चरण 4: माउस-ओवर एरिया बनाएं
- चरण 5: टेक्स्ट जोड़ें
- चरण 6: हो गया?
- चरण 7: क्या वह साफ नहीं है?

वीडियो: निर्देशयोग्य छवियों पर पॉपअप टेक्स्ट बनाएं: 7 चरण

2024 लेखक: John Day | [email protected]. अंतिम बार संशोधित: 2024-01-30 09:23
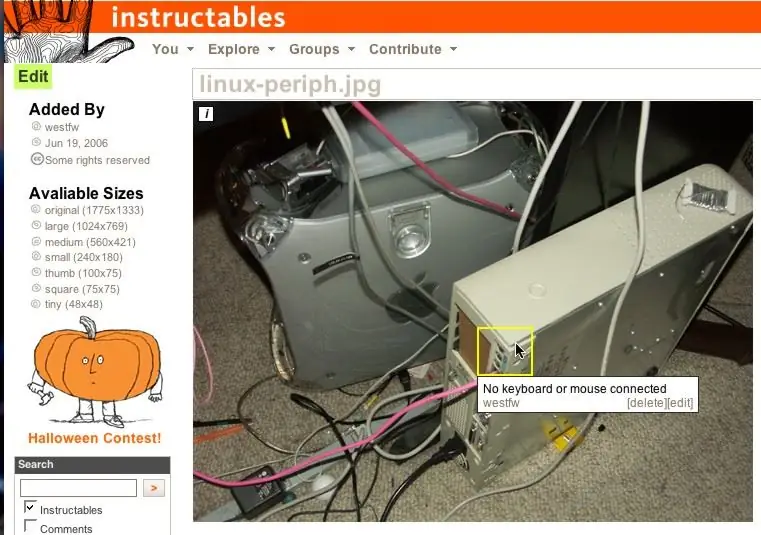
इंस्ट्रक्शंस पर छवियों में एक विशेषता होती है जहां वे अपने माउसओवर को चित्रों के उल्लिखित क्षेत्रों को स्थानांतरित करते समय टेक्स्ट पॉप अप करते हैं। इसका उपयोग चित्र के विशेष रूप से दिलचस्प भागों को लेबल करने के लिए किया जाता है। यह काफी अच्छी सुविधा है, और किसी ने ठीक-ठीक पूछा कि ऐसा कैसे किया जाता है। तो यहाँ एक निर्देश योग्य है।:-)
दुर्भाग्य से, यह निर्देश ज्यादातर अप्रचलित है
चरण 1: प्रारंभिक बिंदु

यहाँ हम एक विशिष्ट निर्देश योग्य "एक्सप्लोर" पृष्ठ पर हैं। मैं my. के अंतर्गत लॉग इन हूं
अनुदेशक उपयोगकर्ता नाम, बिल्कुल। अपनी इमेज लाइब्रेरी में जाने के लिए "अपलोड इमेज" लिंक पर क्लिक करें।
चरण 2: इमेज लाइब्रेरी में जाएं

संभवत: आप पहले से ही कुछ छवियों को लोड कर चुके हैं, अन्य निर्देश के आधार पर 'कुछ' द्वारा। आपके द्वारा पहले से अपलोड की गई फ़ाइलों को दिखाने वाले पृष्ठ पर जाने के लिए "इमेज लिबरी" लिंक पर क्लिक करें।
चरण 3: एक चित्र चुनें

उस चित्र का चयन करें और क्लिक करें जिसमें आप पॉपअप टेक्स्ट जोड़ना चाहते हैं।
यह इंस्ट्रक्शंस को डिफ़ॉल्ट रिज़ॉल्यूशन पर "इमेज एडिट" मोड में बदल देगा। आप उसी तरह के "इमेज एडिट" मोड में होंगे जब आप एक इंस्ट्रक्शनल में एक इमेज जोड़ते हैं जिसे आप बना रहे हैं या एडिट कर रहे हैं, इसलिए आपको अपलोड करने के ठीक बाद पॉपअप जोड़ने की जरूरत नहीं है, एक इंस्ट्रक्शनल में प्रवेश करने से अलग। वास्तव में, यह संभवतः इसे निर्देश योग्य निर्माण के हिस्से के रूप में करने के लिए अधिक समझ में आता है (शेष चरण सभी समान हैं), जहां आपके पास आपके … पाठ का संदर्भ है।
चरण 4: माउस-ओवर एरिया बनाएं

एक बिंदु पर क्लिक करें और एक आयत के दूसरे कोने पर खींचें जिसमें छवि का वह भाग है जहाँ आप पॉप-अप टेक्स्ट रखना चाहते हैं।
चरण 5: टेक्स्ट जोड़ें

जब आप माउस बटन छोड़ते हैं, तो इंस्ट्रक्शंस एडिटर आपके लिए टेक्स्ट भरने के लिए एक बॉक्स पॉप अप करेगा।
चरण 6: हो गया?

जब आप टेक्स्ट दर्ज करना समाप्त कर लें तो "सहेजें" पर क्लिक करें। या रद्द करें पर क्लिक करें यदि आप तय करते हैं कि बॉक्स गलत जगह पर है और फिर से प्रयास करना चाहते हैं। एक छवि में एक से अधिक माउस-ओवर क्षेत्र हो सकते हैं; मुझे नहीं पता कि कोई वास्तविक सीमा है या नहीं। पठनीयता के लिए अपेक्षाकृत कम संख्या की आवश्यकता होती है। मुझे उनके द्वारा हाइलाइट की गई वस्तुओं की तुलना में बक्से को काफी बड़ा बनाना उपयोगी लगता है, यह उन्हें अधिक स्पष्ट और चयन करने में आसान बनाता है। क्षेत्र ओवरलैप हो सकते हैं, हालांकि आपको गैर-अतिव्यापी हिस्से में से एक का चयन करना होगा। और आपके पास एक क्षेत्र दूसरे के अंदर पूरी तरह से नहीं हो सकता है; केवल बाहरी बॉक्स काम करेगा। (इस निर्देश में कुछ चित्र ऐसा लग सकता है कि उनके पास एक बॉक्स दूसरे के अंदर है, लेकिन वे वास्तव में स्क्रीन-कैप्चर के बाहर सिर्फ एक बॉक्स हैं जिसमें एक छोटे बॉक्स की छवि शामिल है।)
चरण 7: क्या वह साफ नहीं है?

इस बिंदु पर माउसओवर पॉप-अप टेक्स्ट काम करना चाहिए।
ध्यान दें कि पॉप-अप टेक्स्ट IMAGE से जुड़ा है, न कि किसी विशेष निर्देश के साथ। यदि आपके पास एक ही छवि वाले कई निर्देश हैं, तो उन सभी में पॉप-अप क्षेत्र दिखाई देंगे, चाहे वह उचित हो या नहीं। यदि आप एक ही छवि को अलग-अलग स्थानों पर अलग-अलग पॉपअप टेक्स्ट के साथ रखना चाहते हैं, तो आपको छवि को कई बार अपलोड करना होगा। (इस चरण की छवि एक उदाहरण है; इसका उपयोग "परिचय" चरण में भी किया जाता है, जहां पॉप-अप बिल्कुल उपयुक्त नहीं होता है।)
सिफारिश की:
एक निर्देशयोग्य शीर्षलेख बनाएं: 8 चरण (चित्रों के साथ)

एक इंस्ट्रक्शंस हैडर बनाएं: इंस्ट्रक्शंस का हेडर हमेशा बहुत सीधा रहा है, लेकिन हमने सोचा कि कुछ छवियों के साथ खेलना मजेदार होगा जो चीजों को बनाने से संबंधित हैं। इसे थोड़ा और दिलचस्प बनाने के लिए, हम ph में कोई तत्व नहीं जोड़ना चाहते थे
निर्देश योग्य छवियों को आकार देना: १३ चरण

निर्देश योग्य छवियों को आकार देना: क्या आपको छवियों को सही ढंग से आकार देने में समस्या है? क्या आपकी छवियों का आकार बहुत बड़ा है और ऊपर वाले की तरह फ्रेम को ओवरफ्लो करें? इस समस्या को हल करने के लिए मैंने जो सीखा है उसे संक्षेप में प्रस्तुत करने का यह निर्देश योग्य प्रयास है। मुझे इंस्ट्रक्शनल सेंट द्वारा बताया गया है
अपने कार्य के लिए अपनी छवियों को सहेजना: 4 चरण (चित्रों के साथ)

अपने कार्यों के लिए अपनी छवियों को सहेजना: 1. एक नया Google दस्तावेज़ खोलें और अपने चित्रों को सुरक्षित रखने के लिए इस पृष्ठ का उपयोग करें।2। Ctrl (नियंत्रण) और "c" कॉपी करने की कुंजी.3. Ctrl (नियंत्रण) और "v" चिपकाने की कुंजी
छवियों को क्षैतिज या लंबवत रूप से निर्बाध बनाना ("द GIMP" के लिए) .: 11 चरण (चित्रों के साथ)

छवियों को क्षैतिज या लंबवत रूप से निर्बाध बनाना ("द GIMP" के लिए) यह आपको इसे केवल एक आयाम में निर्बाध बनाने की अनुमति नहीं देगा। यह निर्देशयोग्य आपको आईएमए बनाने में मदद करेगा
लिनक्स 'कन्वर्ट' कमांड के साथ छवियों में टेक्स्ट जोड़ें: 3 कदम

लिनक्स 'कन्वर्ट' कमांड के साथ छवियों में टेक्स्ट जोड़ें: यह निर्देश आपको दिखाएगा कि लिनक्स में कन्वर्ट कमांड का उपयोग करके किसी छवि में टेक्स्ट कैसे जोड़ा जाए। इसका एक मूल्यवान उपयोग दस्तावेज़ीकरण के लिए एक छवि पर एक कैप्शन रखना है। एक अन्य उपयोग एक छवि पर टाइम स्टैम्प लगाने का होगा जो कि जी
