विषयसूची:
- चरण 1: अवलोकन
- चरण 2: कीकैप्स को पॉप करें
- चरण 3: तार से कीकैप निकालें
- चरण 4: कुंजियों को पुन: व्यवस्थित करें
- चरण 5: रीटेट वायर
- चरण 6: कुंजी को जगह में दबाएं
- चरण 7: समाप्त
- चरण 8: सिस्टम वरीयता में ड्वोरक सक्षम करें > अंतर्राष्ट्रीय
- चरण 9: लेआउट स्विच करें

वीडियो: मैकबुक कीबोर्ड को QWERTY से ड्वोरक में बदलें: 9 कदम

2024 लेखक: John Day | [email protected]. अंतिम बार संशोधित: 2024-01-30 09:23

मैंने हाल ही में क्वर्टी से ड्वोरक में स्विच किया क्योंकि मेरी कलाई को लंबे समय तक नुकसान होने की चिंता थी। लगभग 5 सप्ताह के बाद, मैं बहुत अच्छी तरह से टच-टाइप कर सकता हूं। हालांकि, मैं कीबोर्ड शॉर्टकट का बहुत बड़ा प्रशंसक हूं (एडोब क्रिएटिव सूट जैसे ऐप्स में विशेष रूप से), और अगर मुझे एक ही कुंजी खोजने के लिए कीबोर्ड पर दोनों हाथ लगाने पड़ते हैं, तो यह उद्देश्य को हरा देता है। वैकल्पिक रूप से, यदि आपको आवश्यकता हो अपने मैकबुक कीबोर्ड को डीप-क्लीन करने के लिए और चाबियों को हटाना चाहते हैं, यह तकनीक उपयोगी हो सकती है।
चरण 1: अवलोकन

तो मूल रूप से, प्रति कुंजी 5 चरण हैं:
1. पॉप कीकैप्स 2. वायर से निकालें 3. चाबियों को फिर से व्यवस्थित करें 4. वायर को दोबारा लगाएं मैंने एक समय में प्रत्येक चरण को एक पंक्ति में करना सबसे आसान पाया, (यानी निचली पंक्ति को हटा दें, फिर नीचे की पंक्ति को ऑर्डर करें, मध्य पंक्ति को हटा दें, फिर पुन: व्यवस्थित करें, आदि)। यदि आप कार्यों को स्विच नहीं कर रहे हैं, तो आप वास्तव में क्रैंकिंग प्राप्त कर सकते हैं। फोटो में, कीकैप्स को बदलने के लिए तारों को उठाया जाता है, एक बार में एक पंक्ति।
चरण 2: कीकैप्स को पॉप करें


दो फ्लैथेड स्क्रूड्राइवर्स को स्लाइड करें और फिर उन्हें बाहर की ओर घुमाएं (यानी, बाईं ओर से वामावर्त घुमाएं, और दक्षिणावर्त को दाईं ओर घुमाएं)। यह तार को अलग किए बिना, प्लास्टिक क्लिप को धीरे से अलग कर देगा।
कैंची तंत्र अलग हो गया है, लेकिन तार अभी भी जुड़ा हुआ है।
चरण 3: तार से कीकैप निकालें

तार को अलग करने के लिए धीरे से खींचें, एक बार में एक क्लिप।
चरण 4: कुंजियों को पुन: व्यवस्थित करें

जैसे ही मैंने कीकैप्स को बंद किया, मैं उन्हें आसान री-अटैचमेंट के लिए व्यवस्थित करूंगा। मेरा यूएसबी कीबोर्ड (पहले से ही ड्वोरक) एक आसान संदर्भ था।
चरण 5: रीटेट वायर

चाबी के होंठ और क्लिप के बीच खांचे के साथ तार को लाइन करना सबसे आसान है, और फिर इसे जगह में स्लाइड करें
दो बड़े क्लिप के साथ तार को हुक करें, और फिर धीरे से जगह में दबाएं।
चरण 6: कुंजी को जगह में दबाएं
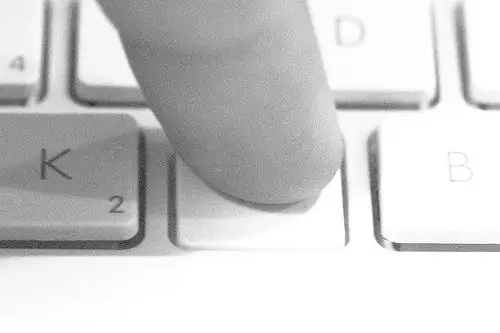
एक बार तार फिर से जुड़ जाने के बाद, इसे वापस अपनी जगह पर घुमाएँ और कैंची तंत्र को फिर से जोड़ने के लिए दबाएँ।
चरण 7: समाप्त

इतना ही! हो गया!
ओह, आपने सॉफ्टवेयर में कीबोर्ड को रीमैप नहीं किया? पढ़ते रहिये…
चरण 8: सिस्टम वरीयता में ड्वोरक सक्षम करें > अंतर्राष्ट्रीय
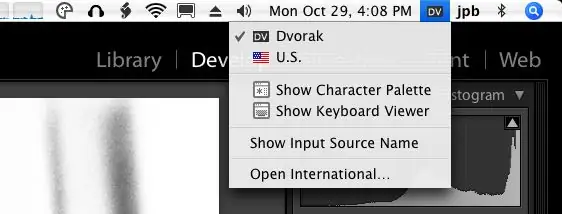
आप ऐप्पल मेनू में "सिस्टम वरीयताएँ" पा सकते हैं जो ऊपर बाईं ओर (अन्य स्थानों के बीच…)
1. ड्वोरक सक्षम करें (चेकबॉक्स) 2. एक इनपुट स्रोत (रेडियो बटन) का उपयोग करें 3. मेनू बार (चेकबॉक्स) में इनपुट दिखाएं
चरण 9: लेआउट स्विच करें
अब आप मेनू बार में स्विच कर सकते हैं।
और हाँ, अब आप वास्तव में कर चुके हैं!
सिफारिश की:
मैकबुक एयर कीबोर्ड के शॉर्टकट का उपयोग कैसे करें: 6 कदम

मैकबुक एयर कीबोर्ड के शॉर्टकट का उपयोग कैसे करें: हम कक्षा में उपयोग किए जाने वाले शॉर्टकट
अपने QWERTY कीबोर्ड को CYRLLIC (Для оссиян) विन्डोज़ या एंड्रॉइड में बदलें: 4 कदम

अपने QWERTY कीबोर्ड को CYRLLIC (Для оссиян) WINDOWS या ANDROID में बदलें: यह उन लोगों के लिए एक बहुत ही सरल ट्यूटोरियल है जो अपने (वास्तव में कोई भी) कीबोर्ड को रूसी/सिरिलिक कीबोर्ड में बदलना चाहते हैं। हम जो करने जा रहे हैं वह एक स्थायी एप्लिकेशन नहीं है और आप किसी भी समय मूल कीबोर्ड सेटिंग्स पर वापस जा सकते हैं
कमोडोर 64 को आईओएस ब्लूटूथ कीबोर्ड में बदलें: 6 कदम (चित्रों के साथ)

एक कमोडोर 64 को IOS ब्लूटूथ कीबोर्ड में बदलें: यह निर्देशयोग्य वर्णन करता है कि कमोडोर 64 कंप्यूटर को ब्लूटूथ कीबोर्ड में कैसे बदला जाए। इसमें Arduino IDE के साथ एक माइक्रो कंट्रोलर प्रोग्रामिंग और एक सर्किट बोर्ड का निर्माण शामिल है। आपूर्ति की आपको आवश्यकता होगी (कुछ वैकल्पिक हैं): कमोडोर 64
बिना एडॉप्टर के कीबोर्ड को दीन से मिनी-डिन में बदलें: 5 कदम

एक एडेप्टर के बिना एक कीबोर्ड को डिन से मिनी-डिन में कनवर्ट करें: तो दो कीबोर्ड, एक सोल्डरिंग आयरन और सीएस परीक्षाओं के बीच बर्बाद करने के लिए थोडा समय के साथ क्या करना है। कीबोर्ड केबल ट्रांसप्लांट के बारे में क्या? आपको चाहिए: दो कीबोर्ड, एक डीआईएन कनेक्टर के साथ पुराना, दूसरा मिनी डीआईएन / पीएस 2 कनेक्टर के साथ नया सोल्डरिंग आयरन
मैकबुक यूनीबॉडी ग्लास एलसीडी को कैसे बदलें: 7 कदम (चित्रों के साथ)

मैकबुक यूनीबॉडी ग्लास एलसीडी को कैसे बदलें: ऐसा हुआ करता था कि अगर आपकी स्क्रीन आपके लैपटॉप पर टूट जाती है, तो आप सिर्फ एलसीडी को बदल देंगे और इसके साथ काम करेंगे। दुर्भाग्य से अब ऐसा नहीं है। यूनीबॉडी मैकबुक और मैकबुक प्रो मॉडल की शुरुआत के साथ, ऐप्पल ने
