विषयसूची:
- चरण 1: प्रारंभिक निदान
- चरण 2: आवश्यक सामग्री
- चरण 3: सबसे महत्वपूर्ण कुंजी! दस्तावेज़ीकरण
- चरण 4: जुदा 1
- चरण 5: प्लेट कनेक्टर निकालें
- चरण 6: कीबोर्ड और एलसीडी
- चरण 7: एक्सोस्केलेटन निकालें
- चरण 8: एंडोस्केलेटन निकालें
- चरण 9: पुराने डीसी पावर जैक को हटाना
- चरण 10: नया डीसी पावर जैक टांका लगाना
- चरण 11: फिर से इकट्ठा करना
- चरण 12: अपनी जीत का आनंद लें

वीडियो: अपने लैपटॉप कंप्यूटर पर टूटे हुए डीसी पावर जैक को बदलें (अपडेट किया गया): 12 कदम

2024 लेखक: John Day | [email protected]. अंतिम बार संशोधित: 2024-01-30 09:23

ठीक है, मैंने अपने बच्चों को अपने कमरे के चारों ओर दौड़ाया और अपने लैपटॉप के पावर केबल पर ट्रिपिंग करता रहा। तब डीसी पावर जैक क्षतिग्रस्त हो गया था। मुझे अपना लैपटॉप चार्ज करने के लिए हमेशा जैक को दबाना पड़ता था। मैं अपनी सीमा तक पहुँच गया। मैं लगभग अपने कंप्यूटर को अपनी खिड़की से बाहर फेंक रहा था, लेकिन तीन साल पहले इसकी कीमत लगभग 1700 डॉलर थी। मैंने इसे ठीक करने का फैसला किया। यदि आप पेशेवर से पूछकर $400 खर्च नहीं करना चाहते हैं, तो आपके पास इसे स्वयं करने का विकल्प है। मेरी लागत लगभग $ 12 ($ 7 डीसी जैक, $ 5 डीसोल्डरिंग ब्रैड) थी। इस निर्देशयोग्य को उन्नत सोल्डरिंग / डीसोल्डरिंग कौशल की आवश्यकता नहीं है। मैंने पहले कभी कुछ भी नहीं उतारा था, लेकिन किसी तरह जैक को डीसोल्डर करने में सक्षम था। [अद्यतन] समस्या वापस आती रही। इसलिए मैंने अपने नवीनतम निर्देश में मॉडेम पोर्ट का उपयोग करके स्थायी रूप से ठीक किया।
चरण 1: प्रारंभिक निदान


आप मेरे कंप्यूटर के पीछे क्षतिग्रस्त डीसी जैक को देख सकते हैं।
नया डीसी जैक दिखाता है कि यह कैसा होना चाहिए।
चरण 2: आवश्यक सामग्री

इस निर्देश के लिए आवश्यक सामग्री निम्नलिखित हैं। 1) सोल्डरिंग आयरन (25W) 2) मल्टीमीटर (वैकल्पिक) 3) छोटे स्क्रू ड्राइवर: 1set4) पेन 5) पेपर 6) नया डीसी जैक * 7) थर्मल कंपाउंड (अक्सर कंप्यूटर के लिए उपयोग किया जाता है) 8) डिस्पोजेबल कप x69) डिसोल्डरिंग ब्रैड (रेडियोशैक पर $5) 10) आइसोप्रोपानोल (RNase फ्री नहीं)
नया डीसी जैक DC PowerJacks.net से खरीदा गया था
DC PowerJacks.netMine $7 से कम था। आप गूगल कर सकते हैं और सबसे सस्ता स्रोत ढूंढ सकते हैं।
चरण 3: सबसे महत्वपूर्ण कुंजी! दस्तावेज़ीकरण
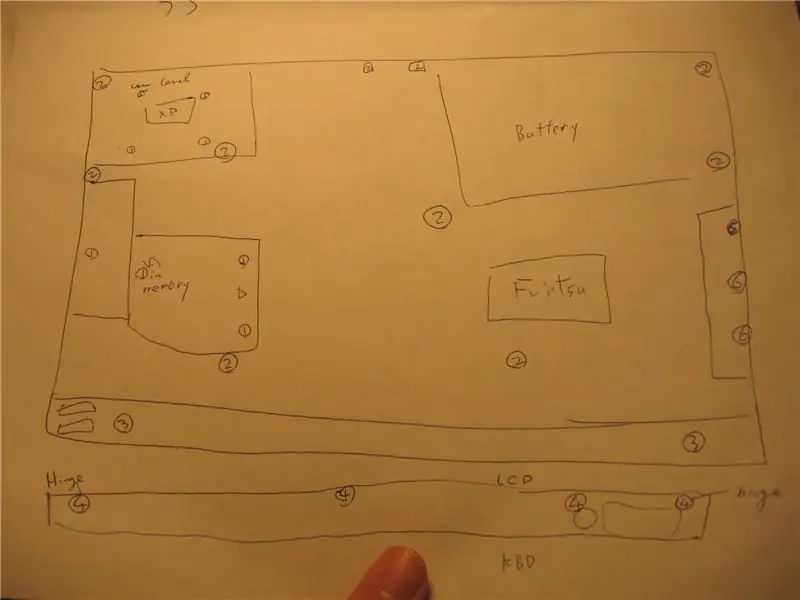

आपको पेन और पेंसिल की आवश्यकता का कारण यह है कि आपको दस्तावेज़ीकरण की आवश्यकता है। मैं इस पर पर्याप्त जोर नहीं दे सकता। यदि आप नहीं करते हैं तो आप अपने आप को अतिरिक्त स्क्रू और गैर-कार्यात्मक लैपटॉप के साथ पाएंगे।
चारों ओर देखें और अपने कंप्यूटर का योजनाबद्ध आरेख लिखें। जैसे ही आप जुदा होंगे, आप स्क्रू नंबर असाइन करेंगे और उन्हें अपने आंकड़ों में चिह्नित करेंगे।
चरण 4: जुदा 1

हार्ड ड्राइव, ऑप्टिकल ड्राइव, बैटरी, और जो भी आप हटा सकते हैं उसे हटा दें।
स्क्रू निकालें और स्क्रू नंबर असाइन करें। स्क्रू को संबंधित डिस्पोजेबल कप में रखें। ध्यान दें कि कहां और किस प्रकार के पेंच थे।
चरण 5: प्लेट कनेक्टर निकालें


देखें कि प्लेट कनेक्टर को कंप्यूटर बॉडी से कैसे जोड़ा जाता है।
मेरा मामला यह था कि काज के पिछले हिस्से में पॉप अप करने की जगह थी। बहुत धीरे से फ्लैट ड्राइव को अंदर की ओर स्लाइड करें और धीरे-धीरे इसे तब तक उठाएं जब तक कि प्लेट ऊपर न आ जाए। लैपटॉप को उल्टा करें और प्लेट कनेक्टर को हटा दें। प्लेट से जुड़े केबल और प्लग को हटा दें। प्लेट कनेक्टर को कंप्यूटर की बॉडी से कैसे जोड़ा जाता है, इसका तंत्र भिन्न होता है। कुछ निर्माण दूसरों की तुलना में अधिक कठिन है। प्लेट को जबरदस्ती बाहर न निकालें।
चरण 6: कीबोर्ड और एलसीडी


कुछ पेंच हटा दें तब आप कीबोर्ड को हटा पाएंगे।
मैं यह पता नहीं लगा सका कि आगे कैसे जुदा किया जाए और यह पता लगाने में 30 मिनट का समय लगा कि मुझे कीबोर्ड को हटाने की जरूरत है। मेरा कीबोर्ड दो तरफा चिपकने वाले पैड के साथ तय किया गया था। फिर आप एलसीडी केबल और एंटीना हटा सकते हैं। असली टिका हटा दें और एलसीडी हटा दें। यदि आपके पास एंटीना है, तो सुनिश्चित करें कि कौन सी केबल किससे जुड़ी थी।
चरण 7: एक्सोस्केलेटन निकालें


कुछ पेंच हटाने के बाद, आप प्लास्टिक एक्सोस्केलेटन (यदि आप इसे ऐसा कहते हैं) को यह पता लगाकर हटा सकते हैं कि यह कैसे जुड़ा है।
चरण 8: एंडोस्केलेटन निकालें


अब आप नग्न कंप्यूटर देखें। कुछ और अनस्रीच करें और जो भी कनेक्टर आपके पास हैं उन्हें अनप्लग करें, आप एंडोस्केलेटन को हटा सकते हैं।
चरण 9: पुराने डीसी पावर जैक को हटाना


अंत में आप डीसी पावर के लिए सर्किट बोर्ड देख सकते हैं। इस गाइड "हाउ टू डिसोल्डर कंपोनेंट्स" "हाउ टू डीसोल्डर कंपोनेंट्स" का अनुसरण करते हुए अपने पुराने डीसी जैक को डिसाइड करें। मरम्मत गाइड। डू-इट-खुद निर्देश। इसका श्रेय लैपटॉप फ्रीक को जाता है। मैंने डीसोल्डरिंग पंप का उपयोग नहीं किया। इसके बजाय, मैंने रेडियोशैक से लगभग $ 5 के लिए desoldering ब्रेड खरीदा। हालांकि, डीसोल्डरिंग से पहले सोल्डरिंग बहुत अच्छी तरह से काम करता है।
चरण 10: नया डीसी पावर जैक टांका लगाना


डीसोल्डरिंग के बाद, डीसी जैक के नए पैर लगाने के लिए पर्याप्त जगह सुरक्षित करने के लिए छोटे फ्लैट ड्राइवर का उपयोग करें।
नया जैक रखें, पैरों को मिलाप करें।
चरण 11: फिर से इकट्ठा करना


आप मल्टीमीटर के साथ निरंतरता की जांच कर सकते हैं। मेरे मामले में, जांच को जैक में रखना मुश्किल था। फिर आरेखों का पालन करें और स्क्रू को वापस स्क्रू करें।
एंडोस्केलेटन रखने से पहले, आपको सीपीयू हीट सिंक से बचे हुए थर्मल कंपाउंड को 90% आइसोप्रोपेनॉल से साफ करना होगा और थर्मल कंपाउंड की नई बूंद डालना होगा। बाकी लैपटॉप कंप्यूटर को फिर से इकट्ठा करें। सुनिश्चित करें कि सभी केबल और कनेक्टर वापस रखे गए हैं। इसे फिर से खोलना और फिर से जोड़ना कठिन है।
चरण 12: अपनी जीत का आनंद लें
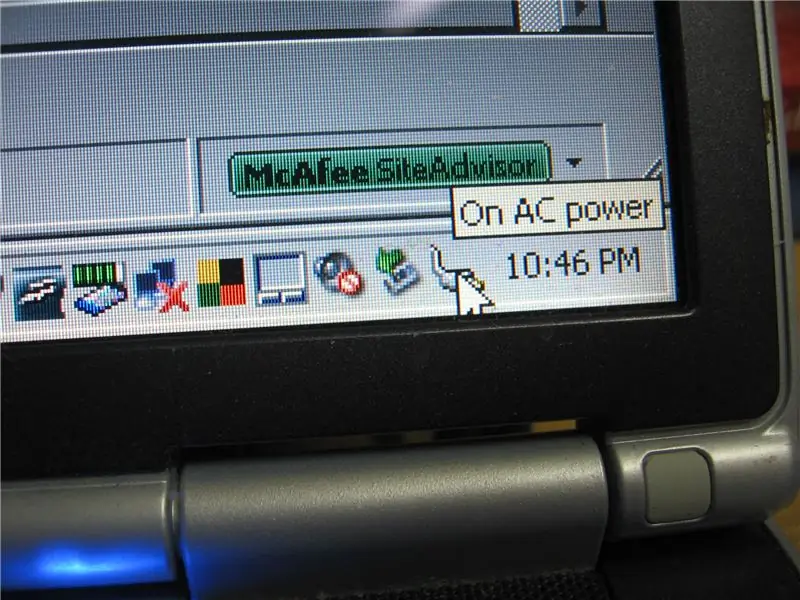
यह सुनिश्चित करने के लिए कि आप एसी एडॉप्टर पर हैं, अपना कंप्यूटर चालू करें।
अब अपनी जीत का आनंद लें।
सिफारिश की:
टूटे हुए मैक क्लासिक को आधुनिक रास्पबेरी पाई कंप्यूटर में बदलें: 7 कदम

एक टूटे हुए मैक क्लासिक को आधुनिक रास्पबेरी पाई कंप्यूटर में बदलें: ठीक है, यह सभी के लिए उपयोगी नहीं हो सकता है, क्योंकि आप में से अधिकांश के पास शायद टूटे हुए क्लासिक मैक नहीं हैं। हालांकि, मुझे वास्तव में उस चीज़ का प्रदर्शन पसंद है और मैंने इसे सफलतापूर्वक बीबीबी से सालों पहले जोड़ा था। हालाँकि, मैं c प्रदर्शित करने में सक्षम नहीं था
अपने टूटे हुए हेडफोन जैक को ठीक करें: 5 कदम

अपने टूटे हुए हेडफोन जैक को ठीक करें: संगीत हर किसी के लिए है और पिछले कुछ वर्षों में आईपॉड, फोन इत्यादि जैसे विभिन्न उपकरणों द्वारा संगीत अधिक से अधिक सुलभ हो रहा है। और संगीत सुनने का सबसे आम तरीका है अपने हेडफ़ोन का उपयोग करना और संगीत का आनंद लेना और संगीत का आनंद लेना। अधिकांश हेडफ़ोन एक स्टा का उपयोग करते हैं
अपने टूटे हुए लैपटॉप के पावर कॉर्ड को ठीक करें: 5 कदम

अपने टूटे हुए लैपटॉप पावर कॉर्ड को ठीक करें: अपने लैपटॉप पावर कॉर्ड को ठीक करें जो पिछले एक महीने से लगातार बिजली की आपूर्ति नहीं कर रहा है, और आज पूरी तरह से मर गया। कोई फर्क नहीं पड़ता कि आप इस स्थिति में या उस स्थिति में कॉर्ड को कितना पसंद करते हैं, यह आपकी बैटरी को चार्ज नहीं करेगा या आपके कंप्यूटर को पावर-अप नहीं करेगा।
मॉडेम पोर्ट का उपयोग करके लैपटॉप पर डीसी पावर जैक समस्या की मरम्मत करें: 5 कदम

मॉडेम पोर्ट का उपयोग करके लैपटॉप पर डीसी पावर जैक समस्या की मरम्मत करें: मैंने लैपटॉप पावर जैक को एक बार गैर-विनाशकारी विधि से ठीक किया। हां, मैंने इसे ठीक कर दिया। तीन महीने के बाद, मैंने लैपटॉप के पीछे से कुछ शोर सुना।ओह माय… फिर से?जब मैंने कनेक्टर को घुमाया, तो यह कभी-कभी काम करता था।पहले की तरह, इसने आखिरकार काम करना बंद कर दिया।मैं
अपने मोबाइल फोन को पेंट करें: अपडेट किया गया: 10 कदम (चित्रों के साथ)

अपने मोबाइल फोन को पेंट करें: अपडेट किया गया: तो यह आपके मोबाइल फोन को पेंट करने का मेरा निर्देश है! मेरे मामले में, यह नोकिया 3310 है। इस विशेष फोन को पेंट करने का कारण मैंने परिवर्तनशील कवरों के कारण चुना है। (और यह मेरा फोन है। और इसमें सांप II है।) यदि आप खराब हो जाते हैं
