विषयसूची:
- चरण 1: फ़ायरफ़ॉक्स प्राप्त करें
- चरण 2: एडब्लॉक प्लस स्थापित करें
- चरण 3: परिभाषा फ़ाइलें प्राप्त करें
- चरण 4: नए विज्ञापनों को कैसे ब्लॉक करें

वीडियो: मैसेंजर पॉपअप कैसे रोकें: 4 कदम

2024 लेखक: John Day | [email protected]. अंतिम बार संशोधित: 2024-01-30 09:23

क्या आप वेब ब्राउज़ करते समय कभी विज्ञापन देखते हैं या पॉपअप प्राप्त करते हैं? यदि आपने नहीं कहा, तो आप या तो झूठ बोल रहे हैं या पहले से ही इस निर्देश के समान कुछ कर चुके हैं। यह कवर करेगा कि मोज़िला फ़ायरफ़ॉक्स कैसे स्थापित करें, एडब्लॉक प्लस एक्सटेंशन इंस्टॉल करें, और एडब्लॉक प्लस के उपयोग के लिए कुछ विज्ञापन सूचियां प्राप्त करें। इन सभी को करने के बाद, आपको लगभग कोई विज्ञापन फिर कभी नहीं देखना चाहिए।
चरण 1: फ़ायरफ़ॉक्स प्राप्त करें
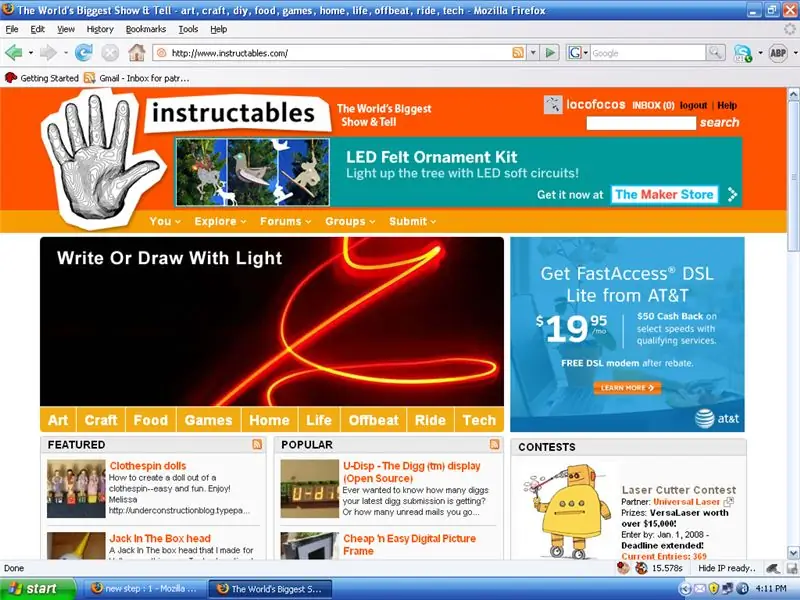
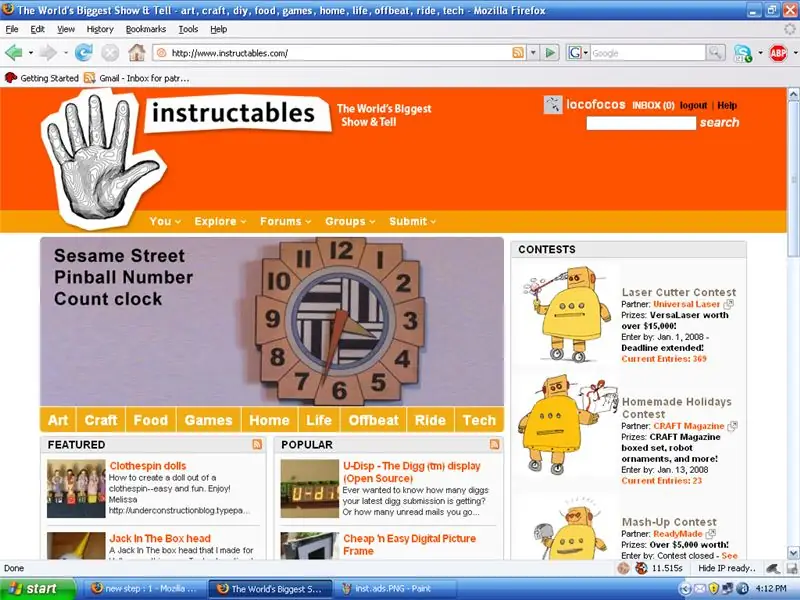
आपको मोज़िला फ़ायरफ़ॉक्स वेब ब्राउज़र प्राप्त करके शुरू करने की आवश्यकता है। यदि आपके पास पहले से है, तो चरण 2 पर जाएं। https://www.mozilla.com/en-US/ पर जाएं और बड़े हरे बटन पर क्लिक करें। यह आपको नवीनतम संस्करण डाउनलोड करने देगा। फ़ाइल डाउनलोड करें और इसे खोलें। यह आपको मोज़िला फ़ायरफ़ॉक्स स्थापित करने देना चाहिए। हमेशा की तरह, हाँ, हाँ, मैं सहमत हूँ, अगला, अगला, नहीं, मुझे मुफ़्त होम आक्रमण कैमरा नहीं चाहिए, मुझे यकीन है, हाँ, स्थापित करें। बधाई! आपको फ़ायरफ़ॉक्स मिल गया है। पहला भाग समाप्त हो चुका है- पॉपअप विज्ञापनों से छुटकारा।क्या? कोई पॉपअप नहीं, बस एक साधारण वेब ब्राउज़र स्थापित करने से?हाँ! यही इसकी खूबसूरती है। लेकिन, आप अभी भी वेबपेज के भीतर वे बदसूरत बैनर विज्ञापन और यहां तक कि पॉपअप भी देखते हैं। नीचे विज्ञापनों के साथ और बिना निर्देश दिए गए हैं।
चरण 2: एडब्लॉक प्लस स्थापित करें

अब जब पॉपअप का ध्यान रखा जाता है, तो हमें एडब्लॉक प्लस इंस्टॉल करना होगा। यह फ़ायरफ़ॉक्स को कभी भी फ़्लैश विज्ञापनों, छवियों को खोलने से रोकेगा, या विज्ञापनों को लोड करने वाली स्क्रिप्ट को भी रोक देगा। https://addons.mozilla.org/en-US/firefox/addon/1865 पर जाएं और एक्सटेंशन इंस्टॉल करें। यह आपको अहस्ताक्षरित कोड आदि स्थापित करने के बारे में चेतावनी देगा, लेकिन यह मोज़िला वेबसाइट से है, इसलिए आप जानते हैं कि यह साफ है। मैं इसे काफी समय से इस्तेमाल कर रहा हूं। तो, इसे स्थापित करना चाहिए था और आपको फ़ायरफ़ॉक्स को पुनरारंभ करने के लिए कहा था। यदि आप फ़ायरफ़ॉक्स को पुनः आरंभ करते हैं, तो यह आपके द्वारा देखे जा रहे पृष्ठों और इतिहास आदि को बनाए रखेगा। लेकिन, यह जानने के लिए कुछ परिभाषा फाइलों की जरूरत है कि क्या ब्लॉक करना है और ठीक से काम करना है। यह चरण 3 में शामिल है।
चरण 3: परिभाषा फ़ाइलें प्राप्त करें

अब जब आपके पास एक्सटेंशन है, तो आपको https://adblockplus.org/en/subscriptions पर जाना होगा और एक या कुछ सब्सक्रिप्शन प्राप्त करना होगा। आप एक या जितने चाहें उतने प्राप्त कर सकते हैं। मैं उपयोग कर रहा हूँ [abp://subscribe/?location=http%3A%2F%2Feasylist.adblockplus.org%2Feasyelement+easylist.txt&title=EasyElement%2BEasyList आसान सूची और आसान तत्व] और [abp://subscribe/?location =http%3A%2F%2Fwww.jamieplucinski.com%2Fadblock%2Fsubscription.php&title=JamiePlucinski.com JamiePlucinski.com] । अक्सर स्थान के आधार पर अलग-अलग सदस्यताएँ होती हैं। उदाहरण के लिए, मैं वास्तव में किसी भी जापानी साइट पर नहीं जाऊंगा, इसलिए जापानी साइटों के विज्ञापनों को अवरुद्ध करने वाली सदस्यता मेरे लिए बेकार होगी। अगर आपको कोई पसंद आता है, तो उन्हें नीचे पोस्ट करें और मैं उन्हें जोड़ दूंगा। (हेहे.. उन्हें जोड़ें … XD)
चरण 4: नए विज्ञापनों को कैसे ब्लॉक करें

बेशक, लोग नए विज्ञापन बना रहे हैं। लेकिन, आपकी कम से कम एक सदस्यता को अब तक इसे कवर कर लेना चाहिए था, लेकिन हो सकता है कि आपने उन्हें अपडेट नहीं किया हो। उन्हें अपडेट करने के लिए कंट्रोल-शिफ्ट-टी दबाएं। इसके अलावा, यदि आप कोई विज्ञापन देखते हैं, तो आप राइट क्लिक कर सकते हैं और "Adblock Image…" का चयन कर सकते हैं और यह परिभाषा जोड़ देगा ताकि आप इसे फिर कभी न देखें। यदि ऐसा नहीं है क्योंकि यह एक फ्लैश विज्ञापन है, तो इसके ऊपर दाईं ओर एक छोटा सा पारभासी बटन होगा जो आपको इसे ब्लॉक करने देगा।
विज्ञापन या पॉपअप न देखने का आनंद लें!
सिफारिश की:
एलईडी को जलने से कैसे रोकें?: 5 कदम

एलईडी को जलने से कैसे रोकें?: इससे पहले कि हम यह कहें कि एलईडी को जलने से कैसे रोका जाए, हमें यह बताना होगा कि एलईडी क्या है। एलईडी प्रकाश उत्सर्जक डायोड के लिए खड़ा है, एक अर्धचालक उपकरण है जो एक निश्चित रंग के दृश्य प्रकाश का उत्सर्जन करता है जब वर्तमान प्रवाह
DIY Arduino 30 सेकंड्स वॉशिंग टाइमर कैसे बनाएं, COVID प्रसार को रोकें: 8 कदम

DIY Arduino 30 सेकंड्स वॉशिंग टाइमर कैसे बनाएं, COVID प्रसार को रोकें: हैलो
विंडोज लाइव मैसेंजर को स्टार्टअप पर पॉप अप करने से कैसे रोकें: 6 कदम

स्टार्टअप पर विंडोज लाइव मैसेंजर को पॉप अप करने से कैसे रोकें: मैं हाल ही में अपने विंडोज लाइव मैसेंजर के स्टार्टअप पर पॉप अप करने से नाराज हूं, क्योंकि मैं अपने लैपटॉप पर हर बार साइन इन नहीं करना चाहता हूं … इसलिए, मैं इस क्रिया को अक्षम / सक्षम करने का एक तरीका मिला, और मैंने सोचा कि मैं इसे इंस्ट्रक के साथ साझा करूंगा
फ्रैक्टल पॉपअप क्रिसमस कार्ड: 5 कदम

फ्रैक्टल पॉपअप क्रिसमस कार्ड: यह मेरा पहला निर्देश है, इसलिए कृपया दयालु बनें! मैं दिखाऊंगा कि क्रिसमस पॉपअप कार्ड कैसे बनाया जाता है जिसमें छवियों का फ्रैक्टल अपघटन होता है। आप अपनी व्यक्तिगत तस्वीरें और तस्वीरें फिट कर सकते हैं, ताकि पूरा क्रिसमस ट्री के रूप में प्रस्तुत हो। इसमें एक
अपने वायरलेस नेटवर्क राउटर को कैसे ठंडा करें और इसे धीमा होने से कैसे रोकें: 3 कदम

अपने वायरलेस नेटवर्क राउटर को कैसे ठंडा करें और इसे धीमा होने से कैसे रोकें: यह एक निर्देश योग्य है जो आपको दिखाता है कि आप अपने वायरलेस नेटवर्क राउटर को कैसे ठंडा करें और धीमा होने से बचें। मैंने वायरलेस को ठंडा करने के लिए कंप्यूटर के पंखे का उपयोग किया, पंखे को वायरलेस से जोड़ा और उपयोग करेगा वायरलेस का एक ही पावर स्रोत (वायरलेस नो फैन ऑन, वाई
