विषयसूची:

वीडियो: भेजें' मेनू में सामग्री जोड़ें: 7 कदम

2024 लेखक: John Day | [email protected]. अंतिम बार संशोधित: 2024-01-30 09:23
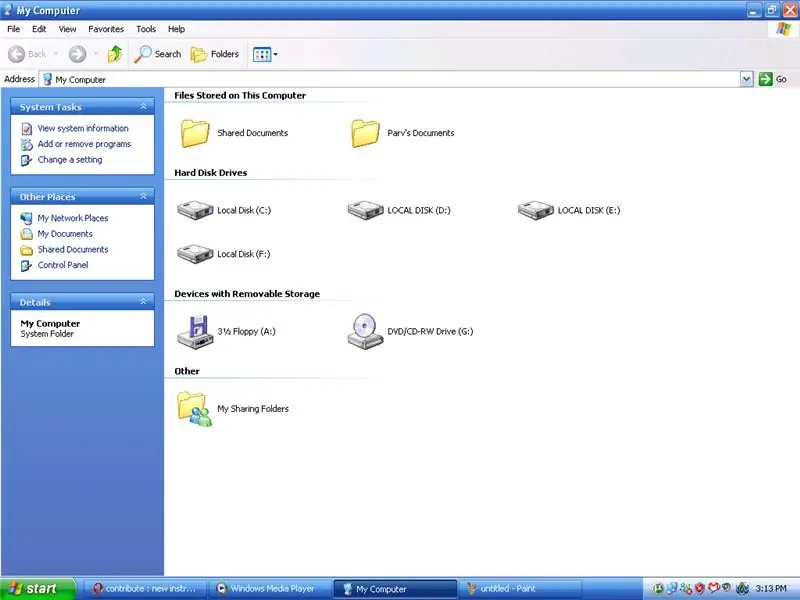
सेंड टू मेन्यू सामान को एक स्थान से दूसरे स्थान पर भेजने के लिए एक सुविधाजनक मेनूबार है, लेकिन इसमें आमतौर पर केवल डिफ़ॉल्ट विकल्प होते हैं। सौभाग्य से आप आसान स्थानान्तरण के लिए मेनू में विकल्प जोड़ सकते हैं।
चरण 1: सबसे पहले
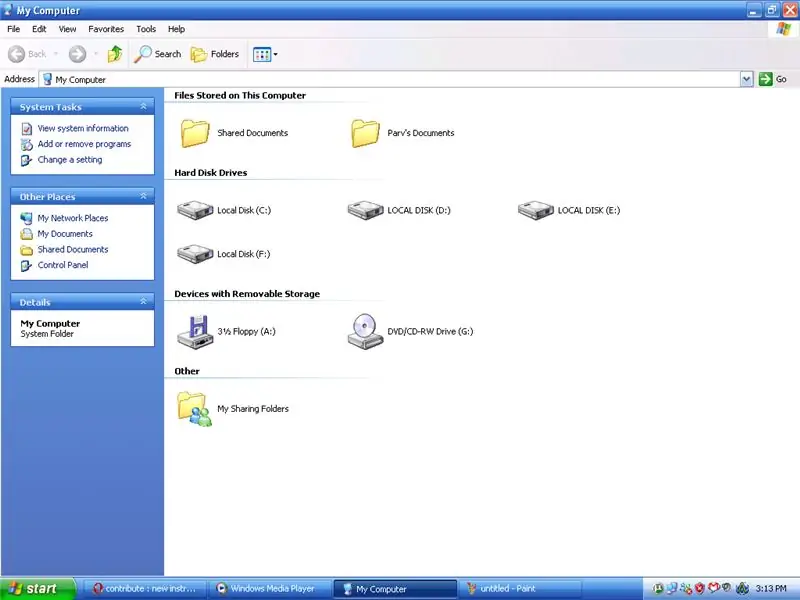
'मेरा कंप्यूटर' खोलें
चरण 2: दूसरा
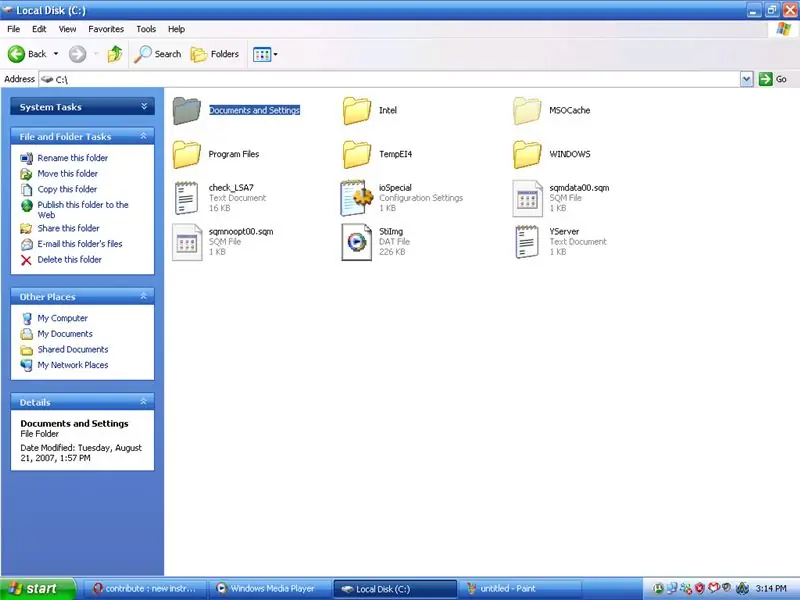
अपनी विंडोज़ इंस्टॉलेशन वाली ड्राइव खोलें।
ज्यादातर मामलों में यह आमतौर पर 'सी' होता है।
चरण 3: तीसरा
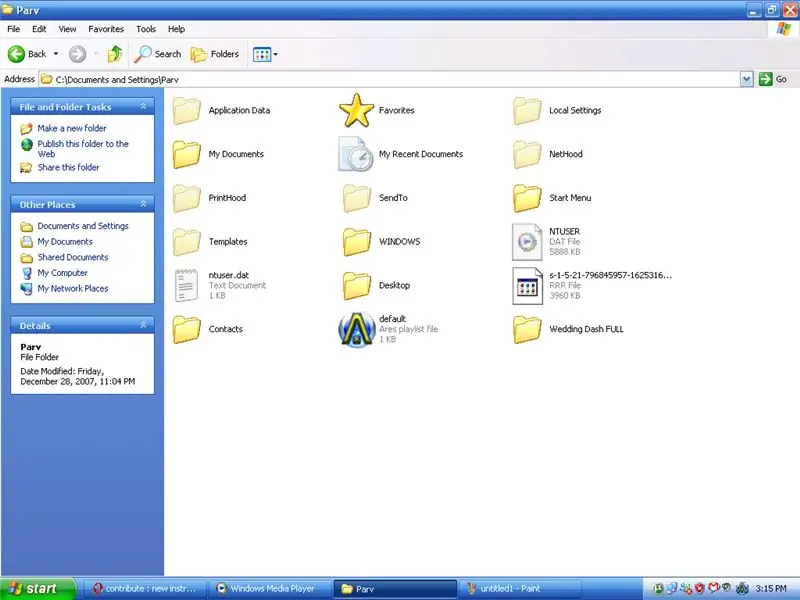
'दस्तावेज़ और सेटिंग्स' फ़ोल्डर खोलें और अपने फ़ोल्डरों को यहाँ जाकर दिखाएँ -
1. उपकरण (मेनू) 2. फ़ोल्डर विकल्प (विकल्प) 3. देखें (टैब) 4. 'छिपी हुई फ़ाइलें और फ़ोल्डर दिखाएं' विकल्प चुनें 5. ठीक क्लिक करें
चरण 4: चौथा
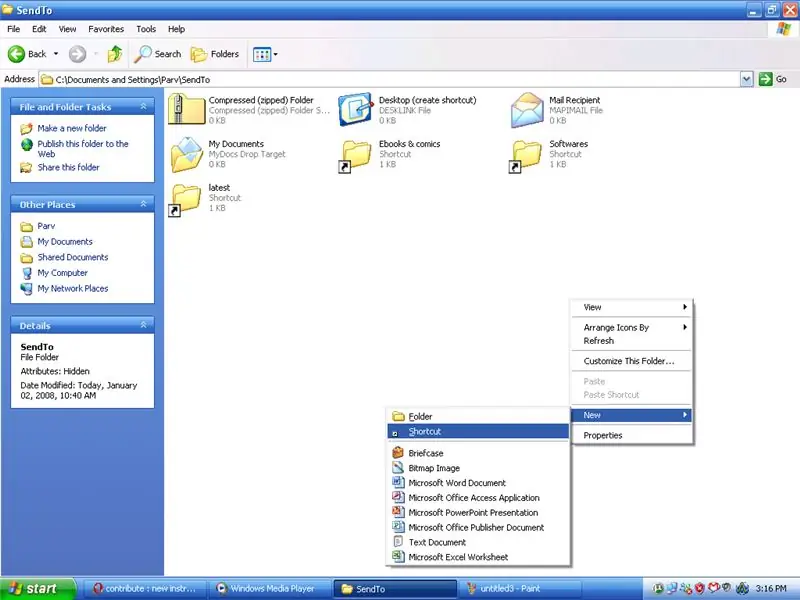
सेंड टू मेन्यू खोलें और इसके द्वारा शॉर्टकट जोड़ें
1. आइकन को छोड़कर कहीं भी राइट क्लिक करें 2. नया चुनें 3. शॉर्टकट चुनें
चरण 5: पांचवां
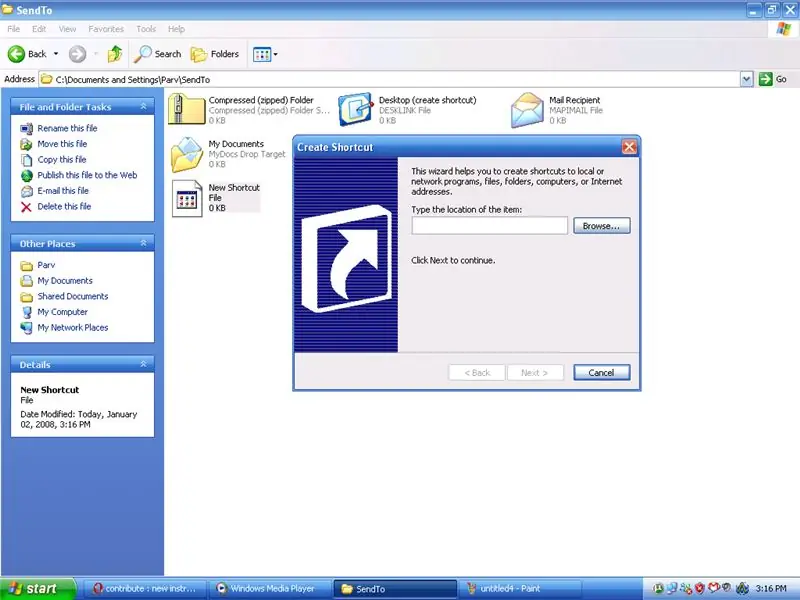
विंडो खुलने के बाद ब्राउज को सेलेक्ट करें।
चरण 6: छठी
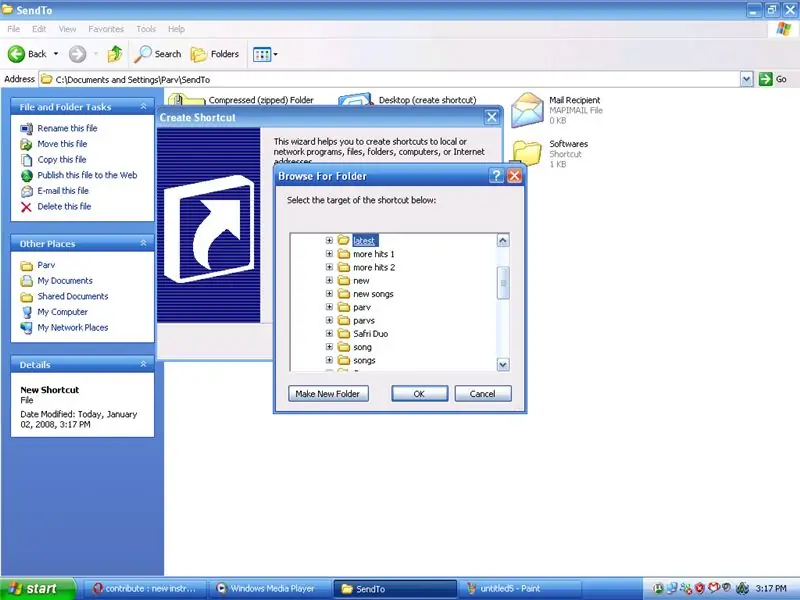
वांछित फ़ोल्डर में ब्राउज़ करें।
चरण 7: सातवीं
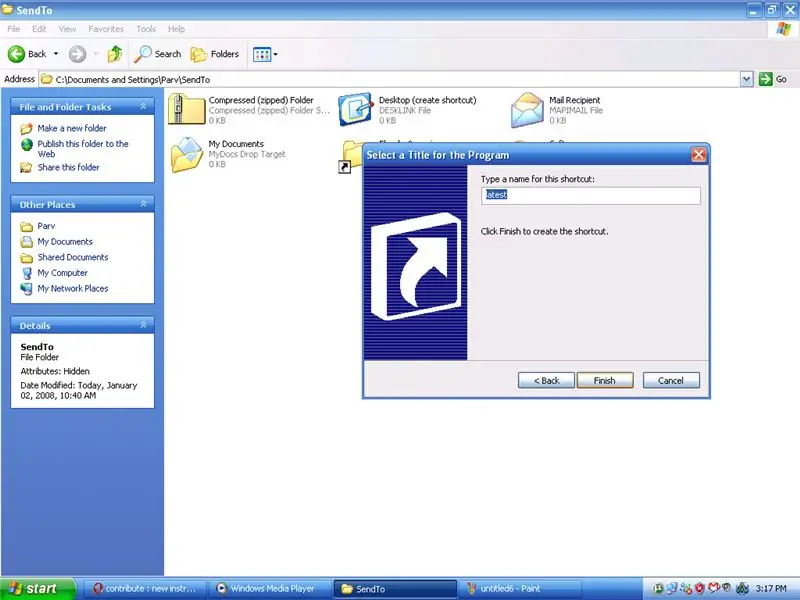
समाप्त और वॉयला पर क्लिक करें, आपने मेनू को भेजें में एक विकल्प जोड़ा है। अब आप विंडोज़ स्विच किए बिना भी फ़ाइलों को स्थानांतरित करने के लिए पागल हो सकते हैं।
सिफारिश की:
Arduino ISP के रूप में -- AVR में बर्न हेक्स फ़ाइल -- एवीआर में फ्यूज -- प्रोग्रामर के रूप में Arduino: 10 कदम

Arduino ISP के रूप में || AVR में बर्न हेक्स फ़ाइल || एवीआर में फ्यूज || अरुडिनो प्रोग्रामर के रूप में:………………अधिक वीडियो के लिए कृपया मेरे YouTube चैनल को सब्सक्राइब करें……यह लेख आईएसपी के रूप में आर्डिनो के बारे में सब कुछ है। यदि आप हेक्स फ़ाइल अपलोड करना चाहते हैं या यदि आप एवीआर में अपना फ्यूज सेट करना चाहते हैं तो आपको प्रोग्रामर खरीदने की आवश्यकता नहीं है, आप कर सकते हैं
Microsoft Office Word 2007 में तालिका कैसे बनाएँ और डालें और उस तालिका में अतिरिक्त कॉलम और/या पंक्तियाँ कैसे जोड़ें: 11 चरण

Microsoft Office Word 2007 में तालिका कैसे बनाएँ और डालें और उस तालिका में अतिरिक्त कॉलम और/या पंक्तियाँ कैसे जोड़ें: क्या आपके पास कभी बहुत सारा डेटा है जिसके साथ आप काम कर रहे हैं और अपने बारे में सोचा है…"मैं यह सब कैसे कर सकता हूँ यह डेटा बेहतर दिखता है और समझने में आसान होता है?" यदि ऐसा है, तो Microsoft Office Word 2007 में एक तालिका आपका उत्तर हो सकती है
Arduino में एक मेनू, और बटन का उपयोग कैसे करें: 10 कदम (चित्रों के साथ)

Arduino में एक मेनू, और बटन का उपयोग कैसे करें: मेरे Arduino 101 ट्यूटोरियल में, आपको सिखाया जाएगा कि अपने वातावरण को Tinkercad में कैसे सेटअप किया जाए। मैं टिंकरकाड का उपयोग करता हूं क्योंकि यह एक बहुत शक्तिशाली ऑनलाइन प्लेटफॉर्म है जो मुझे सर्किट बनाने के लिए छात्रों को कई प्रकार के कौशल का प्रदर्शन करने की अनुमति देता है। निसंकोच
GIMP में किसी भी चीज़ में लपटें कैसे जोड़ें: 15 कदम (चित्रों के साथ)

GIMP में किसी भी चीज़ में लपटें कैसे जोड़ें: इस तरह आप GIMP में कुछ हद तक यथार्थवादी आग बनाते हैं
Verizon Lg Vx5200 फोन में मुफ्त में रिंगटोन जोड़ें: 10 कदम

वेरिज़ोन एलजी वीएक्स5200 फोन में मुफ्त में रिंगटोन जोड़ें: यह ट्यूटोरियल आपको दिखाएगा कि एलजी वीएक्स5200 के लिए डेटा (और चार्ज!) केबल कैसे बनाएं और कैसे उपयोग करें और वेरिज़ोन का भुगतान किए बिना रिंगटोन कैसे जोड़ें और चित्र डाउनलोड करें। यह केवल एक एलजी वीएक्स5200 के साथ परीक्षण किया गया है, लेकिन यह अन्य एलजी वीएक्स के साथ काम कर सकता है
