विषयसूची:
- चरण 1: अपना सीरियल पोर्ट खोजें
- चरण 2: हाइपरटर्मिनल खोलें
- चरण 3: सीरियल पोर्ट जानकारी दर्ज करें
- चरण 4: कनेक्शन पैरामीटर सेट करें
- चरण 5: सीरियल कनेक्शन - सिग्नल
- चरण 6: लूपबैक टेस्ट
- चरण 7: टाइपिंग शुरू करें
- चरण 8: डबल इको

वीडियो: सीरियल पोर्ट - सॉफ्टवेयर सेटअप: 8 कदम
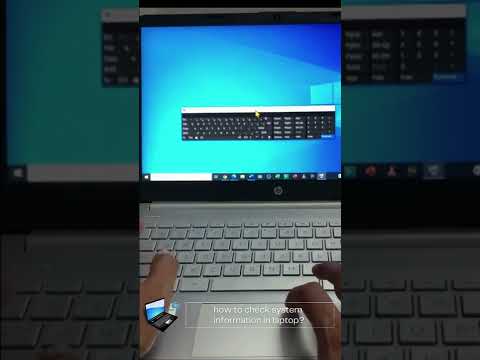
2024 लेखक: John Day | [email protected]. अंतिम बार संशोधित: 2024-01-30 09:23

यदि आप अपने कंप्यूटर का उपयोग करके वास्तविक दुनिया में कुछ नियंत्रित करने की कोशिश कर रहे हैं, तो सीरियल पोर्ट शायद संचार का सबसे आसान साधन है। मैं आपको विंडोज़ एक्सपी चलाने वाले कंप्यूटर पर सीरियल पोर्ट और हाइपरटर्मिनल स्थापित करने की प्रक्रिया के बारे में बताऊंगा।
चरण 1: अपना सीरियल पोर्ट खोजें

इसे सेट करने के लिए, सबसे पहले आपको इसे अपने कंप्यूटर पर खोजना होगा। बहुत पहले, लगभग सभी कंप्यूटरों में दो सीरियल पोर्ट थे, जिन्हें "COM1" और "COM2" कहा जाता था, एक नौ पिन वाला और दूसरा 25 पिन कनेक्टर वाला।
अब समय बदल गया है और सीरियल पोर्ट गायब हो गया है। हालांकि, उम्मीद मत छोड़ो। USB से सीरियल कनवर्टर आ गया है, और इसके बजाय इसका उपयोग किया जा सकता है। यह आमतौर पर एक डोंगल होता है जो दूसरे छोर पर नौ पिन वाले पुरुष कनेक्टर के साथ एक यूएसबी पोर्ट में प्लग होता है। मेरे डेस्कटॉप कंप्यूटर पर, मदरबोर्ड में दो बिल्ट इन सीरियल पोर्ट हैं। तीसरा सील पोर्ट, जिसे यहां COM4 लेबल किया गया है, USB से सीरियल एडेप्टर से संबंधित है जिसे मैंने प्लग इन किया है। इसलिए, अपने कंप्यूटर पर सीरियल पोर्ट को खोजने के लिए, इसकी पीठ के चारों ओर स्काउट करें। यदि आपको नौ पिन वाला पुरुष कनेक्टर (दो पंक्तियाँ, पाँच और चार, एक धातु के खोल के अंदर चिपके हुए पिन) मिलते हैं, तो इसमें एक सीरियल पोर्ट बनाया गया है। या सीरियल कनवर्टर के लिए एक यूएसबी प्राप्त करें और इसे प्लग इन करें। डिवाइस मैनेजर खोलें। "मेरा कंप्यूटर" पर राइट क्लिक करें और गुणों का चयन करें (सूची में सबसे नीचे जो पॉप अप होता है)। "हार्डवेयर" टैब पर क्लिक करें। "डिवाइस मैनेजर" बटन पर क्लिक करें और इस तस्वीर के समान कुछ दिखाई देना चाहिए। इसे विस्तारित करने के लिए "पोर्ट्स (COM और LPT)" के बाईं ओर '+' चिह्न पर क्लिक करें। उपलब्ध प्रिंटर और सीरियल पोर्ट की सूची दिखाई जाएगी। उन पर ध्यान दें, आपको निम्नलिखित चरणों में उनकी आवश्यकता होगी.
चरण 2: हाइपरटर्मिनल खोलें

हाइपरटर्मिनल एक संचार कार्यक्रम है जो विंडोज़ के साथ आता है। आप इसे "सभी कार्यक्रमों" पर क्लिक करके, "सहायक उपकरण", "संचार" पर क्लिक करके प्राप्त करते हैं और फिर आपके पास यह होता है।
यदि आप इसे पहली बार खोल रहे हैं तो यह आपसे देश और क्षेत्र के बारे में कुछ प्रश्न पूछेगा, जब तक कि आपके पास छिपाने के लिए कुछ न हो, तो बेहतर होगा कि आप उनका सच्चाई से उत्तर दें।
चरण 3: सीरियल पोर्ट जानकारी दर्ज करें

आप कनेक्ट करने के लिए उपयोग करने के लिए सीरियल पोर्ट का चयन कर सकते हैं। आप एक नाम (कुछ भी हो जाता है) एक आइकन (एक का चयन करें) निर्दिष्ट करके एक सीरियल कनेक्शन स्थापित करते हैं और फिर आप इस स्क्रीन पर आते हैं जो आपको उपयोग करने के लिए सटीक सीरियल पोर्ट निर्दिष्ट करने देता है।
आप टाइटल बार के नीचे छोटे हैंड-ऑन-डॉक्यूमेंट आइकन पर क्लिक करके भी इस स्क्रीन पर पहुंच सकते हैं। उस सीरियल पोर्ट का चयन करें जिसका आप उपयोग करना चाहते हैं। यदि आप अनिश्चित हैं, तो प्रत्येक को बारी-बारी से तब तक आज़माएँ जब तक कि आप दाईं ओर ठोकर न खाएँ।
चरण 4: कनेक्शन पैरामीटर सेट करें

इसके बाद, आपको कनेक्शन की गति, बिट्स की संख्या, समता और स्टॉप बिट सेटिंग्स को सेट करना होगा।
वे इस बात पर निर्भर हैं कि लिंक के प्राप्त होने वाले छोर पर क्या है। आपको दोनों सिरों पर समान सेटिंग्स का उपयोग करना होगा या लिंक काम नहीं करेगा। एक उदाहरण के रूप में, मैंने 9600 बॉड, आठ डेटा बिट्स, नो पैरिटी, वन स्टॉप बिट और नो हैंडशेकिंग की गति के लिए कनेक्शन स्थापित किया है।
चरण 5: सीरियल कनेक्शन - सिग्नल

सीरियल पोर्ट से कनेक्ट करने के लिए, कम से कम तीन लाइनों की आवश्यकता होती है - प्रेषित डेटा TxD(pin3), प्राप्त डेटा RxD(pin2), और ग्राउंड(pin5)।
सिस्टम ग्राउंड पिन के संबंध में TxD पिन पर वोल्टेज के सकारात्मक और नकारात्मक भ्रमण के रूप में कंप्यूटर से डेटा निकलता है। यह वोल्टेज कहीं पंद्रह से बारह वोल्ट की रेंज में होगा। डेटा कंप्यूटर में RxD पिन के सकारात्मक और नकारात्मक भ्रमण के रूप में जाता है। कंप्यूटर को बिना त्रुटि के डेटा प्राप्त करने के लिए कम से कम तीन वोल्ट की आवश्यकता होगी।
चरण 6: लूपबैक टेस्ट

जब हाइपरटर्मिनल को सही ढंग से सेटअप किया गया है, तो आप इसकी विंडो में जो कुछ भी टाइप करते हैं, वह TxD पिन के माध्यम से जंगली उधर भेज दिया जाता है। आरएक्सडी पिन के माध्यम से जो कुछ भी आता है वह स्क्रीन पर प्रदर्शित होता है।
डिफ़ॉल्ट रूप से, यदि आप हाइपरटर्मिनल खोलते हैं और टाइप करना शुरू करते हैं, तो स्क्रीन पर कुछ भी नहीं दिखाया जाता है। यह सामान्य है। हालाँकि, यदि आप RxD और TxD पिन को एक साथ जोड़ते हैं, तो वे एक साथ हिलते हैं और इसलिए आप जो कुछ भी टाइप करते हैं वह स्क्रीन पर भी प्रिंट हो जाता है। यह लूपबैक टेस्ट है। आप नौ पिन वाली महिला कनेक्टर (सॉकेट) लेकर और पिन 2 और 3 के बीच एक तार को सोल्डर करके लूपबैक प्लग बना सकते हैं। इसके बाद इसे परीक्षण के लिए सीरियल पोर्ट के कनेक्टर में डाला जाता है। या, वैकल्पिक रूप से, आप थोड़ा सा तार ले सकते हैं और इसे संबंधित सीरियल पोर्ट के पिन 2 और 3 के चारों ओर लपेट सकते हैं जैसा कि चित्र में दिखाया गया है।
चरण 7: टाइपिंग शुरू करें

लूपबैक प्लग के साथ, हाइपरटर्मिनल विंडो के अंदर क्लिक करें और कीबोर्ड पर कुछ यादृच्छिक कुंजी दबाएं।
आप जो कुछ भी टाइप करते हैं वह वहां दिखाया जाना चाहिए। अगर ऐसा है तो बधाई। यदि नहीं, तो आप कहीं गलत हो गए हैं, इसलिए वापस जाएं और एक अलग पोर्ट या कुछ चुनें और प्रभावी रूप से प्रत्येक बटन को तब तक दबाएं जब तक कि आप इसे काम नहीं कर लेते। चेतावनी का एक शब्द है, हालांकि। हाइपरटर्मिनल में वर्णों को "गूंज" करने का विकल्प होता है, जिसका अर्थ है कि यह कीबोर्ड पर टाइप किए गए वर्णों के साथ-साथ RxD पिन के माध्यम से आने वाले वर्णों को भी दिखाएगा। जांच लें कि यह मामला नहीं है, यह निष्कर्ष निकालने से पहले कि आप सफल रहे हैं। यह सरल है, वास्तव में। लूपबैक कनेक्शन को हटाने से सीरियल कनेक्शन के माध्यम से प्रतिध्वनि बंद हो जाएगी।
चरण 8: डबल इको

यदि आप स्थानीय इको को सक्षम करते हैं और लूपबैक प्लग को कनेक्ट करते हैं, तो आपको यहां दिखाया गया प्रभाव मिलेगा: आपके द्वारा टाइप किया गया प्रत्येक वर्ण दो बार प्रिंट किया जाएगा।
यह तब उपयोगी होता है जब आपके पास सीरियल पोर्ट के माध्यम से प्राप्त आदेशों के जवाब में स्थिति रिपोर्ट वापस भेजने के लिए आपका रोबोट, या जो कुछ भी हो। आमतौर पर आपको रोबोट की आधी बातचीत ही देखने को मिलेगी, इसलिए लोकल इको को इनेबल करके आप इसे भेजे गए कमांड भी देख सकते हैं।
सिफारिश की:
मैक लिलिपैड यूएसबी सीरियल पोर्ट / ड्राइवर समस्या को ठीक करना: 10 कदम (चित्रों के साथ)

मैक लिलिपैड यूएसबी सीरियल पोर्ट/ड्राइवर समस्या को ठीक करना: 2016 तक, क्या आपका मैक 2 साल से कम पुराना है? क्या आपने हाल ही में नवीनतम ओएस (योसेमाइट या कुछ भी नया) में अपग्रेड किया है? क्या आपके लिलिपैड यूएसबी/एमपी3 अब काम नहीं करते हैं? मेरा ट्यूटोरियल आपको दिखाएगा कि मैंने अपने लिलिपैड यूएसबी को कैसे ठीक किया। मुझे जो त्रुटि मिली वह संबंधित थी
हार्डवेयर सीरियल पोर्ट में SAMD21-आधारित बोर्ड USB पोर्ट बनाना !: 3 चरण

हार्डवेयर सीरियल पोर्ट में SAMD21-आधारित बोर्ड USB पोर्ट बनाना !: आजकल एक Arduino (या कोई अन्य संगत) बोर्ड USB पोर्ट को एक एमुलेटेड सीरियल पोर्ट के रूप में उपयोग करना मानक है। यह हमारे प्यारे बोर्डों से डिबगिंग, डेटा भेजने और प्राप्त करने के लिए बहुत उपयोगी है। मैं यूचिप पर काम कर रहा था, जब डेटाश के माध्यम से जा रहा था
वेमोस का उपयोग करके रास्पबेरी पाई के साथ सीरियल पोर्ट से पढ़ें और लिखें: 5 कदम

Wemos का उपयोग करके रास्पबेरी पाई के साथ सीरियल पोर्ट से पढ़ें और लिखें: Wemos D1 मिनी R2 का उपयोग करके रास्पबेरी पाई के साथ संचार करना
सीरियल-पोर्ट के माध्यम से Arduino के लिए पीसी रैम-उपयोग: 7 कदम

सीरियल-पोर्ट के माध्यम से Arduino के लिए पीसी रैम-उपयोग: मेरे एक मित्र ने मुझे अपने छोटे Arduino प्रोजेक्ट से प्रेरित किया। इस छोटे से प्रोजेक्ट में Arduino UNO R3 शामिल है, जो Arduino IDE में बनाए गए प्रोग्राम द्वारा डेटा को एक सीरियल पोर्ट (USB- पोर्ट) को विजुअल स्टूडियो में बनाए गए C# प्रोग्राम द्वारा भेजा जाता है। इस रूप में
सीरियल पोर्ट ओवर वाईफाई: 10 कदम

सीरियल पोर्ट ओवर वाईफाई: इलेक्ट्रॉनिक उपकरणों के बीच डेटा संचार कई इलेक्ट्रॉनिक परियोजनाओं में अपरिहार्य है और आपके प्रोजेक्ट के लिए बहुत सारे फायदे लाता है यानी आपके माइक्रोकंट्रोलर को पीसी से कनेक्ट करना और छोटे मोनोक्रोम के बजाय बड़े रंगीन डिस्प्ले पर डेटा की निगरानी करना
