विषयसूची:
- चरण 1: बिजली की आपूर्ति
- चरण 2: सिस्टम डिस्क विफलता
- चरण 3: फ़ाइल गुम या दूषित
- चरण 4: सिस्टम डिस्क विफलता (नई हार्ड ड्राइव की आवश्यकता)

वीडियो: बेसिक कंप्यूटर हार्ड वेयर समस्या की मरम्मत (सिस्टम डिस्क विफलता और टूटी हुई पीएसयू और गुम/भ्रष्ट फ़ाइलें): 4 कदम

2024 लेखक: John Day | [email protected]. अंतिम बार संशोधित: 2024-01-30 09:23

यह मार्गदर्शिका अभी समाप्त नहीं हुई है, मुझे मौका मिलने पर मैं और जानकारी जोड़ूंगा। यदि आपको किसी कंप्यूटर को ठीक करने में कोई मदद चाहिए या यदि आपके कोई प्रश्न हैं, तो बेझिझक मुझे मैसेज करें इस निर्देश में मैं आपको बताऊंगा कि कंप्यूटर की बुनियादी हार्डवेयर और सॉफ़्टवेयर समस्याओं को कैसे ठीक किया जाए। मैं आपको बताऊंगा कि कैसे: 1. हार्ड ड्राइव की समस्याएं 2. हार्ड ड्राइव को बदलना3.बिजली की आपूर्ति की समस्याएं4.सिस्टम की समस्याएं(विंडोज़ एक्सपी आदि…)5.मदर बोर्ड की समस्याएं6.सीपीयू की समस्याएं7.रैम की समस्याएं8.स्पीड अपग्रेड यह निर्देश दैनिक रूप से बदल दिया जाएगा और सो कीप में नया सामान जोड़ा जाएगा जाँच हो रही है।
चरण 1: बिजली की आपूर्ति

यदि आप अपने कंप्यूटर में प्लग इन करते हैं और पावर बटन दबाते हैं और कुछ भी नहीं होता है (कोई पंखा या रोशनी नहीं आती है) प्लग में फ्यूज की जांच करें।
कंप्यूटर तभी खोलें जब आपको पता हो कि प्लग में फ्यूज काम कर रहा है। बिजली की आपूर्ति की समस्या: 1. बिजली की आपूर्ति पर प्रकाश या पंखा काम नहीं करता है। 2. कंप्यूटर में कुछ भी काम नहीं करता है। (यूएसबी पावर में कुछ प्लग करें यह देखने के लिए कि क्या बिजली जा रही है) 3. कंप्यूटर से कोई रोशनी / पंखे या बीप नहीं आते हैं। यदि उपरोक्त में से कोई भी आपके साथ होता है तो बिजली आपूर्ति इकाई को बदलने का प्रयास करें। यह कंप्यूटर केस को हटाकर और पीएसयू को हटाकर नीचे किया जा सकता है (नीचे चित्र। पीएसयू केवल कुछ स्क्रू द्वारा आयोजित किया जाता है। एक नई बिजली आपूर्ति इकाई डालें और कोशिश करें कि और कंप्यूटर को काम करना चाहिए।
चरण 2: सिस्टम डिस्क विफलता

यदि आप अपना कंप्यूटर चालू करते हैं और यह कहता है कि सिस्टम डिस्क विफलता है, कृपया सिस्टम डिस्क डालें और कोई भी कुंजी दबाएं, इसका मतलब है कि आपकी हार्ड ड्राइव में कोई समस्या है। पहले जांचें कि उनकी कोई फ्लॉपी डिस्क या सीडी/डीवीडी डिस्क किसी भी ड्राइव में नहीं है। फिर कंप्यूटर को पुनरारंभ। यदि उपरोक्त पैराग्राफ काम नहीं करता है तो नीचे पढ़ें। इस समस्या को ठीक करने के लिए आप पहले अपने ऑपरेटिंग सिस्टम को फिर से स्थापित करने का प्रयास कर सकते हैं। आप अपने विंडोज़ एक्सपी/विस्टा डिस्क आदि को सम्मिलित करके ऐसा कर सकते हैं। और फिर कंप्यूटर को पुनरारंभ करें। यदि डिस्क लोड ऑन स्क्रीन निर्देशों का पालन करता है और यदि यह काम नहीं करता है तो नीचे पढ़ें। यदि आपने अपने कंप्यूटर में कोई नया हार्ड वेयर जोड़ा है जो आपकी हार्ड ड्राइव के समान पीएसयू का उपयोग करता है तो उसे कम बिजली मिल रही है जिससे यह विफल हो जाएगा।. यदि आपने एक नया डीवीडी / सीडी ड्राइव जोड़ा है, तो उसमें से पावर प्लग हटा दें और कंप्यूटर को पुनरारंभ करने का प्रयास करें और यदि हार्ड ड्राइव लोड होता है तो समस्या हार्ड ड्राइव को अधिक शक्ति की आवश्यकता होती है। यदि आप अभी भी नए हार्ड वेयर का उपयोग करना चाहते हैं तो आप एक खरीद सकते हैं नया पीएसयू जिसमें अधिक बिजली उत्पादन होता है। यह नए हार्ड वेयर को वह शक्ति देगा जिसकी उसे आवश्यकता है और यह हार्ड ड्राइव को वह शक्ति भी देगा जिसकी उसे आवश्यकता है।
चरण 3: फ़ाइल गुम या दूषित

यदि आपको एक काली स्क्रीन मिलती है जो कहती है कि A FILE IS MISSING OR CORRUPT है, तो इसे बहुत आसानी से ठीक किया जा सकता है। बस अपने कंप्यूटर के साथ मिली विडोज़ xp/vista डिस्क डालें और फिर कंप्यूटर स्वचालित रूप से गुम फ़ाइल को फिर से स्थापित कर देगा।
चरण 4: सिस्टम डिस्क विफलता (नई हार्ड ड्राइव की आवश्यकता)

यदि आपने पहले चरण 2 का प्रयास किया है और आपका कंप्यूटर अभी भी सिस्टम डिस्क विफलता कहता है, तो आपको एक नई हार्ड ड्राइव की सबसे अधिक आवश्यकता है।
चेतावनी !! एक हार्ड डिस्क को बदलना एक नया कंप्यूटर होने जैसा होगा, कंप्यूटर पर जो भी जानकारी थी वह पुरानी हार्ड ड्राइव पर होगी न कि नई। !! हार्ड ड्राइव को बदलना सरल है। सबसे पहले अपना कंप्यूटर खोलें और हार्ड ड्राइव के लिए डीवीडी और सीडी ड्राइव के नीचे देखें। (नीचे चित्र) अब हार्ड ड्राइव के पीछे से केबल लें। और यह देखने के लिए जांचें कि क्या यह एक IDE या SATA हार्ड ड्राइव है। नीचे दी गई तस्वीर में हार्ड ड्राइव SATA हैं, SATA केबल लाल केबल है जो मदर बोर्ड से हार्ड ड्राइव से जुड़ती है। एक आईडीई केबल वह होती है जो डीवीडी/सीडी ड्राइव को मदर बोर्ड से जोड़ती है। इन्हें हार्ड ड्राइव पर भी इस्तेमाल किया जा सकता है इसलिए नई हार्ड ड्राइव खरीदने से पहले जांच लें। SATA याद रखें: छोटा केबल भ्रष्ट आईडीई: प्रत्येक छोर पर लगभग 24 पिन वाली मोटी केबल (सिरों लंबी आयतें हैं) हार्ड डाइव को हटाने के बाद इसे कंप्यूटर की दुकान पर लाएं और उनसे उसी हार्ड ड्राइव या हार्ड ड्राइव के लिए पूछें जो आप चाहते हैं। आप £30 में 80GB 7200RPM Maxtor हार्ड ड्राइव खरीद सकते हैं। हार्ड ड्राइव को फिट करने के लिए इसे डिस्क ड्राइव के नीचे की गति में डालें और इसे 4 स्क्रू से सुरक्षित करें और फिर इसमें IDE या SATA केबल डालें। फिर पावर केबल डालें। कंप्यूटर चालू करें और अपने कंप्यूटर के साथ मिली डिस्क का उपयोग करके अपने ऑपरेटिंग सिस्टम को फिर से स्थापित करें। अब आपका कंप्यूटर ठीक है। पीएस आपको अपने साउंड कार्ड आदि के लिए ड्राइवर डाउनलोड करने की आवश्यकता हो सकती है।
सिफारिश की:
रास्पबेरी पाई पीसी-पीएसयू डेस्कटॉप कंप्यूटर हार्ड डिस्क, पंखे, पीएसयू और ऑन-ऑफ स्विच के साथ: 6 कदम

हार्ड डिस्क, पंखे, पीएसयू और ऑन-ऑफ स्विच के साथ एक रास्पबेरी पाई पीसी-पीएसयू डेस्कटॉप कंप्यूटर: सितंबर 2020: एक दूसरे रास्पबेरी पाई को एक पुन: उपयोग किए गए पीसी बिजली आपूर्ति मामले के अंदर रखा गया था, जिसे बनाया गया था। यह शीर्ष पर एक पंखे का उपयोग करता है - और पीसी-पीएसयू मामले के अंदर घटकों की व्यवस्था अलग है। एक संशोधित (64x48 पिक्सल के लिए), विज्ञापन
Arduino के साथ एक टूटी हुई भट्टी को ठीक करें: 3 कदम
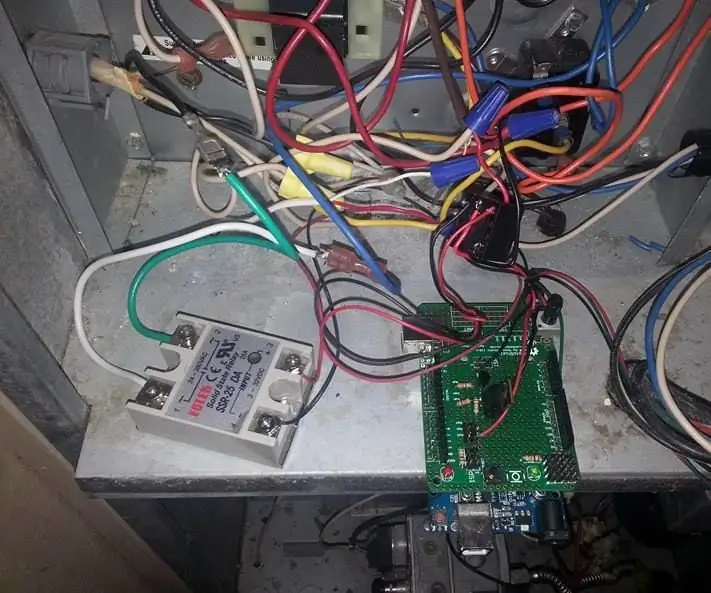
Arduino के साथ एक टूटी हुई भट्टी को ठीक करें: मेरी भट्टी में नियंत्रण बोर्ड इसे तब तक चालू नहीं करेगा जब तक कि मैं ब्लोअर को मैन्युअल रूप से चालू नहीं करता। लेकिन जब मैं ऐसा करता हूं तो ब्लोअर तब तक चालू रहता है जब तक कि मैं इसे मैन्युअल रूप से बंद नहीं कर देता .. इसलिए मैंने इसे ब्लोअर को चालू और बंद करने के लिए और थर्मोस्टेट को ओवरराइड करने के लिए भी बनाया। मैं निर्माण
एक टूटी हुई एलईडी लाइट स्थिरता की मरम्मत करें: 5 कदम

एक टूटी हुई एलईडी लाइट फिक्स्चर की मरम्मत करें: हाय सब लोग, आज मैं आपको दिखाऊंगा कि आप एक टूटी हुई एलईडी लाइट फिक्स्चर की मरम्मत कैसे कर सकते हैं। आवश्यक उपकरण और सामग्री (संबद्ध लिंक): सोल्डरिंग आयरन: http://s.click.aliexpress.com/ e/b6P0bCRISolder वायर: http://s.click.aliexpress.com/e/bBmvoCmkWire स्निप्स: htt
Apple डिस्क II फ्लॉपी ड्राइव USB हार्ड डिस्क संलग्नक के रूप में पुनर्जन्म: 8 कदम

Apple डिस्क II फ्लॉपी ड्राइव एक USB हार्ड डिस्क संलग्नक के रूप में पुनर्जन्म हुआ: अपने विश्वविद्यालय कार्यालय के गलियारों में चलते समय, मैं एक खजाने के भंडार में भाग गया, जो पुराने कबाड़ के रूप में दालान में ढेर हो गया। रत्नों में से एक Apple डिस्क II फ़्लॉपी ड्राइव था। मैंने इसे जब्त कर लिया, मेरे अंदर विषाद स्पंदन कर रहा था, और प्यार से जीवन को वापस सांस ली
पुराना Xbox 360 हार्ड ड्राइव + हार्ड ड्राइव ट्रांसफर किट = पोर्टेबल USB हार्ड ड्राइव!: 4 कदम

पुराना Xbox 360 हार्ड ड्राइव + हार्ड ड्राइव ट्रांसफर किट = पोर्टेबल USB हार्ड ड्राइव!: तो… आपने अपने Xbox 360 के लिए 120GB HDD खरीदने का फैसला किया है। अब आपके पास एक पुरानी हार्ड ड्राइव है जिसे आप शायद नहीं जा रहे हैं अब उपयोग करें, साथ ही एक बेकार केबल। आप इसे बेच सकते हैं या इसे दे सकते हैं … या इसे अच्छे उपयोग के लिए रख सकते हैं
