विषयसूची:
- चरण 1: टास्क शेड्यूलर खोलना…
- चरण 2: कार्य बनाना …
- चरण 3: अपने कार्य के लिए ट्रिगर और दिनांक सेट करना…
- चरण 4: एक्शन सेट करें और प्रोग्राम स्क्रीन शुरू करें
- चरण 5: सारांश स्क्रीन संपादित करें…
- चरण 6: प्रेस्टो

वीडियो: अपने विंडोज विस्टा कंप्यूटर को स्वचालित रूप से कैसे बंद करें: 6 कदम
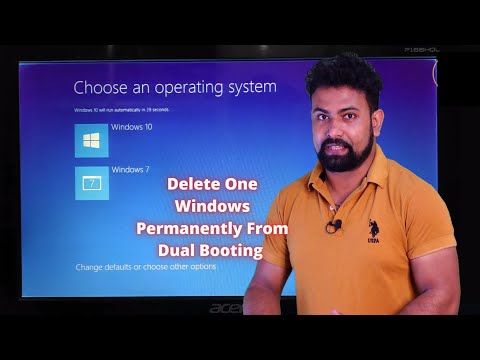
2024 लेखक: John Day | [email protected]. अंतिम बार संशोधित: 2024-01-30 09:23
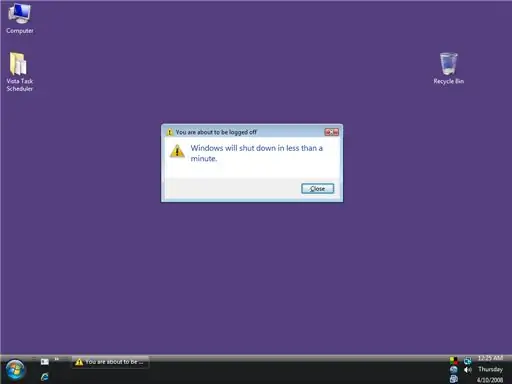
जनता की मांग के जवाब में और यह कि जिस विधि का मैंने पिछले निर्देश में उपयोग किया था, जो कि XP के लिए डिज़ाइन किया गया है, विस्टा के लिए काम नहीं करता है, मैंने इस निर्देश को बनाया है जो विस्टा को स्वचालित रूप से बंद करने के लिए विशेष है … एक निर्दिष्ट समय पर स्वचालित रूप से बंद…। यह निर्देशयोग्य xp के लिए पिछले वाले की तुलना में आसान है और इसमें कोई कोडिंग या स्क्रिप्टिंग नहीं है, यह सभी GUI प्रक्रिया है! और यदि आप चाहते हैं कि विस्टा में इस निर्देश का पालन करें … इस निर्देश का पालन करें और कृपया मुझे यह बताने के लिए एक टिप्पणी छोड़ दें कि आप इसके बारे में क्या सोचते हैं … REAMARK: यदि आप xp को स्वचालित रूप से बंद करना चाहते हैं तो मेरे पिछले निर्देश पर जाएं …
चरण 1: टास्क शेड्यूलर खोलना…
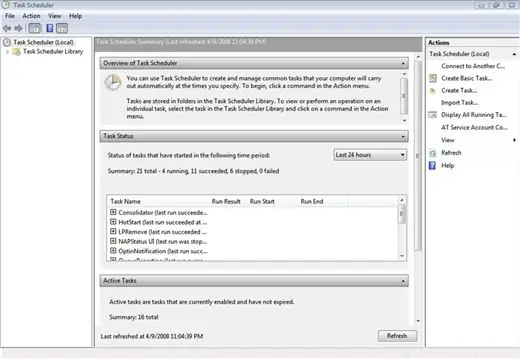
इस इंस्ट्रक्शनबेल के लिए मैं विंडोज विस्टा होम एडिशन का उपयोग कर रहा हूं। स्टार्ट बटन पर क्लिक करें, जैसे कि विंडोज एक्सपी आपको स्टार्ट बटन के तहत टास्क शेड्यूलर मिलेगा -> कंट्रोल पैनल -> सिस्टम और मेंटेनेंस -> एडमिनिस्ट्रेटिव टूल्स -> शेड्यूल टास्क।
यहाँ नया विस्टा टास्क शेड्यूलर है जैसा कि नीचे दी गई छवि में दिखाया गया है। विंडोज एक्सपी में टास्क शेड्यूलर की तुलना में औसत उपयोगकर्ताओं की तलाश करना अधिक जटिल है।
चरण 2: कार्य बनाना …
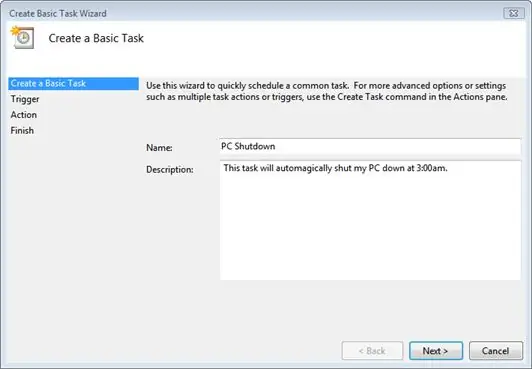
दाईं ओर क्रियाएँ कॉलम में, मूल कार्य बनाएँ पर क्लिक करें?¦
आप निम्न विंडो देखेंगे और मैंने पहले ही हमारे कार्य का नाम और विवरण भर दिया है जैसा कि नीचे चित्र में दिखाया गया है… अब उस कार्य का नाम और विवरण भरें जो आप करना चाहते हैं जो इसमें है स्वचालित शटडाउन के मामले में…
चरण 3: अपने कार्य के लिए ट्रिगर और दिनांक सेट करना…
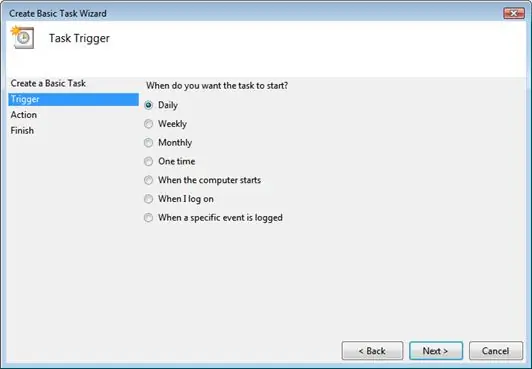
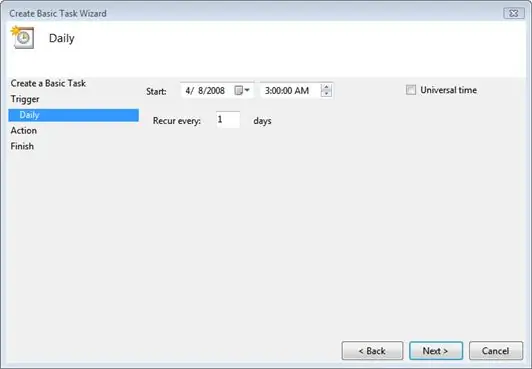
अगला क्लिक करने के बाद आप नीचे दिखाए गए अनुसार टास्क ट्रिगर स्क्रीन देखेंगे। यदि आप मेरे जैसे हैं और अपने विस्टा पीसी को आधी रात में, हर रात बंद करना चाहते हैं, तो आपको रोजाना चुनना होगा।
अब आपके द्वारा ट्रिगर सेट करने के बाद, अगला क्लिक करें और अगली स्क्रीन जो आपको दिखाई देगी वह प्रारंभ तिथि और समय स्क्रीन है जैसा कि दूसरी छवि में नीचे दिखाया गया है।
चरण 4: एक्शन सेट करें और प्रोग्राम स्क्रीन शुरू करें
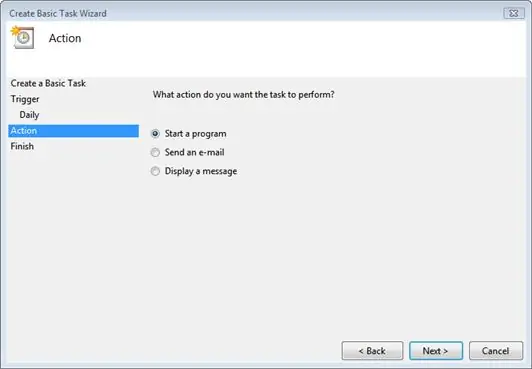
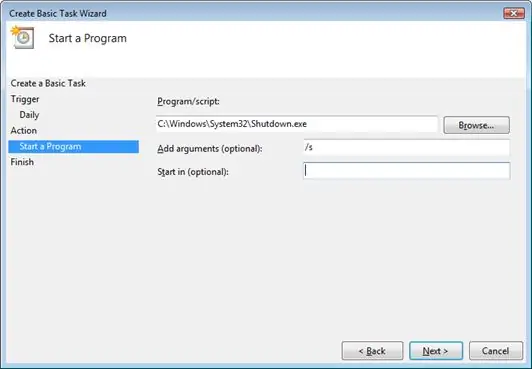
अगला क्लिक करने के बाद आपको एक्शन स्क्रीन मिलेगी जैसा कि नीचे चित्र में दिखाया गया है…
Letâ?™'s प्रोग्राम प्रारंभ करें चुनें और अगला क्लिक करें। फिर आपको एक प्रोग्राम स्क्रीन शुरू होगी जैसा कि नीचे चित्र में दिखाया गया है … प्रोग्राम/स्क्रिप्ट इनपुट बॉक्स में निम्न C:\Windows\System32\Shutdown.exe टाइप करें, तर्क जोड़ें इनपुट बॉक्स पुट / s में जैसा कि चित्र में दिखाया गया है नीचे और फिर अगला क्लिक करें
चरण 5: सारांश स्क्रीन संपादित करें…
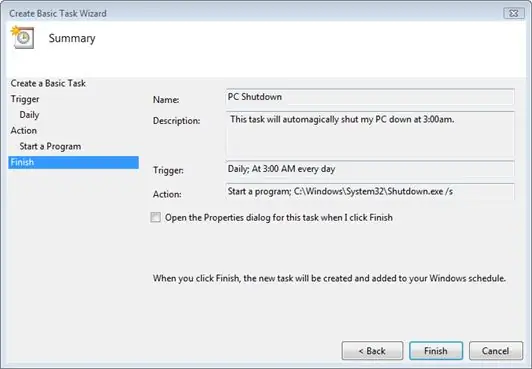
अब टेक्स्ट बॉक्स को उसी तरह भरें जैसे वे नीचे दी गई छवि में टाइप किए गए हैं, फिर भी आप ट्रिगर टेक्स्ट बॉक्स में डाल सकते हैं जो आपको सबसे अच्छा सूट करता है …
उन्हें भरने के बाद फिनिश पर क्लिक करें…
चरण 6: प्रेस्टो
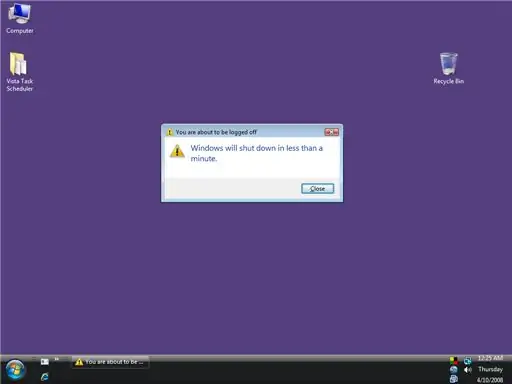
आपके द्वारा इस शटडाउन कार्य को बनाने के बाद, आप अपना काम और डाउनलोड तब तक जारी रख सकते हैं जब तक कि विंडोज़ विस्टा आपके द्वारा निर्दिष्ट समय तक नहीं पहुँच जाता जब आपने कार्य किया था, जब आपके द्वारा निर्दिष्ट समय आता है, तो विस्टा का कार्य बंद हो जाता है और स्वचालित रूप से बंद होना शुरू हो जाता है। एक विंडो आपको बताती है कि विंडोज एक मिनट से भी कम समय में बंद हो जाएगा (जैसा कि नीचे दिए गए चित्र में दिखाया गया है..)। आप बंद करें बटन पर क्लिक कर सकते हैं लेकिन वह बस उस विंडो को बंद कर देगा और विंडोज़ स्वयं बंद हो जाएगा!
शुभकामनाएँ आशा है कि आपको निर्देशयोग्य सभी विस्टा प्रेमियों ने पसंद किया है!;) कृपया एक टिप्पणी और एक वोट छोड़ें जो आप मेरे निर्देशयोग्य thx के बारे में सोचते हैं!
सिफारिश की:
अपने कंप्यूटर को हर दिन या जब भी स्वचालित रूप से स्टार्ट अप कैसे करें: 5 कदम

अपने कंप्यूटर को हर दिन या जब भी स्वचालित रूप से कैसे शुरू करें: इस निर्देश में आप सीखेंगे कि प्रत्येक दिन एक निश्चित समय पर अपने कंप्यूटर को स्वचालित रूप से कैसे चालू किया जाए, यह मेरा पहला निर्देश है
कूल डेस्कटॉप आइकन (विंडोज विस्टा) का उपयोग करके अपने कंप्यूटर को कैसे बंद करें: 4 कदम

कूल डेस्कटॉप आइकन (विंडोज विस्टा) का उपयोग करके अपने कंप्यूटर को कैसे बंद करें: इस निर्देश में मैं आपको दिखाऊंगा कि एक शांत डेस्कटॉप आइकन का उपयोग करके अपने विंडोज़ विस्टा कंप्यूटर को कैसे बंद किया जाए
अपने कंप्यूटर को जोखिम में डाले बिना विंडोज विस्टा या एक्सपी को मैक ओएस एक्स की तरह कैसे बनाएं: 4 कदम

अपने कंप्यूटर को जोखिम में डाले बिना विंडोज विस्टा या एक्सपी को मैक ओएस एक्स की तरह कैसे बनाएं: उबाऊ पुराने विस्टा या एक्सपी को लगभग मैक ओएस एक्स की तरह दिखने का एक आसान तरीका है, यह वास्तव में आसान है सीखें कैसे! डाउनलोड करने के लिए http://rocketdock.com . पर जाएं
अपने कंप्यूटर को विंडोज विस्टा जैसा दिखने के लिए कैसे प्राप्त करें!: 5 कदम

विंडोज विस्टा की तरह दिखने के लिए अपने कंप्यूटर को कैसे प्राप्त करें !: अभी मैं आपको दिखाऊंगा कि विंडोज विस्टा की तरह दिखने के लिए विंडोज़ एक्सपी कैसे प्राप्त करें। तो मुझे यकीन है कि आप में से कुछ पूछ रहे हैं …. विंडोज़ विस्टा क्या है … क्या आपने कभी विंडोज़ एक्सपी के बारे में सुना है, इसलिए यह अब तक का सबसे अच्छा ओएस है। अब मुझे यकीन है कि आप में से कुछ लोग मुझसे पूछ रहे हैं कि
अपने पीसी को स्वचालित रूप से बंद करने के लिए प्रोग्राम करें कि आप इसे किस समय करना चाहते हैं: 4 कदम

अपने पीसी को स्वचालित रूप से बंद करने के लिए प्रोग्राम करें कि आप इसे किस समय करना चाहते हैं: अरे, यह मेरे दैनिक जीवन से लिया गया एक और निर्देश है … पिछली बार मुझे अपने पीसी पर बहुत सारे सॉफ्टवेयर डाउनलोड करने थे और मुझे इसे डाउनलोड करने देना था। रात भर, मैं अपने पीसी को डाउनलोड खत्म करने के बाद पूरी रात चालू नहीं रखना चाहता था और
