विषयसूची:
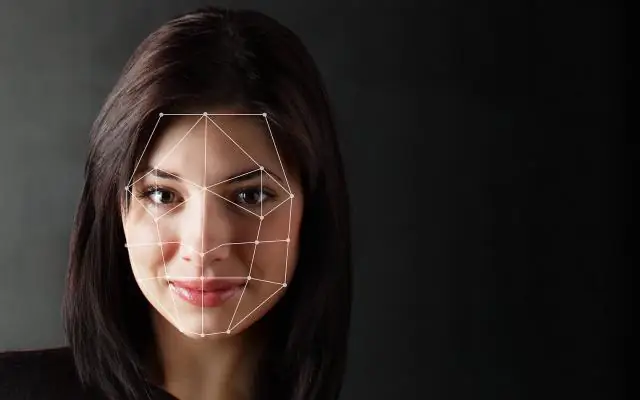
वीडियो: लिनक्स उबंटू में फ़ॉन्ट बदलें: ३ कदम

2024 लेखक: John Day | [email protected]. अंतिम बार संशोधित: 2024-01-30 09:24



कृपया, कोई ज्वलंत या कोसने नहीं। यदि आपको आलोचना करनी है, तो कृपया इसे सम्मानजनक तरीके से करें। मैं आपको दिखाऊंगा कि आप अपने डेस्कटॉप, टास्कबार, मेनू आदि पर जो भी फ़ॉन्ट चाहते हैं उसे कैसे प्रदर्शित करें … यह उबंटू 7.10 में किया गया था, मैं सूक्ति वातावरण का उपयोग करता हूं और मैं नहीं करता जानें कि क्या यह अन्य संस्करणों या केडीई के लिए काम करता है। मैं उबंटू के लिए बहुत नया हूं और अभी भी इसे सीख रहा हूं, मुझे सब कुछ संशोधित करना पसंद है, इसलिए मैंने पुराने अंग्रेजी फोंट की खोज शुरू की। मैं देखता हूं कि बहुत से लोग एक ही चीज़ के लिए पोस्ट में पूछ रहे हैं, लेकिन इसे करने में सक्षम होने पर कोई निश्चित ट्यूटोरियल या पुष्टि नहीं है। (वैसे भी मेरी खोज में नहीं) इसलिए मैंने वह जानकारी एकत्र की जो मुझे मिल सकती थी और जब तक मैं इसे प्राप्त नहीं कर लेता तब तक प्रयोग किया। यदि आपको यह पता लगाने की आवश्यकता है कि आप डेबियन के किस संस्करण का उपयोग कर रहे हैं, तो टास्कबार, सिस्टम, एडमिनिस्ट्रेशन, सिस्टम मॉनिटर पर जाएं, जब यह खुलता है तो आपको सिस्टम टैब में अपना संस्करण मिलेगा (चित्र देखें)
चरण 1: रूट अनुमतियां



करने के लिए पहली बात यह है कि आप जिस टीटीएफ का उपयोग करना चाहते हैं उसे ढूंढें। मैंने पुरानी अंग्रेज़ी को चुना लेकिन आप जो भी उपलब्ध हैं या दूसरों के लिए Google का उपयोग कर सकते हैं। आप विंडोज़ ऑपरेटिंग सिस्टम से कुछ प्राप्त कर सकते हैं जो ive read.next करना है जो बाद में इंस्ट्रक्शनल में है, लेकिन हम इसे अभी करेंगे ताकि यह तैयार हो। अपने डेस्कटॉप पर राइट क्लिक करें और नाम बॉक्स में लॉन्चर टाइप करें रूट चुनें।, फिर कमांड बॉक्स में gksudo nautilus टाइप करें। अब आपके पास अपने डेस्कटॉप पर निजीकरण रूट करने का एक शॉर्टकट है।
चरण 2: फ़ॉन्ट्स, डेस्कटॉप को छोड़कर…..मैं सोचता हूँ



टास्क बार से स्थानों, डेस्कटॉप का चयन करें, फिर /usr/share/fonts/truetype नेविगेट करें। खाली जगह पर राइट क्लिक करें और एक नया फोल्डर बनाएं। इसे वही नाम दें जो आप इस्तेमाल कर रहे हैं। (मेरे मामले में मैंने इसे पुरानी अंग्रेजी कहा)। आप अपनी ttf फ़ाइल को इस नए बनाए गए फ़ोल्डर में कॉपी और पेस्ट या ड्रैग और ड्रॉप करेंगे। अगला कदम अपने डेस्कटॉप पर वापस बंद करना है, अपने टास्क बार सेलेक्ट सिस्टम, फिर प्राथमिकताएं, उपस्थिति। टैब के साथ एक बॉक्स पॉप अप होगा। फोंट टैब का चयन करें। अब आप चुन सकते हैं कि आपके सिस्टम का कौन सा पहलू आप इस नए फ़ॉन्ट को भी जोड़ना चाहते हैं, साथ ही किस आकार आदि को सही अंत में संख्याओं के साथ बार पर क्लिक करें, जब तक आप फ़ॉन्ट नहीं देखते तब तक स्क्रॉल करें आपने अपने नए बनाए गए फ़ोल्डर में सहेजा है। इसे डेस्कटॉप को छोड़कर सभी के लिए तुरंत अपडेट होना चाहिए। इस बिंदु पर आप x को पुनरारंभ करने के लिए ctrl-alt-backspace कर सकते हैं और यदि आपने वह विकल्प चुना है तो आपके डेस्कटॉप फोंट अपडेट हो सकते हैं। (मैं उस हिस्से के बारे में गलत हो सकता हूं जैसा मैंने कुछ अन्य किया था पुनः आरंभ करने से पहले के चरण, लेकिन मैं आपको वह ट्यूटोरियल भी दिखाऊंगा)
चरण 3: अब डेस्कटॉप के लिए

अब अपने डेस्कटॉप पर, रूट शॉर्टकट पर डबल क्लिक करें, अपना पासवर्ड और वॉइला दर्ज करें! अब आपके पास रूट अनुमतियां हैं। (ध्यान दें कि यदि आप रूट शॉर्टकट का उपयोग नहीं करते हैं, तो आप इस चरण के लिए आवश्यक फ़ोल्डर नहीं बना पाएंगे।) /usr/local/share/fonts पर नेविगेट करें, जैसा कि आप एक नया फ़ोल्डर बनाएं पहले इसी नाम से किया था। इस फ़ोल्डर में अपने ttf फ़ॉन्ट को खींचें और छोड़ें या कॉपी और पेस्ट करें। ctrl-alt-backspace x को पुनरारंभ करने के लिए और आपको अपने फोंट को अपने टास्कबार पर देखना चाहिए। मुझे आशा है कि आपको यह निर्देश पसंद आया होगा और इसे उपयोगी लगेगा
सिफारिश की:
क्रोमबुक को लिनक्स उबंटू मशीन में कैसे बदलें !: 5 कदम

क्रोमबुक को लिनक्स उबंटू मशीन में कैसे बदलें !: मुझे यह सैमसंग क्रोमबुक कुछ समय पहले मिला था। जब से मुझे यह मिला है, मैं इसे बेहतर बनाने के लिए बदलना चाहता हूं। उन ऐप्स को संभालने में सक्षम होने के लिए जो केवल क्रोम वेबस्टोर से नहीं थे। मुझे आखिरकार रास्ता मिल गया। लिनक्स उबंटू क्रोम के उपयोग को अधिकतम करने का एक शानदार तरीका है
लिनक्स (उबंटू) के साथ बूट करने योग्य ड्राइव बनाना: ३ कदम

लिनक्स के साथ बूट करने योग्य ड्राइव बनाना (उबंटू): आप एक स्टिक से लिनक्स को बूट करना चाहते हैं ताकि आप इसे अपने कंप्यूटर पर स्थापित कर सकें या लिनक्स के साथ कुछ अन्य मजेदार चीजें कर सकें? - आप बस यह सीखने वाले हैं कि किसी एक को कैसे कॉन्फ़िगर किया जाए ताकि आप इससे सफलतापूर्वक बूट कर सकें
एक-क्लिक विंडोज और लिनक्स एप्लिकेशन (32-बिट और 64-बिट) के साथ DIY MusiLED, म्यूजिक सिंक्रोनाइज्ड एलईडी। रीक्रिएट करने में आसान, उपयोग में आसान, पोर्ट करने में आसान: 3 चरण

एक-क्लिक विंडोज और लिनक्स एप्लिकेशन (32-बिट और 64-बिट) के साथ DIY MusiLED, म्यूजिक सिंक्रोनाइज्ड एलईडी। रीक्रिएट करने में आसान, उपयोग में आसान, पोर्ट करने में आसान: यह प्रोजेक्ट आपको 18 LED (6 रेड + 6 ब्लू + 6 येलो) को अपने Arduino बोर्ड से कनेक्ट करने और आपके कंप्यूटर के साउंड कार्ड के रियल-टाइम सिग्नल का विश्लेषण करने और उन्हें रिले करने में मदद करेगा। एल ई डी बीट इफेक्ट (स्नेयर, हाई हैट, किक) के अनुसार उन्हें रोशन करने के लिए
उबंटू लिनक्स पर फ्लैश कैसे स्थापित करें, आसान तरीका !: 4 कदम

उबंटू लिनक्स पर फ्लैश कैसे स्थापित करें, आसान तरीका !: कुछ चीजों में से एक जो मुझे लिनक्स के बारे में पसंद नहीं है, नए एप्लिकेशन या प्लगइन्स को स्थापित करना कितना कठिन हो सकता है, यह कठिन हो सकता है यदि आप बहुत नहीं हैं कमांड लाइनों का उपयोग करना अच्छा है और एक जीयूआई - उच्चारण गूई (ग्राफिकल यूजर इंटरफेस) का उपयोग करना पसंद करते हैं
उबंटू लिनक्स में रेनेगेड बीबीएस - टेलनेट - मल्टी-नोड: 5 कदम
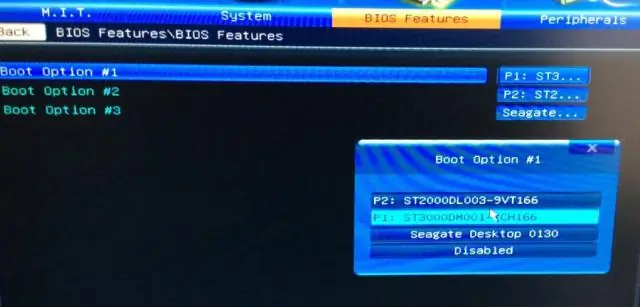
उबंटू लिनक्स में रेनेगेड बीबीएस - टेलनेट | मल्टी-नोड: उबंटू लिनक्स में टेलनेट समर्थन के साथ एक क्लासिक मल्टी-नोड रेनेगेड बीबीएस स्थापित करें। अच्छे राजभाषा दिवस याद हैं? जब सोशल नेटवर्क में पीसीप्लस की एक प्रति, एक 9600 बॉड मॉडम और कई SysOps के लिए, पौराणिक रेनेगेड की एक प्रति के अलावा और कुछ नहीं था
