विषयसूची:
- चरण 1: ठीक है, आपने क्या नोटिस किया?
- चरण 2: प्रारंभ मेनू…फिर से लिखा गया?
- चरण 3: ठीक है, अभी तक कुछ भी देखें?
- चरण 4: ठीक है, टास्कबार.. इसकी … बदल गई।
- चरण 5: क्या? पावरशेल? V2 साइन के साथ?
- चरण 6: अधिक व्यवस्थापक उपकरण? हाँ!
- चरण 7: गैजेट्स कहीं भी जाएं?
- चरण 8: अब.. क्या आप समाप्त हो गए हैं?

वीडियो: विंडोज 7 का उपयोग कैसे करें!: 8 कदम

2024 लेखक: John Day | [email protected]. अंतिम बार संशोधित: 2024-01-30 09:24

खैर, यह विंडोज 7 पर मेरे निर्देशयोग्य पर एक निरंतरता है। अब जब आपके पास विंडोज 7 है, तो आइए इसका परीक्षण करें!
चरण 1: ठीक है, आपने क्या नोटिस किया?
सबसे पहले, उन्होंने बूट मेनू के कुछ हिस्सों को फिर से लिखा ताकि यह सौंदर्यपूर्ण रूप से आकर्षक लगे। अब इसकी 4 गेंदें प्रकाश की हैं जो विंडोज लोगो बनाने के लिए एक साथ आती हैं। अच्छा, है ना?
चरण 2: प्रारंभ मेनू…फिर से लिखा गया?


नहीं। उतनी नहीं जितनी हम उम्मीद कर सकते हैं… स्टार्ट बॉटन जब आप उस पर होवर करते हैं तो अच्छा लगता है, लेकिन कोई तकनीकी लाभ नहीं है। साथ ही, जब आप फ़ाइलों की खोज करते हैं, तो मेनू एक आयत जैसी आकृति में विस्तृत हो जाता है। यह तब उपयोगी होता है जब आपको लंबे नामों वाली फाइलों की खोज करने की आवश्यकता होती है, लेकिन इसमें अच्छा, सौंदर्य दिखता है। उन्होंने शटडाउन, स्लीप, लॉक और हाइबरनेट बटनों को उतना नहीं किया जितना मैंने आशा की थी। ओह अच्छा। साथ ही, जब आप सभी प्रोग्राम पर क्लिक करते हैं, तो यह फीका पड़ जाता है और प्रोग्राम आ जाता है। मैं ब्राउज़ करते समय सुखदता के लिए माइक्रोसॉफ्ट को 10 में से 7 अंक दूंगा, लेकिन इसमें से अधिकांश सिर्फ ग्राफिक्स हॉगिंग है। यह अच्छा है कि मेरे पास SLI केबल के साथ 2 nvidia geforce 9800 है। आप टास्कबार को ऊपर या किनारे पर भी ले जा सकते हैं! बस राइट क्लिक करें, प्रॉपर्टीज पर क्लिक करें और "स्क्रीन पर टास्कबार लोकेशन" बदलें।
चरण 3: ठीक है, अभी तक कुछ भी देखें?

आपने अपने डेस्कटॉप पर एक निश्चित एप्लिकेशन देखा होगा: फ़ीडबैक भेजें। यह सभी स्क्रीन पर शीर्ष दाएं कोने के पास भी सुविधाजनक रूप से स्थित है, क्योंकि Microsoft आपका डेटा चाहता है। खैर, अभी तक, इसे पूर्ववत करने के लिए कोई स्क्रिप्ट नहीं है, लेकिन इसके पीछे कोई समस्या नहीं है।
चरण 4: ठीक है, टास्कबार.. इसकी … बदल गई।


उन्होंने बहुत कोशिश की, और आखिरकार मेरे लिए नए, बड़े आइकन के साथ पीसी के आसपास जाना आसान हो गया। आप कुछ प्रकार की विंडो पर राइट क्लिक कर सकते हैं, और यह आपको विकल्प देगा। यदि आपके पास एक ही समय में एक ही एप्लिकेशन की अलग-अलग विंडो खुलती हैं, तो यह उन्हें एक साथ धकेल देगी। इसके अलावा, बार के दायें छोर पर एक बार है। यह आपको पृष्ठभूमि को जल्दी से दिखाने की अनुमति देता है, यदि आपका बॉस अगले सेकंड में आ रहा है।
चरण 5: क्या? पावरशेल? V2 साइन के साथ?




यदि आप अपने एसेसरीज में करीब से देखते हैं, तो आपको "Windows Powershell" नाम का एक फोल्डर दिखाई देगा। यह खेलने के लिए बहुत ही मजेदार मज़ा है! माइक्रोडॉफ्ट की वेबसाइट से, "माइक्रोसॉफ्ट विंडोज पावरशेल कमांड लाइन शेल और स्क्रिप्टिंग भाषा आईटी पेशेवरों को अधिक नियंत्रण और उत्पादकता हासिल करने में मदद करती है। एक नई व्यवस्थापक-केंद्रित स्क्रिप्टिंग भाषा, 130 से अधिक मानक कमांड लाइन टूल्स और लगातार सिंटैक्स और उपयोगिताओं का उपयोग करके, विंडोज पावरशेल आईटी की अनुमति देता है पेशेवरों को अधिक आसानी से सिस्टम प्रशासन को नियंत्रित करने और स्वचालन में तेजी लाने के लिए। विंडोज पावरशेल को अपनाना, सीखना और उपयोग करना आसान है, क्योंकि यह आपके मौजूदा आईटी इन्फ्रास्ट्रक्चर और मौजूदा स्क्रिप्ट निवेश के साथ काम करता है, और क्योंकि यह विंडोज एक्सपी, विंडोज विस्टा और विंडोज सर्वर पर चलता है। 2003. Windows PowerShell को अब Windows Server 2008 के भाग के रूप में शामिल किया गया है और इसका मूल्यांकन Windows Server 2008 बीटा 3 में किया जा सकता है। Exchange Server 2007, सिस्टम केंद्र संचालन प्रबंधक 2007, सिस्टम केंद्र डेटा सुरक्षा प्रबंधक V2 और सिस्टम केंद्र वर्चुअल मशीन प्रबंधक भी Windows का लाभ उठाते हैं। व्यवस्थापक नियंत्रण, दक्षता और उत्पादकता में सुधार के लिए पावरशेल।" हां। यह आपके विंडोज 7 एडमिन टूल्स का उपयोग करने का सबसे अच्छा तरीका है।
चरण 6: अधिक व्यवस्थापक उपकरण? हाँ!

वे विंडोज 7 में विंडोज अल्टीमेट x64 की तुलना में कुछ और टूल्स सूचीबद्ध करते हैं। लॉल, इसे देखें।
चरण 7: गैजेट्स कहीं भी जाएं?


हाँ। जैसे ही आप इसके आस-पास पहुंचें, उन्हें इधर-उधर कर दें। कम से कम आपके पास विस्टा प्लेटफॉर्म पर प्रतिबंध नहीं है, जहां आप इसे केवल एक ही स्थान पर छोड़ सकते हैं। यह पक्षों को भी स्नैप करता है।
चरण 8: अब.. क्या आप समाप्त हो गए हैं?

मुझे कैसे पता चलेगा? विंडोज 7 की अनंत क्षमताएं हैं, और वे वहां बस हमारी प्रतीक्षा कर रहे हैं! अन्वेषण करना!!
सिफारिश की:
मैक टर्मिनल का उपयोग कैसे करें, और मुख्य कार्यों का उपयोग कैसे करें: 4 कदम

मैक टर्मिनल का उपयोग कैसे करें, और मुख्य कार्यों का उपयोग कैसे करें: हम आपको दिखाएंगे कि मैक टर्मिनल कैसे खोलें। हम आपको टर्मिनल के भीतर कुछ विशेषताएं भी दिखाएंगे, जैसे कि ifconfig, निर्देशिका बदलना, फाइलों तक पहुंचना, और arp. ifconfig आपको अपना आईपी पता, और अपने मैक विज्ञापन की जांच करने की अनुमति देगा
विंडोज 98 के साथ यूएसबी ड्राइव का उपयोग कैसे करें: 5 कदम

विंडोज 98 के साथ यूएसबी ड्राइव का उपयोग कैसे करें: जब मैं एक बच्चा था, कंप्यूटर के साथ मेरा पहला अनुभव विंडोज 98 के साथ था। मुझे सॉलिटेयर खेलना और प्रिंट शॉप में मेरे दादा-दादी को उपहार कार्ड बनाने जैसी चीजें करना याद है। W98 के समय से समय बहुत बदल गया है और उन परिवर्तनों में से एक है
ऑरेंज पीआई कैसे करें: विंडोज़ के तहत विंडोज़ के लिए सनक्सी टूल संकलित करें: 14 चरण (चित्रों के साथ)

ऑरेंज पीआई कैसे करें: विंडोज़ के तहत विंडोज़ के लिए सनक्सी टूल संकलित करें: पूर्वापेक्षाएँ: आपको विंडोज़ चलाने वाले ए (डेस्कटॉप) कंप्यूटर की आवश्यकता होगी। एक इंटरनेट कनेक्शन। एक ऑरेंज पीआई बोर्ड। अंतिम वैकल्पिक है, लेकिन मुझे यकीन है, कि आपके पास पहले से ही है। अन्यथा आप इस निर्देश को नहीं पढ़ेंगे। जब आप ऑरेंज पीआई पाप खरीदते हैं
कैसे करें: अपने आइपॉड टच को जेलब्रेक करें 1.1.1 से 1.1.2 (विंडोज): 10 कदम
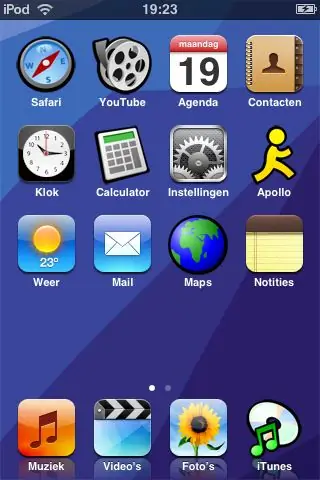
कैसे करें: जेलब्रेक योर आइपॉड टच 1.1.1 से 1.1.2 (विंडोज): इस निर्देश में, मैं आपको दिखाऊंगा कि कैसे अपने आइपॉड टच को जेलब्रेक करें और 1.1.2 पर अपडेट करें। तृतीय पक्ष एप्लिकेशन के लिए आपका टच खोलने के लिए, मैं आपको चरण दर चरण बताऊंगा। *चेतावनी: आप इसे अपने जोखिम पर करें, मैं कोई जिम्मेदारी नहीं लूंगा
कैसे करें: अपने विंडोज होस्ट की सुरक्षा के लिए आईपीकॉप वर्चुअल मशीन फ़ायरवॉल सेटअप करें (मुफ्त में!): 5 कदम

कैसे करें: अपने विंडोज होस्ट की सुरक्षा के लिए आईपीकॉप वर्चुअल मशीन फ़ायरवॉल सेटअप करें (मुफ्त में!): सारांश: इस परियोजना का उद्देश्य किसी भी नेटवर्क पर विंडोज होस्ट सिस्टम की सुरक्षा के लिए वर्चुअल मशीन में आईपीकॉप (फ्री लिनक्स वितरण) का उपयोग करना है। आईपीकॉप उन्नत कार्यों के साथ एक बहुत शक्तिशाली लिनक्स आधारित फ़ायरवॉल है जैसे: वीपीएन, एनएटी, घुसपैठ का पता
