विषयसूची:
- चरण 1: सामग्री और तैयारी
- चरण 2: अपना पीसीबी लेआउट तैयार करना और आयाम निर्धारित करना
- चरण 3: Gerber फ़ाइलें बनाना
- चरण 4: रूपांतरण के लिए Gerber फ़ाइल खोलें
- चरण 5: एसवीजी को Gerber फ़ाइल निर्यात करें
- चरण 6: सॉफ्टवेयर काटना
- चरण 7: डिज़ाइन का आकार बदलें
- चरण 8: पारदर्शिता और मशीन तैयार करें
- चरण 9: अपना स्टैंसिल काटें

वीडियो: क्रिकट के साथ सोल्डर पेस्ट स्टैंसिल बनाएं: 9 कदम
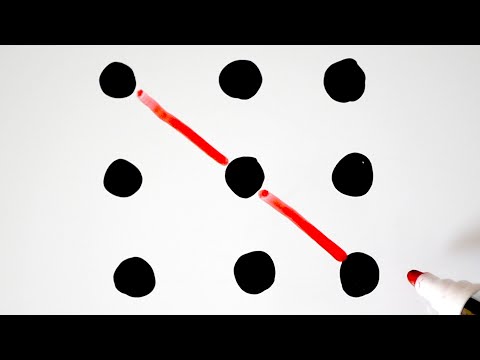
2024 लेखक: John Day | [email protected]. अंतिम बार संशोधित: 2024-01-30 09:24

नोट: क्रिकट मशीन न खरीदें! मुझे (द ग्रेट्स द्वारा) सूचित किया गया है कि क्रिकट अब श्योर-कट्स-ए-लॉट या मेक-द-कट के साथ काम नहीं करेगा क्योंकि प्रोवोक्राफ्ट अपने ग्राहकों के साथ अच्छा खेलने को तैयार नहीं है। मैं एक और शिल्प कटर को पकड़ने और ट्यूटोरियल को फिर से करने का प्रयास करूंगा। इलेक्ट्रॉनिक प्रोटोटाइपिंग उद्देश्यों के लिए प्रयोग करने योग्य सोल्डर पेस्ट स्टैंसिल बनाने के लिए एक क्रिकट कटिंग मशीन और श्योर-कट्स-ए-लॉट सॉफ़्टवेयर का उपयोग करें। परिणामी स्टेंसिल की गुणवत्ता और सटीकता 0805 और TQFP (0.8 मिमी पिच) आकार के इलेक्ट्रॉनिक घटकों के प्रोटोटाइप के लिए पर्याप्त है। अगर आपको पीसीबी लेआउट सॉफ्टवेयर की जरूरत है, तो मैं मुफ्त और ओपन सोर्स KiCAD EDA Suite की सलाह देता हूं। यह निर्देशयोग्य एक ट्यूटोरियल पर आधारित है जिसे मैंने मूल रूप से सोल्डर पेस्ट स्टैंसिल में पोस्ट किया था। मैं सिर्फ सोल्डर पेस्ट स्टैंसिल बनाने के लिए क्रिकट खरीदने की सलाह नहीं दूंगा। यदि, हालांकि, आपका कोई मित्र या रिश्तेदार है, जो एक का मालिक है, या बिक्री पर या गैरेज बिक्री पर एक क्रिकट ढूंढता है, तो श्योर-कट्स-ए-लॉट सॉफ़्टवेयर खरीदना एक क्रिकट को एक बहुत ही उपयोगी उपकरण में बदल देगा। कार्यक्षमता तब लो-एंड विनाइल / क्राफ्ट कटर जैसे क्राफ्ट रोबो जैसी किसी चीज के समान होगी।
चरण 1: सामग्री और तैयारी
सामग्री- क्रिकट मशीन- श्योर-कट्स-ए-लॉट सॉफ्टवेयर- गेरबर व्यूअर सॉफ्टवेयर- ओवरहेड प्रोजेक्टर के लिए पारदर्शिता फिल्म जिसे आप किसी भी कार्यालय आपूर्ति स्टोर पर खरीद सकते हैं- एक विंडोज एक्सपी / विस्टा कंप्यूटर तैयारीआपके क्रिकट में एक विशिष्ट फर्मवेयर संस्करण होना चाहिए। आप Cricut Desgn Studio को डाउनलोड करके और फर्मवेयर अपडेट करने के लिए हेल्प के तहत दिए गए निर्देशों का पालन करके अपने फर्मवेयर को अपडेट/डाउनग्रेड कर सकते हैं। ध्यान दें कि आपका फर्मवेयर पहले से ही अप-टू-डेट हो सकता है। अधिक जानकारी के लिए श्योर-कट्स-ए-लॉट एफएक्यू देखें।
चरण 2: अपना पीसीबी लेआउट तैयार करना और आयाम निर्धारित करना

सभ्य सोल्डर पेस्ट स्टैंसिल बनाने में कुछ परीक्षण और त्रुटि हो सकती है क्योंकि क्रिकट बहुत सटीक नहीं है। यह गोल किनारों को काटता है और लगभग 18mil(0.46mm) से 50mil (1.27mm) से छोटी आकृतियों को नज़रअंदाज़ करता है। इसका मतलब है कि आपको यह सुनिश्चित करना चाहिए कि आपके सभी घटक पैड इससे बड़े हैं। यह सुनिश्चित करने के लिए कि पैड में अभी भी पर्याप्त मिलाप पेस्ट क्षेत्र है, पैड को लंबा करें। KiCAD EDA Suite के PCB लेआउट प्रोग्राम में एक बार में सभी फुटप्रिंट पैड को बदलने की क्षमता है। सोल्डर में यह अद्भुत गुण होता है कि रिफ्लो के दौरान यह धातु के टुकड़ों को जोड़ने के लिए 'ढूंढता' है। जब तक आपके पीसीबी में सटीक मिलाप प्रतिरोध होता है, तब तक मिलाप को जोड़ने के लिए धातु के टुकड़े मिलेंगे। तो पैड को बहुत बड़ा बनाने के बारे में चिंता न करें (कारण के भीतर, +/- 20% कहें)। आपको बाद के लिए अपने पीसीबी स्टैंसिल के सटीक आयामों की आवश्यकता है। सबसे बाहरी घटक पैड के बीच की दूरी निर्धारित करने के लिए अपने PCB लेआउट सॉफ़्टवेयर के डिस्टेंस टूल का उपयोग करें। पीसीबी का आकार नहीं, बल्कि सबसे बाहरी पैड किनारों के बीच की दूरी। नीचे दिए गए उदाहरण में, पीसीबी की चौड़ाई 2.3" है, लेकिन किनारे से किनारे तक पैड की दूरी 2.142" है। KiCAD में, आप लेयर पुल-डाउन मेनू से ड्रॉइंग का चयन करके और दाईं ओर आयाम बटन पर क्लिक करके दूरी माप सकते हैं- हाथ उपकरण मेनू। यह नीचे से चौथा बटन है।
चरण 3: Gerber फ़ाइलें बनाना

अपने PCB लेआउट के सोल्डर पेस्ट स्टैंसिल Gerber को प्लॉट करें। यदि KiCAD का उपयोग कर रहे हैं, तो फ़ाइल मेनू से प्लॉट चुनें। प्लॉट विंडो में, सोल्डर पेस्ट कंपोनेंट लेयर के लिए SoldP_Cmp चुनें और प्लॉट बटन पर क्लिक करें।
चरण 4: रूपांतरण के लिए Gerber फ़ाइल खोलें

Gerber व्यूअर में अपनी Gerber फ़ाइल खोलें। फ़ाइल मेनू से ओपन लेयर चुनें।
चरण 5: एसवीजी को Gerber फ़ाइल निर्यात करें
फिर फ़ाइल को एसवीजी प्रारूप में निर्यात करें। फ़ाइल मेनू से निर्यात करें, फिर SVG… चुनें।
चरण 6: सॉफ्टवेयर काटना

फ़ाइल मेनू से आयात SVG… का चयन करके SVG फ़ाइल को श्योर-कट्स-ए-लॉट में आयात करें।
चरण 7: डिज़ाइन का आकार बदलें

गुण विंडो में अनुपात रखें पर क्लिक करें और स्टैंसिल की चौड़ाई को उस मान पर सेट करें जिसे आपने पहले नोट किया था।
चरण 8: पारदर्शिता और मशीन तैयार करें

पारदर्शिता फिल्म की एक शीट लें और इसे क्रिकट की कटिंग मैट के आकार में काट लें। कट पारदर्शिता को काटने की चटाई पर ले जाएं। कटिंग मैट को मशीन में डालें और लोड पेपर बटन दबाएं। क्रिकट के प्रेशर व्हील को हाई, स्पीड व्हील को हाई या मीडियम पर और कटिंग ब्लेड की गहराई को 5 या 6 पर सेट करें। विस्तृत निर्देश क्रिकट के मैनुअल में पाए जा सकते हैं। यहां कुछ परीक्षण-और-त्रुटि की आवश्यकता है। गति और दबाव कटौती की सटीकता को बदल सकते हैं, और बड़े काटने वाले ब्लेड की गहराई तेज हो जाती है कि आपको काटने की चटाई को कितनी जल्दी बदलने की आवश्यकता होगी।
चरण 9: अपना स्टैंसिल काटें

डिजाइन को काटने के लिए आगे बढ़ें। कटर मेनू से कट डिज़ाइन चुनें।
सिफारिश की:
लेजर कट सोल्डर स्टैंसिल: 3 चरण (चित्रों के साथ)
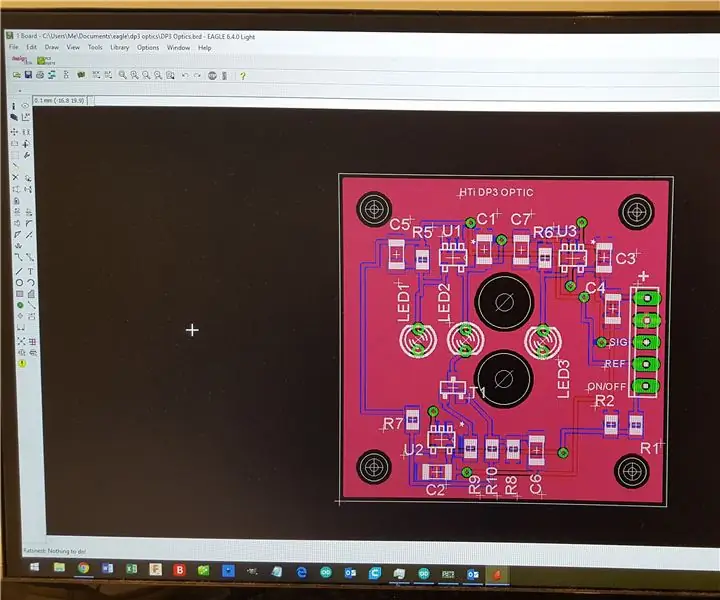
लेजर कट सोल्डर स्टैंसिल: यह निर्देशयोग्य दिखाता है कि लेजर कटर का उपयोग करके कम मात्रा या प्रोटोटाइप सतह माउंट पीसीबी के लिए सोल्डर पेस्ट स्टैंसिल कैसे बनाया जाता है। इसका परीक्षण एपिलॉग और सीसीएल (जेएसएम 40 जैसे सस्ते चीनी लेजर एनग्रेवर) के साथ किया गया है और इसे लगभग किसी भी अन्य पर काम करना चाहिए
एसर अस्पायर ७७४१जी के लिए थर्मल पेस्ट बदलें: ५ कदम (चित्रों के साथ)

एसर अस्पायर 7741जी के लिए थर्मल पेस्ट बदलें: हाय सब, अपने निजी लैपटॉप, एसर एस्पायर 7741जी पर कुछ गेम खेलने के बाद, मैंने देखा कि यह गर्म है और समय-समय पर शटडाउन के बाद, ठंडा होने तक शुरू नहीं होगा। इसलिए, मैंने इसे अलग करने और सीपीयू + जीपीयू थर्मल को बदलने की कोशिश की
घर पर सोल्डर पेस्ट के लिए स्टेंसिल बनाना: 9 कदम

घर पर सोल्डर पेस्ट के लिए स्टेंसिल बनाना: गर्म हवा/गर्म प्लेट/टोस्टर ओवन सोल्डर पेस्ट के साथ सोल्डरिंग आमतौर पर कुछ एसएमडी घटकों से अधिक सर्किट के लिए हाथ से सोल्डरिंग की तुलना में बहुत आसान होता है। और सोल्डर की लगातार मात्रा को सटीक रूप से रखने के लिए एक सोल्डरिंग स्टैंसिल बहुत आसान है
वर्ड का उपयोग करके स्टैंसिल कैसे बनाएं: 7 कदम

वर्ड का उपयोग करके स्टैंसिल कैसे बनाएं: आप इन इंस्ट्रक्शंस को फोटोशॉप का उपयोग करके या डाउनलोड करने के लिए प्रोग्राम का उपयोग करते हुए आसान स्टैंसिल कहते हुए देखते रहते हैं, लेकिन यह निर्देश आपको दिखाएगा, गीक / बेवकूफ, माइक्रोसॉफ्ट वर्ड का उपयोग करके स्टैंसिल कैसे बनाएं
सोल्डर सेवर (लॉकिंग कैम सोल्डर डिस्पेंसिंग पेन): 4 कदम

मिलाप सेवर (कैम सोल्डर डिस्पेंसिंग पेन को लॉक करना): "मुझे इस निर्देश को कैसे प्रस्तुत करना चाहिए?" मैंने खुद से पूछा। प्रतीत होता है, समय की शुरुआत के बाद से, मनुष्य को एक कलम में मिलाप चिपकाने और ऑनलाइन तस्वीरें पोस्ट करने का आग्रह किया गया है। खैर, मैंने संक्षेप में सोल्डर पेन के बड़े इतिहास में तल्लीन करने पर विचार किया, बी
