विषयसूची:
- चरण 1: एक फोटो प्राप्त करें।
- चरण 2: ओपन वर्ड।
- चरण 3: वर्ड में फोटो लगाएं।
- चरण 4: फोटो को ब्लैक एंड व्हाइट में बदलें
- चरण 5: बटन के साथ खेलें
- चरण 6: पेंट में कॉपी और पेस्ट करें
- चरण 7: सहेजें और प्रिंट करें

वीडियो: वर्ड का उपयोग करके स्टैंसिल कैसे बनाएं: 7 कदम

2024 लेखक: John Day | [email protected]. अंतिम बार संशोधित: 2024-01-30 09:23

आप इन इंस्ट्रक्शंस को फोटोशॉप का उपयोग करके या डाउनलोड करने के लिए प्रोग्राम का उपयोग करते हुए आसान स्टैंसिल कहते हुए देखते रहते हैं, लेकिन यह निर्देश आपको दिखाएगा, गीक / बेवकूफ, माइक्रोसॉफ्ट वर्ड का उपयोग करके स्टेंसिल कैसे बनाएं।
चरण 1: एक फोटो प्राप्त करें।
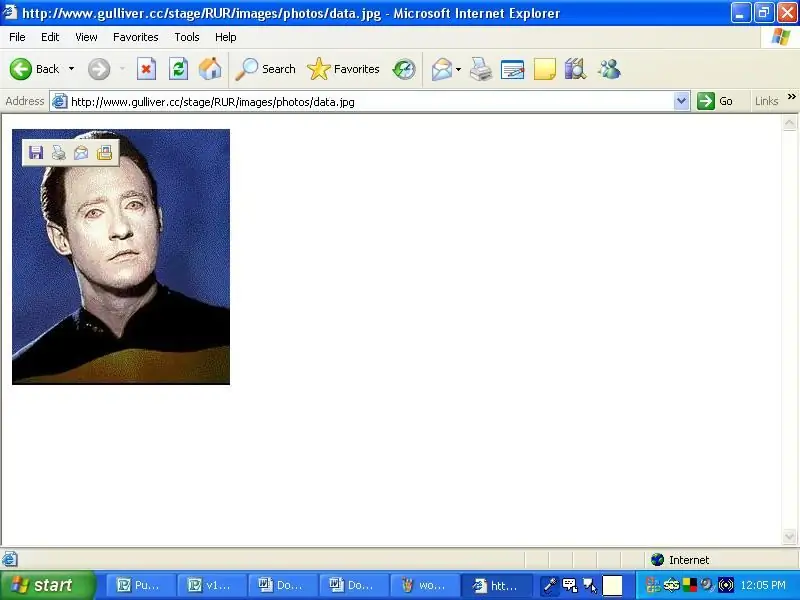
सबसे पहले आपको एक फोटो चाहिए। फिर आप इसे कॉपी या सेव कर सकते हैं। मैं इसे व्यक्तिगत रूप से सहेजूंगा। डेटा मस्त है।
चरण 2: ओपन वर्ड।
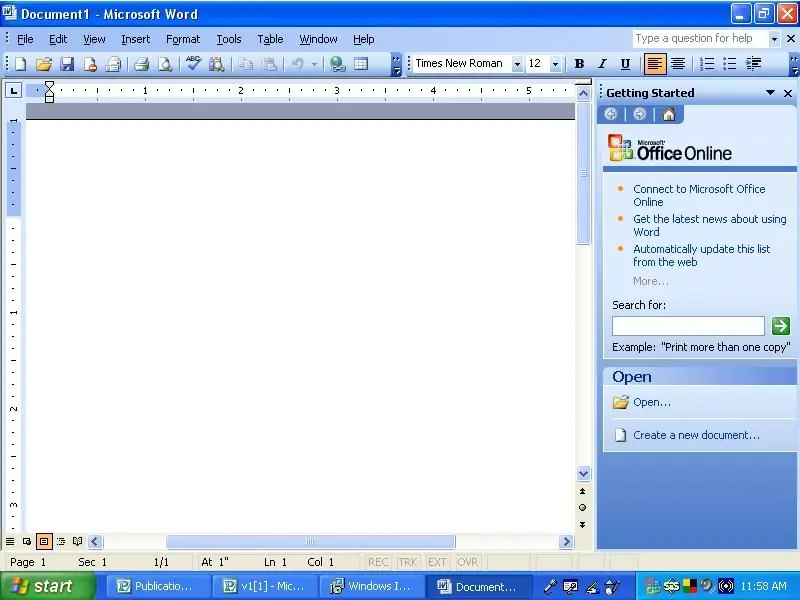
आओ 3 साल का बच्चा ऐसा कर सकता है।
चरण 3: वर्ड में फोटो लगाएं।
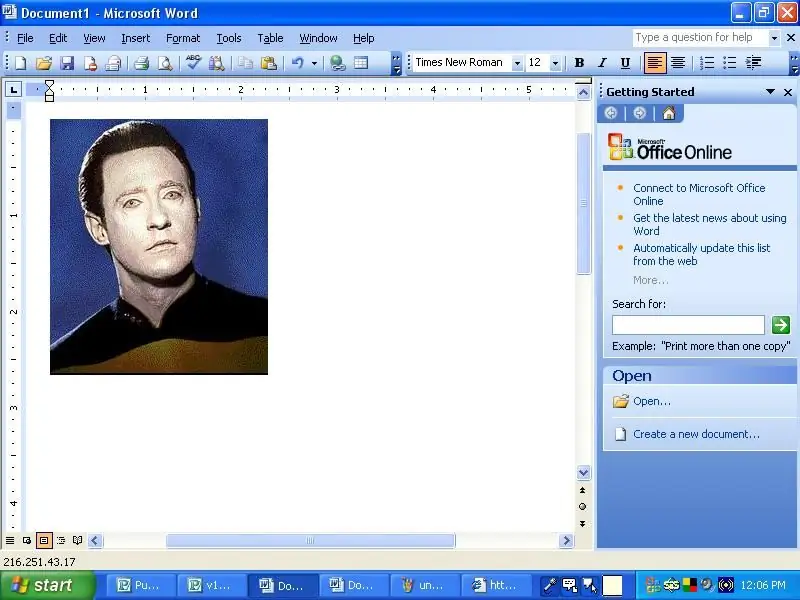
या तो पेस्ट करें, फ़ोटो छोड़ें, या फ़ोटो को शब्द में आयात करें।
चरण 4: फोटो को ब्लैक एंड व्हाइट में बदलें
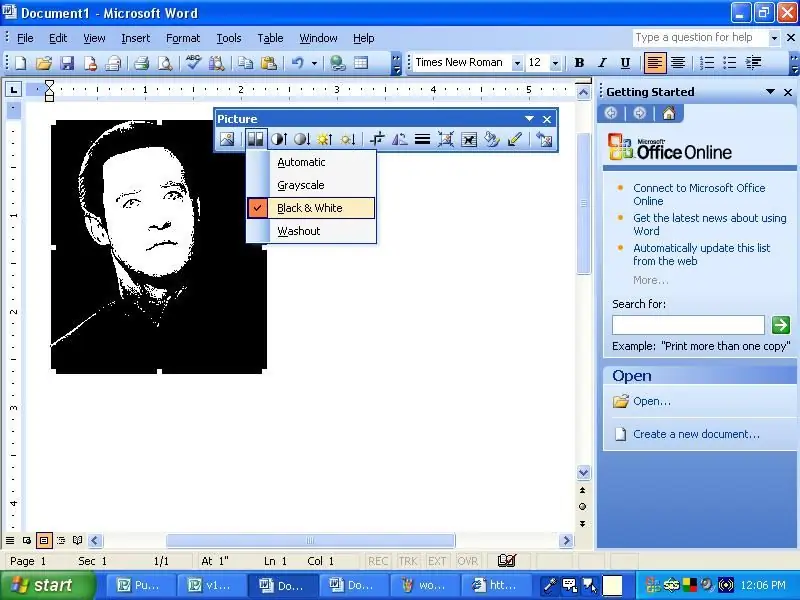
पिक्चर टूलबॉक्स में कलर सेक्शन पर क्लिक करें और स्क्रॉल करें और ब्लैक एंड व्हाइट पर क्लिक करें। फोटो बहुत गहरा या बहुत हल्का हो सकता है इसलिए…
चरण 5: बटन के साथ खेलें
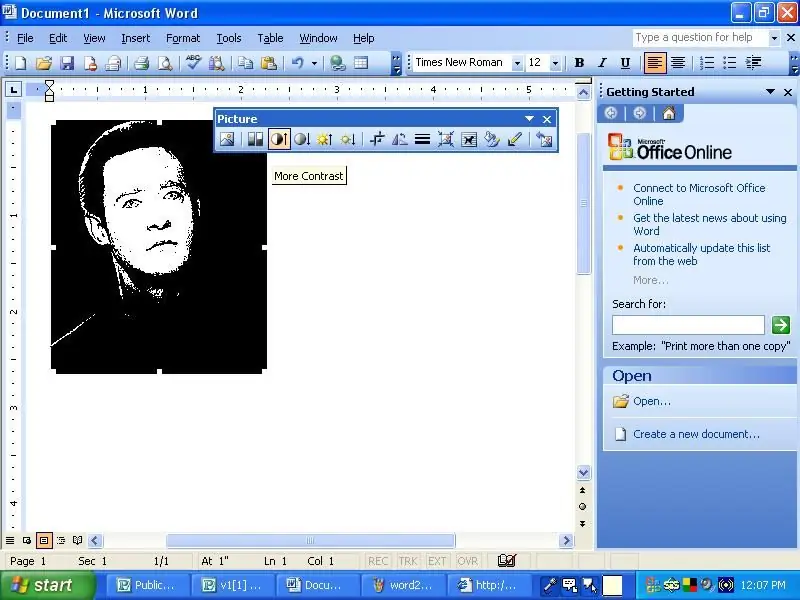
वांछित फोटो प्राप्त करने के लिए कॉन्स्ट्रास्ट और ब्राइटनेस बटन के साथ खेलें।
चरण 6: पेंट में कॉपी और पेस्ट करें
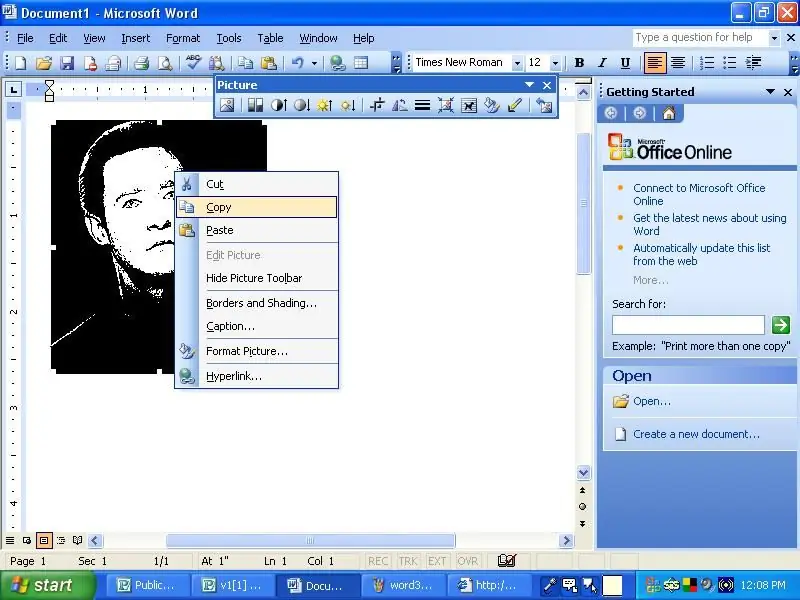
पेंट में कॉपी और पेस्ट करें। यदि आपके पास पेंट नहीं है तो फोटोशॉप या किसी अन्य प्रोग्राम का उपयोग करें जहां आप आकार बदल सकते हैं और फोटो को जेपीईजी के रूप में सहेज सकते हैं।
चरण 7: सहेजें और प्रिंट करें
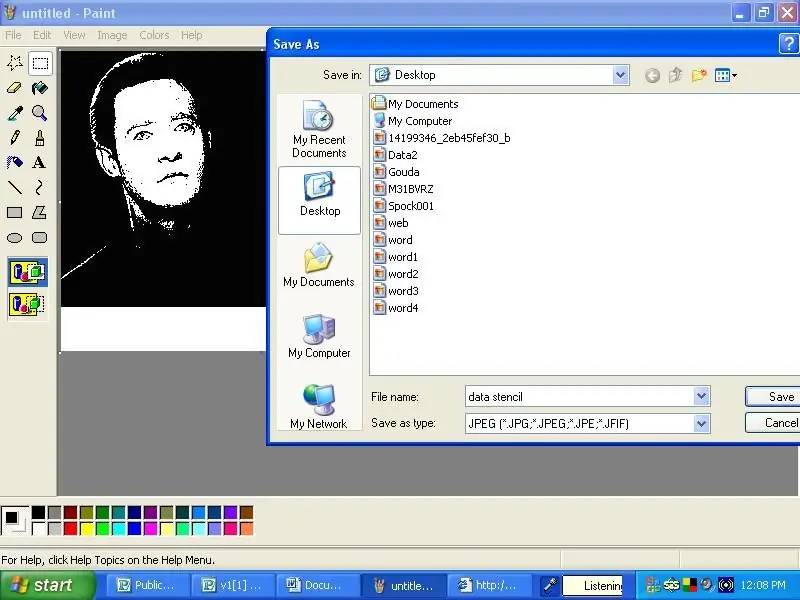

एक जेपीईजी और प्रिंट के रूप में सहेजें।
सिफारिश की:
DIY -- कैसे एक स्पाइडर रोबोट बनाने के लिए जिसे Arduino Uno का उपयोग करके स्मार्टफ़ोन का उपयोग करके नियंत्रित किया जा सकता है: 6 चरण

DIY || कैसे एक स्पाइडर रोबोट बनाने के लिए जिसे Arduino Uno का उपयोग करके स्मार्टफ़ोन का उपयोग करके नियंत्रित किया जा सकता है: स्पाइडर रोबोट बनाते समय, रोबोटिक्स के बारे में बहुत सी बातें सीख सकते हैं। जैसे रोबोट बनाना मनोरंजक होने के साथ-साथ चुनौतीपूर्ण भी है। इस वीडियो में हम आपको स्पाइडर रोबोट बनाने का तरीका दिखाने जा रहे हैं, जिसे हम अपने स्मार्टफोन (Androi
अकाफुगु वर्ड जेनरेटर और प्रेरणादायक वाक्यांशों के साथ फोर लेटर वर्ड क्लॉक: 3 चरण

अकाफुगु वर्ड जेनरेटर और इंस्पिरेशनल वाक्यांशों के साथ फोर लेटर वर्ड क्लॉक: यह फोर लेटर वर्ड क्लॉक का मेरा संस्करण है, एक विचार जिसकी उत्पत्ति 1970 के दशक में हुई थी। घड़ी चार-अक्षर वाले शब्दों की एक श्रृंखला प्रदर्शित करती है जो या तो एक यादृच्छिक शब्द जनरेटर एल्गोरिथ्म से या संबंधित चार-अक्षर के डेटाबेस से उत्पन्न होते हैं
Arduino UNO का उपयोग करके ड्रोन कैसे बनाएं - माइक्रोकंट्रोलर का उपयोग करके क्वाडकॉप्टर बनाएं: 8 कदम (चित्रों के साथ)

Arduino UNO का उपयोग करके ड्रोन कैसे बनाएं | माइक्रोकंट्रोलर का उपयोग करके क्वाडकॉप्टर बनाएं: परिचय मेरे यूट्यूब चैनल पर जाएंएक ड्रोन खरीदने के लिए एक बहुत महंगा गैजेट (उत्पाद) है। इस पोस्ट में मैं चर्चा करने जा रहा हूँ कि मैं इसे सस्ते में कैसे बना सकता हूँ ?? और आप इसे सस्ते दाम पर कैसे बना सकते हैं … वैसे भारत में सभी सामग्री (मोटर, ईएससी
स्टे इन प्लेस स्टैंसिल का उपयोग करके बीजीए को फिर से काम करना: 7 कदम

स्टे इन प्लेस स्टैंसिल का उपयोग करके एक बीजीए को फिर से काम करना: प्रक्रिया को सरल बनाने और क्षतिग्रस्त सोल्डर मास्क की मरम्मत के लिए बीजीए रीवर्क स्टैंसिल जिसमें जगह में रहने की सुविधा है। यह पहले पास पैदावार में सुधार करता है और सोल्डर मास्क की मरम्मत करता है जो डिवाइस द्वारा क्षतिग्रस्त हो सकता है। बीजीए रीवर्क के बारे में अधिक जानकारी देखें
ऑटोडेस्क ईगल का उपयोग करके सर्किट कैसे डिजाइन करें और पीसीबी कैसे बनाएं: 9 कदम

ऑटोडेस्क ईगल का उपयोग करके सर्किट कैसे डिज़ाइन करें और एक पीसीबी बनाएं: वहाँ कई प्रकार के सीएडी (कंप्यूटर एडेड डिज़ाइन) सॉफ़्टवेयर हैं जो आपको पीसीबी (मुद्रित सर्किट बोर्ड) को डिज़ाइन करने और बनाने में मदद कर सकते हैं, एकमात्र मुद्दा यह है कि उनमें से अधिकांश नहीं हैं। वास्तव में यह नहीं समझाते कि उनका उपयोग कैसे करें और वे क्या कर सकते हैं। मैंने कई टी का उपयोग किया है
