विषयसूची:
- चरण 1: चरण एक - निर्धारित करें कि क्या सभी छवि आकार देखे जा सकते हैं
- चरण 2: चरण 2 - पृष्ठ स्रोत देखें
- चरण 3: चरण 3 - यहां बताया गया है कि पृष्ठ स्रोत कैसा दिखता है
- चरण 4: चरण 4 - छवि का स्थान खोजें
- चरण 5: चरण 5 - छवि स्थान ढूँढना जारी रखा
- चरण 6: चरण 6 - URL की प्रतिलिपि बनाएँ (छवि स्थान)
- चरण 7: चरण 6 - छवि देखना
- चरण 8: चरण 7 - छवि देखें

वीडियो: फ़्लिकर से चित्रों को सहेजना फ़ायरफ़ॉक्स में स्पेसबॉल जीआईएफ प्राप्त करना: 8 कदम

2024 लेखक: John Day | [email protected]. अंतिम बार संशोधित: 2024-01-30 09:24

यदि आपने https://www.flickr.com ब्राउज़ किया है और कभी ऐसी तस्वीर को सहेजने का प्रयास किया है जो आपको सभी आकार चुनने की अनुमति नहीं देती है, तो शायद आपने पाया है कि आप छवि को सहेज नहीं रहे हैं बल्कि एक छोटी-g.webp
चरण 1: चरण एक - निर्धारित करें कि क्या सभी छवि आकार देखे जा सकते हैं

निर्धारित करें कि क्या आप एक आइकन और "सभी आकार" शब्दों की तलाश करके सभी आकार देख सकते हैं जहां इस चित्र में नीला वृत्त है। यदि आप "सभी आकार" आइकन देख सकते हैं और उस पर क्लिक कर सकते हैं, तो उस पर क्लिक करें, और आप आने वाले पृष्ठ से छवि की प्रतिलिपि बनाने में सक्षम होंगे। यदि नहीं, तो इन निर्देशों का पालन करें।
चरण 2: चरण 2 - पृष्ठ स्रोत देखें

इसके बाद, टूलबार मेनू पर देखें और फिर 'स्रोत' पर क्लिक करके या Alt-V-O का चयन करके पृष्ठ के स्रोत को देखें।
चरण 3: चरण 3 - यहां बताया गया है कि पृष्ठ स्रोत कैसा दिखता है

यह जाँचें।
चरण 4: चरण 4 - छवि का स्थान खोजें

पेज सोर्स ओपन होने पर, CTRL-F चुनें या एडिट -> फाइंड ऑन टूल बार पर क्लिक करें। फ़ील्ड में, टाइप करें v=0, यानी संख्या शून्य नहीं अक्षर O. पहला v=0 हाइलाइट हो जाता है।
चरण 5: चरण 5 - छवि स्थान ढूँढना जारी रखा


अब अपने कीबोर्ड पर एंटर दबाएं। दूसरा v=0 हाइलाइट किया गया है।-j.webp
चरण 6: चरण 6 - URL की प्रतिलिपि बनाएँ (छवि स्थान)

-j.webp
चरण 7: चरण 6 - छवि देखना

अब यूआरएल को अपने ब्राउज़र के एड्रेस बार में पेस्ट करें और एंटर दबाएं।
चरण 8: चरण 7 - छवि देखें

वोइला! छवि अब आपके ब्राउज़र में दिखाई जानी चाहिए। राइट-क्लिक करें और "छवि को इस रूप में सहेजें।" बधाई हो और अपनी तस्वीर का आनंद लें!
सिफारिश की:
ESP8266 के साथ वाईफाई कनेक्शन स्थापित करना और स्थानीय आईपी पता प्राप्त करना: 3 कदम

ESP8266 के साथ वाईफाई कनेक्शन स्थापित करना और स्थानीय आईपी पता प्राप्त करना: इस ट्यूटोरियल में हम देखेंगे कि ESP8266 वाईफाई बोर्ड के साथ वाईफाई कनेक्शन कैसे स्थापित किया जाए। हम इसे स्थानीय वाईफाई नेटवर्क से जोड़ेंगे।
रास्पबेरी पाई 3 बी में एचडीएमआई के बिना रास्पियन स्थापित करना - रास्पबेरी पाई 3बी के साथ शुरुआत करना - अपना रास्पबेरी पाई सेट करना 3: 6 कदम

रास्पबेरी पाई 3 बी में एचडीएमआई के बिना रास्पियन स्थापित करना | रास्पबेरी पाई 3बी के साथ शुरुआत करना | अपना रास्पबेरी पाई 3 सेट करना: जैसा कि आप में से कुछ लोग जानते हैं कि रास्पबेरी पाई कंप्यूटर काफी शानदार हैं और आप पूरे कंप्यूटर को सिर्फ एक छोटे बोर्ड पर प्राप्त कर सकते हैं। रास्पबेरी पाई 3 मॉडल बी में क्वाड-कोर 64-बिट एआरएम कोर्टेक्स ए 53 है। 1.2 गीगाहर्ट्ज़ पर क्लॉक किया गया। यह पाई 3 को लगभग 50
LoRa (SX1278/XL1278-SMT) प्राप्त करना, WeMos D1 पर SPI के माध्यम से काम करना ESP-12F ESP8277 OLED के साथ मदरबोर्ड मॉड्यूल: 7 कदम

LoRa (SX1278/XL1278-SMT) प्राप्त करना, WeMos D1 ESP-12F ESP8277 मदरबोर्ड मॉड्यूल पर OLED के साथ SPI के माध्यम से काम करना: मुझे काम करने में एक सप्ताह का समय लगा - ऐसा लगता है कि इससे पहले किसी और ने इसका पता नहीं लगाया है - इसलिए मुझे आशा है कि यह आपको बचाएगा कुछ समय! अजीब तरह से नामित "WeMos D1 ESP-12F ESP8266 मदरबोर्ड मॉड्यूल 0.96 इंच OLED स्क्रीन के साथ" एक $11 विकास बोर्ड वें
लगभग किसी भी (हाहा) वेबसाइट से संगीत कैसे प्राप्त करें (जब तक आप इसे सुन सकते हैं आप इसे प्राप्त कर सकते हैं ठीक है अगर यह फ्लैश में एम्बेड किया गया है तो आप शायद नहीं कर पाएंगे) संपादित !!!!! जोड़ी गई जानकारी: 4 कदम

लगभग किसी भी (हाहा) वेबसाइट से संगीत कैसे प्राप्त करें (जब तक आप इसे सुन सकते हैं आप इसे प्राप्त कर सकते हैं … ठीक है अगर यह फ्लैश में एम्बेड किया गया है तो आप शायद नहीं कर पाएंगे) संपादित !!!!! जोड़ी गई जानकारी: यदि आप कभी किसी वेबसाइट पर जाते हैं और यह एक गाना बजाता है जो आपको पसंद है और आप इसे चाहते हैं तो यहां आपके लिए निर्देश है कि अगर आप कुछ गड़बड़ करते हैं तो मेरी गलती नहीं है (ऐसा ही होगा यदि आप बिना किसी कारण के सामान हटाना शुरू कर देते हैं) ) ive संगीत प्राप्त करने में सक्षम है
रॉकबॉक्स में काम करने के लिए एमपीईजीप्लेयर प्राप्त करना - पहली पीढ़ी के आइपॉड नैनो: 7 कदम
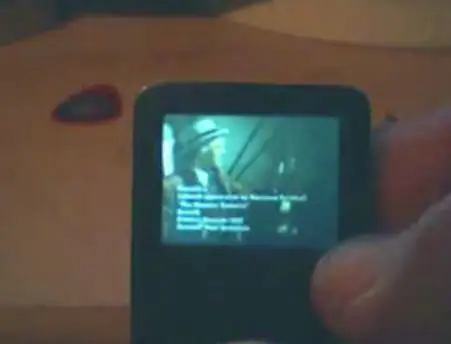
रॉकबॉक्स में काम करने के लिए एमपीईजीप्लेयर प्राप्त करना - पहली पीढ़ी के आइपॉड नैनो: **बहुत महत्वपूर्ण अद्यतन**यदि आपने इसे पहले देखा है, तो WINFF ने इसका UI बदल दिया है। अब यह संस्करण 0.41 पर है। कार्यक्रम अब और अधिक सुव्यवस्थित है और अब इसमें "रॉकबॉक्स"; "इसमें कनवर्ट करें" के अंतर्गत सूची। जब मैं एक सु बनाऊंगा तो मैं इसे अपडेट कर दूंगा
