विषयसूची:
- चरण 1: हमें क्या चाहिए
- चरण 2: आकृतियाँ बनाना
- चरण 3: रंग भरें
- चरण 4: अधिक आकृतियों के लिए दोहराएं
- चरण 5: पहिए
- चरण 6: ट्रक को असेंबल करना
- चरण 7: पृष्ठभूमि
- चरण 8: एनिमेशन जोड़ना
- चरण 9: हो गया।

वीडियो: क्रिएटिव एज: पावरपॉइंट में एनिमेशन: 9 कदम

2024 लेखक: John Day | [email protected]. अंतिम बार संशोधित: 2024-01-30 09:24


बहुत से लोग Microsoft Powerpoint का उपयोग इसकी क्षमता का पूरी तरह से दोहन करने के लिए नहीं करते हैं, जिसके परिणाम काफी चौंकाने वाले हो सकते हैं। ज्यादातर, कॉलेज से बाहर निकलने और कॉर्पोरेट जगत का हिस्सा होने के बाद, मैंने बैठकों में जिस प्रकार की प्रस्तुतियाँ देखी हैं, उनमें कुछ बुनियादी स्टीरियोटाइपिक स्लाइड शामिल हैं, और इसमें केवल टेक्स्ट है। वे नीचे की दूसरी छवि में स्लाइड से मिलते-जुलते हैं। उस तरह की प्रस्तुतियाँ … मुझे बनाओ … (जम्हाई)…काइंड ओ 'स्ली..ज़ज़..ज़्ज़..ज़ज़्ज़ज़
तो, एक नज़र डालते हैं कि हम क्या बनाने जा रहे हैं - फ़ाइल 'एनिमेशन इन पॉवरपॉइंट.पीपीटी' नीचे।
चरण 1: हमें क्या चाहिए
1. 21वीं सदी का एक खिलौना जिसे 'कंप्यूटर' कहा जाता है - संभवतः एक माउस के साथ, खासकर अगर यह एक लैपटॉप है (आसान ड्राइंग के लिए)।
2. MS Powerpoint आपकी मशीन पर स्थापित है। मैं जिसका उपयोग कर रहा हूं वह Office 2003 से है, लेकिन Office 2007 4 वर्ष छोटा है और किसी भी पिछले संस्करण से कोई खास फर्क नहीं पड़ेगा। अब हम स्लाइड के आर-पार यात्रा करने वाले वाहन के साथ एक एनिमेशन बनाने जा रहे हैं।
चरण 2: आकृतियाँ बनाना


जो कुछ भी चलता है वह मुझे हमेशा आकर्षित करता है, और मैं अपनी स्क्रीन पर फेरारी या हमर को कुछ (अब महंगा) ईंधन जलाना पसंद करूंगा, लेकिन ट्रक बनाना आसान है और शुरुआत के लिए आदर्श है।
ठीक है, इसलिए अब जब हम पूरी तरह तैयार हैं, तो मैं आपको क्लिपआर्ट का उपयोग करने के बजाय अपनी खुद की छवियां बनाने के लिए प्रोत्साहित करना चाहता हूं। यह आपको बाद में और सामान बनाने में मदद करेगा (फ्लोचार्ट, आरेख आदि कहें)। हम इसे 'ऑटोशैप्स' का उपयोग करके करने जा रहे हैं। ये कुछ बुनियादी आकृतियों का एक सेट हैं, जिनका चतुराई से उपयोग करने पर आपको लगभग कुछ भी बनाने में मदद मिल सकती है जिसका दा विंची सपना देख सकता था … वास्तव में नहीं, लेकिन वे अभी भी बहुत अच्छे हैं, जैसा कि आप देखेंगे। तो, सबसे पहले ड्रॉइंग टूलबार में 'ऑटोशेप्स' पर क्लिक करें, जो डिफ़ॉल्ट रूप से स्क्रीन के नीचे बाईं ओर होना चाहिए (मुझे आशा है कि आपने पावरपॉइंट पहले ही खोल लिया है, हम इसे 15-20 मिनट में बनाने जा रहे हैं!) चुनें: ऑटोशेप> बेसिक शेप्स> राउंडेड रेक्टेंगल अगर आपको ड्रॉइंग टूलबार दिखाई नहीं देता है, तो आप चेक इन करके इसे दृश्यमान बना सकते हैं: व्यू> टूलबार> ड्रॉइंग
चरण 3: रंग भरें



1. डिफ़ॉल्ट रूप से, ऑटोशेप में हमेशा कुछ भरण रंग होगा। लेकिन हम इसे स्पष्ट रूप से बदल सकते हैं, अंतिम चरण में हमने जो आकृति बनाई है उस पर राइट-क्लिक करके, और फिर इसके पॉप-अप मेनू को लाने के लिए 'स्वत: आकार स्वरूपित करें' का चयन करके।
2. पावरपॉइंट हम जिस तरह का फिल चाहते हैं उसे चुनने के लिए कई तरह के विकल्प देता है। हम 'फिल इफेक्ट्स' विकल्प का उपयोग करने जा रहे हैं। 3. इस विशेष मामले में, हम 'ग्रेडिएंट' का चयन करने जा रहे हैं, और अपने ट्रक की गाड़ी के लिए ग्रे रंग का उपयोग करेंगे। आप जो नियंत्रण देख रहे हैं वह काफी आत्म-व्याख्यात्मक होना चाहिए। हम एक क्षैतिज छायांकन शैली चुनने जा रहे हैं जो नीचे से ऊपर तक हल्का हो। यदि आप कैरिज को सिलेंडर जैसा बनाना चाहते हैं (जैसे टैंकर के मामले में), तो आप बीच में हल्का होने वाले वैरिएंट के लिए जा सकते हैं - स्क्रीनशॉट में चयनित एक।
चरण 4: अधिक आकृतियों के लिए दोहराएं

इसी तरह, आप इनमें से अधिक ऑटोशेप बना सकते हैं और कस्टम भर सकते हैं। आप गाड़ी के बाईं ओर 2 और आकृतियाँ बना सकते हैं: नारंगी रंग का ट्रक केबिन और काला कनेक्टर।
फिर आप इन आकृतियों पर क्लिक कर सकते हैं और उन्हें करीब लाने के लिए खींच सकते हैं, और उन्हें छोड़ सकते हैं ताकि वे एक साथ फिट हो जाएं।
चरण 5: पहिए



अब सबसे दिलचस्प भाग के लिए - पहिए।
1. हम पहियों के लिए डोनट आकार का उपयोग करने जा रहे हैं। 2. आपके द्वारा एक डोनट ड्रा करने के बाद, हम एक उपयुक्त लाइन पैटर्न का चयन करेंगे। डैश्ड लाइन ऊबड़-खाबड़ और घुमावदार ट्रक पहियों के लिए एकदम सही है। आप लाइन की चौड़ाई बढ़ाकर डैश को अधिक स्पष्ट बना सकते हैं (लाइन पैटर्न चयन बटन के ठीक बाईं ओर स्थित बटन)। 3. हम छायांकन के लिए कुछ चंद्रमा ऑटोशेप्स का उपयोग कर सकते हैं। समरूपता के लिए, हम एक ऑटोशेप बना सकते हैं और इसे कॉपी-पेस्ट कर सकते हैं। फिर नई प्रति का चयन किया जा सकता है, और यदि आप 'ड्रा' बटन पर क्लिक करते हैं, तो आप क्षैतिज फ्लिप करने के लिए आकार चुन सकते हैं, ताकि अब यह मूल ऑटोशेप की दर्पण छवि बन जाए। ड्रा > घुमाएँ या पलटें > क्षैतिज रूप से फ़्लिप करें ४। पहिया पर विपरीत रूप से चंद्रमा के आकार की छायांकन में फिट होने के बाद, मैंने एक और ऑटोशेप जोड़ा - इस बार एक सर्कल और केंद्र से निकलने वाली एक ढाल में भरा। यह पहिया के प्रवक्ता के लिए है। अब, यह देखने के लिए कि यह पहिया के पीछे फिट है, कोई इस पर राइट-क्लिक कर सकता है, और 'सेंड टू बैक' का चयन कर सकता है। आप कल्पना कर सकते हैं कि परिणाम एक दूसरे के ऊपर व्यवस्थित पेपर-कटिंग से बने इन आकृतियों के समान होगा। 5. अब जब पहिए के सभी घटक जगह पर हैं, तो आप अपने माउस पॉइंटर को खींचकर एक डॉटेड चयन आयत बनाने के लिए इनका चयन कर सकते हैं, जिसका क्षेत्र इन आकृतियों को कवर करता है। यह इस तरह है कि आप विंडोज़ में एकाधिक फ़ोल्डर्स या आइकन का क्षेत्र-चयन कैसे करेंगे। फिर, किसी भी चयनित आकार पर राइट-क्लिक करें और एक पहिया बनाने के लिए इन भागों को जोड़ने के लिए, चुनें: समूहीकरण> समूह इस पहिये की कुछ प्रतियां बनाएं। हमारे पहिये अब लुढ़कने के लिए तैयार हैं!
चरण 6: ट्रक को असेंबल करना



1. अब आप इन पहियों को ट्रक के साथ जोड़ सकते हैं। आप किसी भी आकार का आकार बदल सकते हैं (जैसे कि वे बड़े हैं) जैसे कि आप एक छवि का आकार बदलेंगे, यह सुनिश्चित करने के लिए कि अनुपात उचित और यथार्थवादी दिखें। फिर, आप फ्रंट गार्ड के रूप में एक काला आयत जोड़ सकते हैं, और हेडलैम्प और विंडो शील्ड के साइड व्यू के लिए कुछ ग्रे आयत जोड़ सकते हैं। मूल ट्रक तैयार है।
2. यदि आप अधिक ऑटोशेप में शामिल होना चाहते हैं, तो आप अतिरिक्त कंपोनेट्स जैसे डोर, व्हील्स फिट-इन्स या इंजन (मैंने इसे सिलेंडर, क्यूब और बेवेल का उपयोग करके बनाया है) जोड़ सकते हैं। इससे आपका ट्रक काफी ठंडा दिखेगा। आप वर्ड-आर्ट का उपयोग करके ट्रक की गाड़ी पर कुछ ब्रांड-नाम भी डाल सकते हैं, या यदि आप चाहें तो कुछ छवि पेस्ट कर सकते हैं (भित्तिचित्र? उस पर अपना नाम लिखें …)। 3. अब जब पूरा ट्रक असेंबल करने के लिए तैयार है, तो फिर से सभी भागों का क्षेत्र-चयन करें, उनमें से किसी पर राइट-क्लिक करें और ग्रुपिंग> ग्रुप जैसा हमने पहियों के मामले में किया था।
चरण 7: पृष्ठभूमि



1. हमारे ट्रक को दिन में चलाने दें (और बिना शराब पिए)। इसलिए आपकी स्लाइड को कुछ हद तक स्क्रीनशॉट की तरह दिखने के लिए, हम एक उपयुक्त पृष्ठभूमि रंग का चयन करेंगे।
2. दिन के उजाले के लिए बैकग्राउड चुनने के लिए, स्लाइड पर कहीं भी राइट क्लिक करें (लेकिन खराब ट्रक पर नहीं), और 'बैकग्राउंड…' चुनें ताकि उसका छोटा पॉप-अप मेनू खुल जाए। अब, बस एक उपयुक्त भरण का चयन करें - जैसे हम ग्रेडिएंट का उपयोग कर रहे हैं। आप इस मामले में कुछ प्रीसेट का उपयोग कर सकते हैं। दिन के उजाले के लिए पहले से ही एक प्रीसेट है। 3. हम कुछ घास या जमीन रख सकते हैं और ऑटोशेप का उपयोग करके उस पर सड़क बना सकते हैं। मैंने घास के भरण प्रभाव के लिए ग्रेडिएंट के बजाय कुछ पैटर्न का उपयोग किया।
चरण 8: एनिमेशन जोड़ना


1. ट्रक पर राइट-क्लिक करें और 'कस्टम एनिमेशन …' चुनें। कस्टम एनीमेशन के लिए एक टूल बार दिखाई देगा, और वहां आप ट्रक को एनिमेट करने के लिए एक प्रभाव जोड़ सकते हैं। अब, जाहिर है कि यह एक ट्रक है और भूत नहीं है, हम अंधे या प्रकट/गायब होने जैसे प्रभावों के लिए समझौता नहीं करेंगे। एक सांसारिक ट्रक स्क्रीन के दायीं ओर से बायीं ओर यात्रा कर सकता है। इस आशय के लिए, हम चुनते हैं:
प्रवेश > फ्लाई इन २। पैरामीटर चुनें। 'प्रारंभ' ट्रिगर के लिए है, इस प्रभाव को शुरू करने के लिए स्लाइड-शो को देखना चाहिए। मैंने इसे 'पिछले के साथ' के रूप में चुना, ताकि स्लाइड-शो शुरू होते ही मेरा ट्रक ड्राइव करने का समय हो। इस फ्लाई इफेक्ट में दिशा स्लाइड के दायीं ओर से होने वाली है। हम ट्रक की गति को भी समायोजित कर सकते हैं।
चरण 9: हो गया।

अब, बस अपने ट्रक को स्लाइड के ठीक बाहर बाईं ओर रखें। इससे ऐसा प्रतीत होगा जैसे आपका ट्रक मोटल से चला आ रहा है। यदि आप इसे वहीं रोकना चाहते हैं, तो ट्रक को मोटल के सामने खींचें। आप जहां कहीं भी अपना ट्रक रखेंगे, वह उसकी अंतिम स्थिति होगी
अब बस अपना कंप्यूटर बंद करें और सो जाएं:P या आप स्टार्ट स्लाइड-शो आइकन पर क्लिक कर सकते हैं, जो आमतौर पर नीचे-बाएं ट्रे में पाया जाता है, या चुनें: स्लाइड शो> व्यू शो ठीक है, इसलिए मैंने झूठ बोला। पहली बार, यह आपको १५ मिनट से थोड़ा अधिक समय लेने वाला है। लेकिन अगर आपको यह सामान काफी मनोरंजक लगता है, तो आपके पास घड़ी देखने का समय नहीं होगा। टिप्स:- अगर स्लाइड में कुछ ऑब्जेक्ट कैसे बनाए गए, यह समझने में कोई कठिनाई हो, तो आप मेरे द्वारा बनाए गए प्रेजेंटेशन को डाउनलोड और सेव कर सकते हैं। इंट्रो पेज पर है। एक बार जब आप इसे अपनी मशीन पर खोलते हैं, तो बस किसी भी ऑब्जेक्ट पर राइट-क्लिक करें और चुनें: ग्रुपिंग> अनग्रुप उन मूल आकृतियों को देखने के लिए जिनसे ऑब्जेक्ट बनाया गया था। - आप ट्रक को बाईं ओर स्लाइड के बाहर रख सकते हैं और देख सकते हैं कि यह स्लाइड से जितना दूर है, उतनी ही तेजी से यात्रा करता है। यह आपके ट्रक को सुपर-फास्ट बनाने के लिए है, यदि आप कस्टम एनिमेशन सेटिंग्स में 'बहुत तेज' गति से बहुत खुश नहीं हैं।
सिफारिश की:
Arduino ISP के रूप में -- AVR में बर्न हेक्स फ़ाइल -- एवीआर में फ्यूज -- प्रोग्रामर के रूप में Arduino: 10 कदम

Arduino ISP के रूप में || AVR में बर्न हेक्स फ़ाइल || एवीआर में फ्यूज || अरुडिनो प्रोग्रामर के रूप में:………………अधिक वीडियो के लिए कृपया मेरे YouTube चैनल को सब्सक्राइब करें……यह लेख आईएसपी के रूप में आर्डिनो के बारे में सब कुछ है। यदि आप हेक्स फ़ाइल अपलोड करना चाहते हैं या यदि आप एवीआर में अपना फ्यूज सेट करना चाहते हैं तो आपको प्रोग्रामर खरीदने की आवश्यकता नहीं है, आप कर सकते हैं
पावरपॉइंट प्रेजेंटेशन कैसे बनाएं: 18 कदम
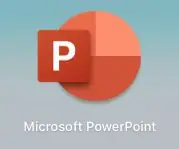
पावरपॉइंट प्रेजेंटेशन कैसे बनाएं: डिस्क्लेमर - यह माइक्रोसॉफ्ट पावरपॉइंट के साथ एक बेसिक प्रेजेंटेशन बनाने का एक सामान्य परिचय है, यह एक सर्व-समावेशी ट्यूटोरियल नहीं है। आपके द्वारा उपयोग किए जा रहे PowerPoint के संस्करण और आपके कंप्यूटर के ऑपरेटिंग सिस्टम के आधार पर चरण भिन्न हो सकते हैं
लिटिल विजार्ड - पीसी/एंड्रॉइड गेम एज़ फादर एंड सन प्रोजेक्ट विद किड्स (यूनिटी३डी): ५ कदम

लिटिल विजार्ड - बच्चों के साथ पिता और पुत्र प्रोजेक्ट के रूप में पीसी/एंड्रॉइड गेम (यूनिटी3डी): मैं यह दिखाना चाहता हूं कि गेम बनाना कितना आसान और मजेदार है। मैंने कुछ समय बिताने के लिए पिता और पुत्र प्रोजेक्ट के रूप में अपना गेम बनाया है। मेरे बेटे और उसे कुछ अच्छा सीखने के लिए। सबसे पहले मैं यह कहना चाहता हूं कि मैं गेम डेवलपर नहीं हूं और दूसरा, यह है कि
साइन-एज़ ड्रैगन: 10 कदम (चित्रों के साथ)

साइन-एज़ ड्रैगन: साइन-एज़ ड्रैगन एक परिवेशी घरेलू सजावट का टुकड़ा है जो आपको अगले तीन तीन घंटों के अंतराल के लिए मौसम पूर्वानुमान बताने के लिए यांत्रिक आंदोलनों और रोशनी को नियोजित करता है। परिभाषा के अनुसार, परिवेश किसी चीज के तत्काल परिवेश का वर्णन करता है; इसलिए यह
पावरपॉइंट गेम कैसे बनाएं (दीवारों को न छुएं): 11 कदम

पावरपॉइंट गेम कैसे बनाएं (दीवारों को न छुएं): इस निर्देश में मैं आप लोगों को दिखाऊंगा कि कैसे "दीवारों को मत छुओ" पावरपॉइंट गेम बनाना आसान है। आप जितने चाहें उतने स्तर बना सकते हैं लेकिन मैं आपको दिखाएगा कि 2 स्तरों के साथ एक कैसे बनाया जाता है
