विषयसूची:
- आपूर्ति
- चरण 1: पावरपॉइंट खोलें
- चरण 2: एक थीम चुनें
- चरण 3: डिजाइन अनुकूलन
- चरण 4: थीम रंग अनुकूलित करें
- चरण 5: शीर्षक पृष्ठ
- चरण 6: नई स्लाइड
- चरण 7: अपने पावरपॉइंट के मुख्य भाग में टेक्स्ट जोड़ना
- चरण 8: अतिरिक्त स्लाइड
- चरण 9: अपने PowerPoint भाग 1 में फ़ोटो जोड़ना
- चरण 10: अपने PowerPoint भाग 2 में फ़ोटो जोड़ना
- चरण 11: डिजाइन विचार
- चरण 12: YouTube वीडियो को PowerPoint भाग 1 में सम्मिलित करना
- चरण 13: YouTube वीडियो को PowerPoint भाग 2 में सम्मिलित करना
- चरण 14: डिजाइन विचार
- चरण 15: संक्रमण
- चरण 16: PowerPoint का पूर्वावलोकन / प्रस्तुत करें
- चरण 17: ट्यूटोरियल
- चरण 18: अंतिम उत्पाद
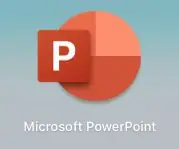
वीडियो: पावरपॉइंट प्रेजेंटेशन कैसे बनाएं: 18 कदम
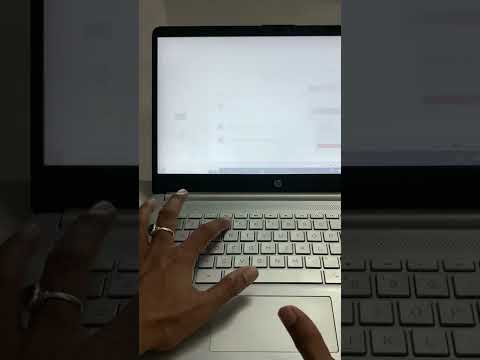
2024 लेखक: John Day | [email protected]. अंतिम बार संशोधित: 2024-01-30 09:19

अस्वीकरण - यह माइक्रोसॉफ्ट पावरपॉइंट के साथ एक मूल प्रस्तुति बनाने के लिए एक सामान्य परिचय है, यह एक समावेशी ट्यूटोरियल नहीं है। आपके द्वारा उपयोग किए जा रहे PowerPoint के संस्करण और आपके कंप्यूटर द्वारा उपयोग किए जा रहे ऑपरेटिंग सिस्टम के आधार पर चरण भिन्न हो सकते हैं। इस ट्यूटोरियल के साथ कोई सुरक्षा सावधानियां नहीं हैं।
Microsoft PowerPoint एक प्रेजेंटेशन प्रोग्राम है। इसकी संभावनाएं अनंत हैं। इसका उपयोग सरल या जटिल मल्टीमीडिया प्रस्तुतियों को बनाने के लिए विभिन्न तरीकों से किया जा सकता है। इसका उपयोग अक्सर बैठकों और व्यावसायिक प्रस्तावों में नए विचारों या अवधारणाओं को प्रस्तुत करने के लिए किया जाता है। इसका उपयोग मेरे कार्यस्थल में कर्मचारियों को नई प्रशिक्षण सामग्री सिखाने के लिए किया जाता है। पावरपॉइंट उपयोगकर्ताओं को आसानी से स्लाइड शो बनाने की अनुमति देता है जिसमें टेक्स्ट, ग्राफिक्स, वीडियो और चार्ट शामिल हो सकते हैं। साझा करने, सिखाने और सीखने के लिए पावरपॉइंट मूल्यवान उपकरण हैं। निम्नलिखित ट्यूटोरियल आपको बुनियादी पावरपॉइंट प्रेजेंटेशन बनाने के तरीके के बारे में कुछ सामान्य चरणों के माध्यम से मार्गदर्शन करेगा।
आपूर्ति
- संगणक
- माइक्रोसॉफ्ट पावरप्वाइंट
- जानकारी जिसे आप अपनी प्रस्तुति में शामिल करना चाहेंगे
- कोई भी चित्र या वीडियो के लिंक जिन्हें आप अपनी प्रस्तुति में शामिल करना चाहते हैं
चरण 1: पावरपॉइंट खोलें

अपने कंप्यूटर पर PowerPoint एप्लिकेशन ढूंढें और Microsoft PowerPoint खोलने के लिए उस पर क्लिक करें।
चरण 2: एक थीम चुनें

या तो रिक्त प्रस्तुतिकरण या प्रदान की गई थीम के साथ प्रारंभ करना चुनें, फिर बनाएँ पर क्लिक करें।
चरण 3: डिजाइन अनुकूलन

डिज़ाइन अनुकूलन विकल्प देखने के लिए डिज़ाइन टैब पर क्लिक करें।
चरण 4: थीम रंग अनुकूलित करें

डिज़ाइन टैब में एक विकल्प डिफ़ॉल्ट थीम रंग बदलने की क्षमता है। एक रंग योजना चुनें जो आपके द्वारा प्रस्तुत किए जा रहे संदेश के अनुकूल हो या अपना स्वयं का बनाएं।
चरण 5: शीर्षक पृष्ठ

टेक्स्ट बॉक्स पर क्लिक करके और मनचाहा टेक्स्ट जोड़कर प्रस्तुति के शीर्षक पृष्ठ पर एक शीर्षक और अपना नाम/संगठन जोड़ें।
चरण 6: नई स्लाइड

"नई स्लाइड" बटन पर क्लिक करके अतिरिक्त स्लाइड जोड़ें या अपनी नई स्लाइड का चयन करने के लिए उपलब्ध विभिन्न लेआउट देखने के लिए तीर का चयन करें।
चरण 7: अपने पावरपॉइंट के मुख्य भाग में टेक्स्ट जोड़ना

प्रत्येक स्लाइड में टेक्स्ट जोड़ने के लिए, शीर्षक या मुख्य भाग पर क्लिक करें और वह जानकारी जोड़ें जिसे आप प्रस्तुत करना चाहते हैं।
चरण 8: अतिरिक्त स्लाइड

अपनी प्रस्तुति में अतिरिक्त स्लाइड और जानकारी जोड़ने के लिए चरण 6 और 7 जारी रखें।
चरण 9: अपने PowerPoint भाग 1 में फ़ोटो जोड़ना

अपने पावरपॉइंट में एक फोटो जोड़ने के लिए आपको सबसे पहले "इन्सर्ट" टैब पर क्लिक करना होगा।
चरण 10: अपने PowerPoint भाग 2 में फ़ोटो जोड़ना

अपनी फ़ोटो ब्राउज़ करने के लिए "चित्र" बटन के बगल में स्थित तीर पर क्लिक करें। एक बार जब आप फोटो का चयन कर लेते हैं, तो "इन्सर्ट" पर क्लिक करें।
चरण 11: डिजाइन विचार

एक बार जब आपकी तस्वीर आपके पावरपॉइंट पर अपलोड हो जाती है, तो "डिज़ाइन विचार" नामक एक नई विंडो दिखाई देगी। यह विंडो विभिन्न शीर्षक और टेक्स्ट थीम प्रदर्शित करती है जो आपके द्वारा अपलोड की गई तस्वीर के साथ अच्छी लग सकती हैं।
चरण 12: YouTube वीडियो को PowerPoint भाग 1 में सम्मिलित करना

यदि आपके पास एक YouTube वीडियो है जिसे आप अपनी प्रस्तुति में शामिल करना चाहते हैं, तो आपको "सम्मिलित करें" टैब पर वापस जाना होगा और "वीडियो" बटन का चयन करना होगा। एक ड्रॉप-डाउन मेनू दिखाई देगा और आपको "ऑनलाइन मूवी" का चयन करना होगा।
चरण 13: YouTube वीडियो को PowerPoint भाग 2 में सम्मिलित करना

उस YouTube वीडियो में URL जोड़ें जिसे आप लिंक करना चाहते हैं और "सम्मिलित करें" पर क्लिक करें।
चरण 14: डिजाइन विचार

एक बार फिर, डिज़ाइन विचार विंडो दिखाई देगी और आप विभिन्न प्रारूप देख पाएंगे जो आपके एम्बेडेड वीडियो के साथ अच्छे लग सकते हैं।
चरण 15: संक्रमण

अपनी स्लाइड्स के बीच ट्रांज़िशन जोड़ने के लिए, आप "ट्रांज़िशन" टैब चुनेंगे और फिर उस स्लाइड को चुनें जिसमें आप ट्रांज़िशन जोड़ना चाहते हैं। एक बार जब आप स्लाइड का चयन कर लेते हैं, तो आप अपने इच्छित संक्रमण पर क्लिक करेंगे और इसे स्लाइड में जोड़ दिया जाएगा। यदि आप संक्रमण का पूर्वावलोकन करना चाहते हैं, तो आप "पूर्वावलोकन" बटन पर क्लिक कर सकते हैं। संक्रमण को हटाने के लिए, संक्रमण विकल्प के रूप में "कोई नहीं" चुनें।
चरण 16: PowerPoint का पूर्वावलोकन / प्रस्तुत करें

अपने पावरपॉइंट का पूर्वावलोकन या प्रस्तुत करने के लिए, "स्लाइड शो" टैब चुनें और फिर "प्ले फ्रॉम स्टार्ट" चुनें।
चरण 17: ट्यूटोरियल


यहाँ उपरोक्त चरणों का एक त्वरित ट्यूटोरियल है।
चरण 18: अंतिम उत्पाद
यहाँ अंतिम उत्पाद की शीर्षक स्लाइड है। मुझे आशा है कि आपको यह निर्देश योग्य लगा होगा!
सिफारिश की:
पोर्टेबल स्मार्ट मिरर कैसे बनाएं/बॉक्स कॉम्बो बनाएं: 8 कदम

पोर्टेबल स्मार्ट मिरर/मेक अप बॉक्स कॉम्बो कैसे बनाएं: डेविस में मेरे कैपस्टोन के लिए एक अंतिम परियोजना के रूप में & एल्किंस कॉलेज, मैंने एक बड़े दर्पण और रास्पबेरी पाई और मैजिक मिरर सॉफ्टवेयर प्लेटफॉर्म के उपयोग के साथ-साथ एक मेक अप ट्रैवल बॉक्स को डिजाइन और बनाने के लिए तैयार किया, जो एक पोर्ट के रूप में कार्य करेगा
क्रिएटिव एज: पावरपॉइंट में एनिमेशन: 9 कदम

क्रिएटिव एज: पावरपॉइंट में एनिमेशन: बहुत से लोग माइक्रोसॉफ्ट पावरपॉइंट का उपयोग इसकी क्षमता का पूरी तरह से दोहन करने के लिए नहीं करते हैं, जिसके परिणाम काफी चौंकाने वाले हो सकते हैं। ज्यादातर, कॉलेज से निकलने और कॉर्पोरेट जगत का हिस्सा होने के बाद, मैंने अपने आप में जिस तरह की प्रस्तुतियाँ देखी हैं
पावरपॉइंट गेम कैसे बनाएं (दीवारों को न छुएं): 11 कदम

पावरपॉइंट गेम कैसे बनाएं (दीवारों को न छुएं): इस निर्देश में मैं आप लोगों को दिखाऊंगा कि कैसे "दीवारों को मत छुओ" पावरपॉइंट गेम बनाना आसान है। आप जितने चाहें उतने स्तर बना सकते हैं लेकिन मैं आपको दिखाएगा कि 2 स्तरों के साथ एक कैसे बनाया जाता है
गिटार स्पीकर बॉक्स कैसे बनाएं या अपने स्टीरियो के लिए दो कैसे बनाएं: 17 कदम (चित्रों के साथ)

अपने स्टीरियो के लिए गिटार स्पीकर बॉक्स या बिल्ड टू कैसे बनाएं: मैं चाहता था कि मेरे द्वारा बनाए जा रहे ट्यूब amp के साथ एक नया गिटार स्पीकर जाए। स्पीकर मेरी दुकान में बाहर रहेगा इसलिए इसे कुछ खास होने की जरूरत नहीं है। Tolex कवरिंग बहुत आसानी से क्षतिग्रस्त हो सकती है इसलिए मैंने हल्की रेत के बाद बाहरी काले रंग का छिड़काव किया
वैयक्तिकृत पावरपॉइंट टेम्प्लेट का एक परिचय: 7 चरण

वैयक्तिकृत पावरपॉइंट टेम्प्लेट का एक परिचय: एक व्यावसायिक मीटिंग या व्याख्यान के दौरान सबसे कठिन कामों में से एक एक उबाऊ प्रस्तुति देखना है। या हो सकता है कि आप अपनी कंपनी या समूह परियोजना के लिए पावरपॉइंट डिजाइन करने में फंस गए हों। यह निर्देशयोग्य प्रक्रिया को प्रदर्शित करेगा
