विषयसूची:
- चरण 1: शब्दावली
- चरण 2: मास्टर स्लाइड दृश्य खोलें
- चरण 3: अपनी खुद की फ़ॉन्ट थीम बनाना
- चरण 4: एक नई पृष्ठभूमि बनाएं
- चरण 5: प्रत्येक स्लाइड में एक लोगो या आकार जोड़ना
- चरण 6: फिनिशिंग टच और सेविंग
- चरण 7: अंतिम नोट

वीडियो: वैयक्तिकृत पावरपॉइंट टेम्प्लेट का एक परिचय: 7 चरण

2024 लेखक: John Day | [email protected]. अंतिम बार संशोधित: 2024-01-30 09:24

एक व्यावसायिक बैठक या व्याख्यान के दौरान सबसे कठिन कामों में से एक एक उबाऊ प्रस्तुति देखना है। या हो सकता है कि आप अपनी कंपनी या समूह परियोजना के लिए पावरपॉइंट डिजाइन करने में फंस गए हों। यह निर्देशयोग्य एक व्यक्तिगत पावरपॉइंट टेम्पलेट बनाने की प्रक्रिया को प्रदर्शित करेगा जिसे खरोंच से शुरू किए बिना या आपके काम के पिछले संस्करणों को देखे बिना बार-बार उपयोग किया जा सकता है। नोट: यह निर्देश योग्य पीसी पर Microsoft PowerPoint 2007 का उपयोग करता है। पहले के संस्करण एक समान विधि का उपयोग कर सकते हैं, लेकिन कार्यक्रम का लेआउट यहां इस्तेमाल किए गए एक से अलग होगा। दूसरा नोट: यदि आप छोटे i प्रतीक पर क्लिक करते हैं जो किसी चित्र के ऊपरी बाएं कोने में दिखाई दे सकता है, तो आपको होना चाहिए स्क्रीनशॉट का एक बड़ा संस्करण चुनने में सक्षम। यदि कोई विज्ञापन रास्ते में आता है, तो "डाउनलोड" (तस्वीर के नीचे एक विकल्प) पर क्लिक करें और आप इसे अपनी विंडो में देखेंगे।
चरण 1: शब्दावली




आरंभ करने से पहले, यहां शब्दावली की एक छोटी सूची दी गई है, जिसका उपयोग पूरे निर्देश में किया जाएगा। चित्र नीचे क्रम में हैं और उचित रूप से लेबल किए गए हैं। मास्टर स्लाइड: एक मास्टर स्लाइड मूल रूप से एक लेआउट के लिए एक टेम्पलेट है जिसे आप अपनी प्रस्तुति में उपयोग करना चाहते हैं। मास्टर स्लाइड में परिवर्तन उस तरह के सभी लेआउट को प्रभावित करेगा। रिबन: स्क्रीन के शीर्ष पर बार जहां विभिन्न स्वरूपण विकल्प अक्सर स्थित होते हैं। टैब: शीर्ष पर छोटे शब्द जो विभिन्न स्वरूपण विकल्पों को एक साथ समूहित करते हैं। उदाहरण के लिए, सम्मिलित करें टैब समूह उन आइटम्स को एक साथ रखता है जिन्हें PowerPoint में सम्मिलित किया जा सकता है। टैब रिबन के ठीक ऊपर स्थित होते हैं। थीम स्लाइड मास्टर: यह स्लाइड सभी मास्टर स्लाइड्स का बॉस है। इस पर आप जो कुछ भी बदलते हैं, वह प्रत्येक बाद के स्लाइड मास्टर को प्रभावित करेगा। यह एक सार्वभौमिक फ़ॉन्ट थीम, पृष्ठभूमि चुनने और लोगो या अन्य आवर्ती वस्तुओं को अपनी प्रस्तुति में डालने के लिए उपयोगी है। चूंकि यह स्लाइड प्रत्येक अनुवर्ती स्लाइड को प्रभावित करती है, इसलिए अपने अधिकांश परिवर्तन पहले थीम स्लाइड मास्टर में करें।
चरण 2: मास्टर स्लाइड दृश्य खोलें




अपने पावरपॉइंट एप्लिकेशन को खोलकर शुरू करें। *एक अनुस्मारक के रूप में, यह ट्यूटोरियल माइक्रोसॉफ्ट ऑफिस 2007 संस्करण के लिए है। * एक बार इसके खुलने के बाद, अपनी स्क्रीन के शीर्ष पर "रिबन" देखें। दृश्य लेबल वाला एक टैब है। इसे चुनें। रिबन के दूसरे भाग में (या बाईं ओर से 5वां विकल्प), आपको स्लाइड मास्टर लेबल वाला एक विकल्प दिखाई देना चाहिए। स्लाइड मास्टर व्यू पर वापस जाने के लिए उस पर क्लिक करें। प्रत्येक स्लाइड पर अपनी थीम में परिवर्तन करने के लिए, अपने माउस को स्क्रीन के बाईं ओर लाएं और वहां दिखाई देने वाली पहली स्लाइड (थीम स्लाइड मास्टर) का चयन करें।
चरण 3: अपनी खुद की फ़ॉन्ट थीम बनाना




थीम स्लाइड मास्टर स्टिल को देखते हुए, संपादित करें थीम लेबल वाले रिबन के अनुभाग पर जाएं। इस स्थान में, आप विभिन्न प्रकार के थीम विकल्पों का चयन कर सकते हैं, लेकिन इस बार आप अपनी खुद की थीम बना सकते हैं। फ़ॉन्ट्स ड्रॉपडाउन सूची खोलें। सबसे नीचे, Create New Theme Fonts नाम का एक विकल्प है। वह एक चुनें। नई विंडो में, फ़ॉन्ट विकल्पों के माध्यम से स्क्रॉल करें और उन दो का चयन करें जिन्हें आप सबसे अच्छा पसंद करते हैं और जो आपकी थीम के उद्देश्य से फिट होते हैं। (आम तौर पर, यह जितना अधिक पेशेवर होता है, अक्षरों को उतना ही कम घुंघराला होना चाहिए क्योंकि वे पढ़ने में कठिन होते हैं)। सुनिश्चित करें कि आपके फोंट एक साथ अच्छे दिखें। जब आप अपने चयन से संतुष्ट हों, तो अपनी थीम को एक नाम दें और सहेजें को हिट करें। अब आप जब भी PowerPoint को दोबारा खोले बिना अपनी थीम का चयन कर सकते हैं। यदि आपको अपने चयन पसंद नहीं हैं, तो आप ड्रॉपडाउन मेनू पर वापस जा सकते हैं, अपनी थीम पर राइट-क्लिक करें, और संपादित करें का चयन करें। जब आप समाप्त कर लें तो इसे सेव करें। चूंकि आप थीम स्लाइड मास्टर पर थे, इसलिए फॉन्ट थीम को हर बाद के स्लाइड लेआउट पर दिखाना चाहिए।
चरण 4: एक नई पृष्ठभूमि बनाएं



अपनी खुद की पृष्ठभूमि जोड़ने के कई तरीके हैं, लेकिन यह चरण एक उदाहरण के रूप में एक क्लिप आर्ट चित्र जोड़ देगा। अन्य विचारों के साथ प्रयोग करने के लिए स्वतंत्र महसूस करें। चिंता न करें, आप PowerPoint को नहीं तोड़ेंगे। रिबन के बैकग्राउंड सेक्शन में जाकर शुरू करें। इसके अलावा, आप स्लाइड के खाली स्थान पर राइट-क्लिक कर सकते हैं और स्वरूप पृष्ठभूमि का चयन कर सकते हैं। भरण विकल्पों के तहत, चित्र या बनावट भरने के बगल में स्थित सर्कल का चयन करें। क्लिप आर्ट बटन दबाएं और चित्रों के लोड होने की प्रतीक्षा करें। एक तस्वीर खोजें जो आपकी थीम से सबसे अच्छी तरह मेल खाता है। एक सुव्यवस्थित पृष्ठभूमि आमतौर पर सबसे उपयुक्त होती है ताकि पाठ को पढ़ना आसान हो। अपने चयन पर डबल क्लिक करें या ओके दबाएं और छवि आपकी स्लाइड की पृष्ठभूमि पर दिखाई देगी। यदि आपके फ़ॉन्ट रंग चयन के लिए रंग बहुत गहरा है, तो रंगों को धुंधला करने के लिए पारदर्शिता स्लाइडर का उपयोग करें। फ़ॉन्ट को और अधिक दृश्यमान बनाने का एक अन्य तरीका इसके पीछे एक छाया जोड़ना है। स्वरूप पृष्ठभूमि मेनू को बंद करने के बाद, अपने कर्सर के साथ संपादित करने के लिए इच्छित फ़ॉन्ट का चयन करके एक छाया जोड़ना शुरू करें। चयनित फ़ॉन्ट पर राइट-क्लिक करें और प्रारूप टेक्स्ट प्रभाव विकल्प खोजें। नई विंडो में, "से छाया विकल्प चुनें" मेनू" बाईं ओर। अपने रंग का चयन करें और कोई अन्य समायोजन करें जो शब्दों को स्लाइड पर बाहर खड़े होने में मदद करें।
चरण 5: प्रत्येक स्लाइड में एक लोगो या आकार जोड़ना



अब तक, ये सभी परिवर्तन थीम स्लाइड मास्टर या आपकी स्क्रीन के बाईं ओर सूची से सबसे पहले स्लाइड विकल्प में किए जाने चाहिए थे। इन परिवर्तनों ने नीचे की प्रत्येक बाद की स्लाइड को प्रभावित किया है। एक लोगो जोड़ने के लिए, (क्लिप आर्ट के साथ फिर से उदाहरण के रूप में), रिबन के शीर्ष पर सम्मिलित करें टैब चुनें। क्लिप आर्ट बटन चुनें। यदि आपके पास लोगो की सहेजी गई तस्वीर है, तो अवधारणा वही रहती है, सिवाय इसके कि आप "चित्र" बटन का चयन करते हैं। अपने विकल्पों में से, क्लिप आर्ट का चयन करें जो आपकी थीम के लिए सबसे उपयुक्त है और इसे स्लाइड पर डालें। इसे मनभावन करने के लिए आकार दें आयाम और इसे स्लाइड के कोने में रखें जहाँ आप इसे चाहते हैं। आमतौर पर, लोगो को निचले दाएं कोने में रखा जाता है। आकृतियों को सम्मिलित करने के लिए, एक समान प्रक्रिया का उपयोग करें लेकिन "क्लिप आर्ट" के बजाय "आकार" विकल्प के साथ। आप पूरी स्लाइड में एक ठोस पट्टी बना सकते हैं या अपनी थीम में एक दिलचस्प डिज़ाइन तत्व जोड़ सकते हैं।
चरण 6: फिनिशिंग टच और सेविंग




यदि आप अपनी प्रस्तुति में एक विशिष्ट लेआउट को और अधिक विशिष्ट बनाना चाहते हैं, तो स्क्रीन के बाईं ओर के विकल्पों में से स्लाइड लेआउट का चयन करें। आप इसे एक अलग, थीम-उन्मुख पृष्ठभूमि देकर शुरू कर सकते हैं। यह विधि प्रस्तुति के भीतर एक नए विषय जैसी चीजों पर जोर देने में मदद कर सकती है। एक नई पृष्ठभूमि जोड़ने के लिए पहले की तरह ही प्रक्रिया का उपयोग करें। सुनिश्चित करें कि आप "सभी लागू करें" विकल्प का चयन नहीं करते हैं जब तक कि आप अपनी थीम में प्रत्येक स्लाइड लेआउट में अपनी तस्वीर नहीं जोड़ना चाहते हैं। यदि आप नहीं चाहते हैं कि लोगो या कोई अन्य आकार जिसे आपने मुख्य स्लाइड में जोड़ा है तो वह दिखाई दे आपका एकल लेआउट, स्लाइड मास्टर टैब के अंतर्गत पृष्ठभूमि अनुभाग में, पृष्ठभूमि ग्राफ़िक्स छुपाएं लेबल वाले बॉक्स को चेक करें। टेक्स्ट बॉक्स को किसी भिन्न स्थान पर ले जाने के लिए, बॉक्स के किनारे पर क्लिक करके उनका चयन करें। उन्हें एक साथ ले जाने के लिए, बक्से का चयन करते समय अपने कीबोर्ड पर नियंत्रण (ctrl) बटन दबाए रखें। यदि आप एक नया प्लेसहोल्डर बॉक्स जोड़ना चाहते हैं, (आप इसे केवल अलग-अलग लेआउट पर कर सकते हैं, थीम मास्टर नहीं) मास्टर लेआउट पर जाएं रिबन में अनुभाग और प्लेसहोल्डर सम्मिलित करें ड्रॉपडाउन बटन का चयन करें। अपने इच्छित प्रकार का चयन करें और इसे स्लाइड में जोड़ें। एक बार जब आपकी सभी स्लाइड आपकी पसंद के अनुसार हों (या इससे पहले यदि आप चाहें), तो थीम ड्रॉपडाउन बटन पर क्लिक करें रिबन में थीम अनुभाग संपादित करें। सबसे नीचे, वर्तमान थीम सहेजें विकल्प और नाम चुनें और अपनी थीम सहेजें। अगली बार जब आप विषयों की ड्रॉपडाउन सूची खोलेंगे, तो आपकी थीम कस्टम अनुभाग में दिखाई देगी और जब भी आप चाहें, इसका उपयोग किया जा सकता है।
चरण 7: अंतिम नोट



यदि आप मास्टर स्लाइड दृश्य को बंद कर देते हैं, तो आप तुरंत अपनी नई थीम का उपयोग कर सकते हैं। इसका परीक्षण करें और आवश्यकतानुसार परिवर्तन करें। कई अलग-अलग विचारों, चित्रों, आकृतियों, फोंट, रंगों और आपकी कल्पना द्वारा बनाई गई किसी भी चीज़ के साथ प्रयोग करने से न डरें। सोचें कि आपको क्या अच्छा लगता है, फिर राय प्राप्त करें अपने मित्रों और सहकर्मियों से। उनके सुझावों को सुनने के लिए तैयार रहें। आपके दर्शक आमतौर पर आपसे बड़े होते हैं!मज़े करो!
सिफारिश की:
पावरपॉइंट प्रेजेंटेशन कैसे बनाएं: 18 कदम
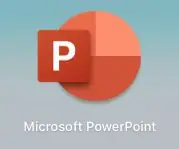
पावरपॉइंट प्रेजेंटेशन कैसे बनाएं: डिस्क्लेमर - यह माइक्रोसॉफ्ट पावरपॉइंट के साथ एक बेसिक प्रेजेंटेशन बनाने का एक सामान्य परिचय है, यह एक सर्व-समावेशी ट्यूटोरियल नहीं है। आपके द्वारा उपयोग किए जा रहे PowerPoint के संस्करण और आपके कंप्यूटर के ऑपरेटिंग सिस्टम के आधार पर चरण भिन्न हो सकते हैं
Arduino Uno के साथ ध्वनिक उत्तोलन चरण-दर-चरण (8-चरण): 8 चरण

Arduino Uno के साथ ध्वनिक उत्तोलन चरण-दर-चरण (8-चरण): अल्ट्रासोनिक ध्वनि ट्रांसड्यूसर L298N डीसी महिला एडाप्टर बिजली की आपूर्ति एक पुरुष डीसी पिन के साथ Arduino UNOBreadboardयह कैसे काम करता है: सबसे पहले, आप Arduino Uno पर कोड अपलोड करते हैं (यह डिजिटल से लैस एक माइक्रोकंट्रोलर है और कोड (C++) कन्वर्ट करने के लिए एनालॉग पोर्ट
Arduino नैनो INPUT_PULLUP टेम्प्लेट: ५ चरण

Arduino Nano INPUT_PULLUP Template: Arduino Nano छोटी परियोजनाओं के लिए एक महान मंच है, और जो इसे और भी बेहतर बनाता है IMHO आपके प्रोटोटाइप को 0 से रिकॉर्ड समय में करने के लिए एक मानक स्विच/पावर लेआउट रखता है। यह कैसे दिखाएगा कि एक कॉम्पैक्ट पैकेज को एक साथ कैसे रखा जाए
क्रिएटिव एज: पावरपॉइंट में एनिमेशन: 9 कदम

क्रिएटिव एज: पावरपॉइंट में एनिमेशन: बहुत से लोग माइक्रोसॉफ्ट पावरपॉइंट का उपयोग इसकी क्षमता का पूरी तरह से दोहन करने के लिए नहीं करते हैं, जिसके परिणाम काफी चौंकाने वाले हो सकते हैं। ज्यादातर, कॉलेज से निकलने और कॉर्पोरेट जगत का हिस्सा होने के बाद, मैंने अपने आप में जिस तरह की प्रस्तुतियाँ देखी हैं
पावरपॉइंट गेम कैसे बनाएं (दीवारों को न छुएं): 11 कदम

पावरपॉइंट गेम कैसे बनाएं (दीवारों को न छुएं): इस निर्देश में मैं आप लोगों को दिखाऊंगा कि कैसे "दीवारों को मत छुओ" पावरपॉइंट गेम बनाना आसान है। आप जितने चाहें उतने स्तर बना सकते हैं लेकिन मैं आपको दिखाएगा कि 2 स्तरों के साथ एक कैसे बनाया जाता है
