विषयसूची:
- पिक्चर क्वालिटी नोटिस (और एचडी पिक्स!):
- चरण 1: अनप्लगिंग
- चरण 2: बाहरी शेल / आवरण
- चरण 7: सीडी/डीवीडी ड्राइव [एस]
- चरण 8: कार्ड रीडर
- चरण 9: हार्ड ड्राइव और पोर्टेबल हार्ड ड्राइव स्लॉट
- चरण 10: विस्तार कार्ड
- चरण 11: कनेक्टिविटी केंद्र केबल्स
- चरण 12: RAM (रैंडम एक्सेस मेमोरी)
- चरण 13: पावर बटन और पावर एलईडी + एचडीडी एलईडी
- चरण 14: कनेक्टिविटी केंद्र
- चरण 15: मदरबोर्ड
- चरण 16: हो गया

वीडियो: कंप्यूटर को कैसे अलग करें: 16 कदम (चित्रों के साथ)

2024 लेखक: John Day | [email protected]. अंतिम बार संशोधित: 2024-01-30 09:24


इस निर्देशयोग्य में, मैं एक डेस्कटॉप पीसी को भागों के लिए अलग करने का एक पूरा दस्तावेज दूंगा। मैं जिस विशिष्ट कंप्यूटर के साथ प्रदर्शित करूंगा वह एक मृत मदरबोर्ड के साथ एक एचपी मीडिया सेंटर पीसी m7640n है। हर कंप्यूटर अलग होता है, लेकिन यह एक सामान्य गाइड है। यदि आप पूरी तरह से समझ नहीं पा रहे हैं कि जब मैं कुछ वर्णन कर रहा हूं, तो कृपया चित्रों को देखें!
पिक्चर क्वालिटी नोटिस (और एचडी पिक्स!):
मेरे द्वारा अपलोड किए गए चित्रों की मात्रा के कारण, वे निम्न मध्यम गुणवत्ता वाले हैं। किसी चित्र के ऊपरी बाएँ कोने में "" पर क्लिक करें, फिर उच्च गुणवत्ता वाले HD चित्र देखने के लिए "मूल फ़ाइल: (3072x2304) 1 MB" पर क्लिक करें!
चरण 1: अनप्लगिंग



पहली चीज जो आप करते हैं, वह है आपके कंप्यूटर से जुड़ी हर केबल को अनप्लग करना। जिसमें निम्नलिखित केबल शामिल हैं:
- शक्ति
- यु एस बी
- फायरवायर
- चूहा
- कीबोर्ड
- इंटरनेट
- ईथरनेट
- मोडम
- AM\FM एंटीना
- केबल टीवी
- आदि…
तो बस अपने कंप्यूटर से हर केबल को अनप्लग करें।
चरण 2: बाहरी शेल / आवरण




बिजली की आपूर्ति मशीन के लिए सारी शक्ति का प्रबंधन करती है।
बिजली की आपूर्ति कंप्यूटर के ऊपरी हिस्से में स्थित एक बड़ा धातु बॉक्स है। वे कभी-कभी चालू/बंद स्विच के साथ आते हैं जो कंप्यूटर के पीछे से पहुंच योग्य होता है। मुख्य पावर कॉर्ड भी बिजली की आपूर्ति के पीछे प्लग करता है। बिजली की आपूर्ति कंप्यूटर में हर घटक को बिजली की आपूर्ति करती है, इसलिए इसमें कंप्यूटर के हर दूसरे घटक से सबसे अधिक तार होते हैं। पहली चीज जो मैं करूंगा वह है बिजली की आपूर्ति से आने वाले हर तार को अनप्लग करना। नीचे दी गई सूची में वह सब कुछ है जिसे मुझे डिस्कनेक्ट करना था:
- मदरबोर्ड (बहुत बड़ा कनेक्टर/प्लग)
- सीडी/डीवीडी ड्राइव [एस] पावर
- आंतरिक हार्ड ड्राइव शक्ति
- पोर्टेबल हार्ड ड्राइव स्लॉट पावर
एक बार जब सब कुछ अनप्लग हो जाए, तो कंप्यूटर के पीछे, बिजली की आपूर्ति को पकड़े हुए चार स्क्रू को हटा दें। इसके बाद, बिजली की आपूर्ति को बाहर से धक्का दें, फिर इसे बाहर निकालें।
चरण 7: सीडी/डीवीडी ड्राइव [एस]
![सीडी/डीवीडी ड्राइव [एस] सीडी/डीवीडी ड्राइव [एस]](https://i.howwhatproduce.com/images/003/image-6571-101-j.webp)
![सीडी/डीवीडी ड्राइव [एस] सीडी/डीवीडी ड्राइव [एस]](https://i.howwhatproduce.com/images/003/image-6571-102-j.webp)
![सीडी/डीवीडी ड्राइव [एस] सीडी/डीवीडी ड्राइव [एस]](https://i.howwhatproduce.com/images/003/image-6571-103-j.webp)
मेरे पास एक सीडी/डीवीडी ड्राइव है, लेकिन आपके पास दो हो सकते हैं। यदि हां, तो इस चरण का दो बार पालन करें
सीडी/डीवीडी ड्राइव हटाने के सबसे आसान घटकों में से एक है। सबसे पहले, ड्राइव के पीछे से रिबन को अनप्लग करें। एक बार यह पूरा हो जाने के बाद, ड्राइव को सुरक्षित करने वाले टैब को खींचें, फिर इसे अंदर से बाहर धकेलें। यदि आपके पास दूसरा ड्राइव नहीं है, तो ड्राइव स्लॉट को कवर करने वाला धातु का एक सपाट टुकड़ा होना चाहिए। इसे हटाने के लिए अंकित निर्देशों का पालन करें।
चरण 8: कार्ड रीडर




अधिकांश नए कंप्यूटर कार्ड रीडर में निर्मित होते हैं, लेकिन पुराने कंप्यूटरों में लगभग कभी नहीं होते हैं।
हर दूसरे घटक की तरह, पहले तार को अनप्लग करें। मेरे कंप्यूटर पर, कार्ड रीडर को पकड़े हुए केवल एक स्क्रू है। आपके कंप्यूटर में और भी हो सकते हैं, इसलिए बस उन सभी को हटा दें! उसके बाद, कार्ड रीडर को हटाने योग्य होना चाहिए। अधिकांश कार्ड रीडर के हिस्से पर एक सुरक्षात्मक प्लास्टिक कवर होता है जिसे आप बाहरी कंप्यूटर से देख सकते हैं, जिसे ऊपर और नीचे के टैब को उठाकर हटाया जा सकता है। चित्रों का संदर्भ लें।
चरण 9: हार्ड ड्राइव और पोर्टेबल हार्ड ड्राइव स्लॉट




मैंने एक चरण में दोनों घटकों को एक साथ शामिल किया है, क्योंकि हार्ड ड्राइव को हटाने के लिए, आपको पहले पोर्टेबल हार्ड ड्राइव स्लॉट को हटाना होगा।
सबसे पहले, स्लॉट के पीछे कनेक्टर को डी-अटैच करें, और मदरबोर्ड से दूसरे छोर को अनप्लग करें। मदरबोर्ड और हार्ड ड्राइव से SATA केबल को भी अनप्लग करें। पोर्टेबल हार्ड ड्राइव स्लॉट उसी तरह सुरक्षित है जैसे सीडी/डीवीडी ड्राइव एक टैब के साथ है। टैब पर खींचो, फिर स्लॉट को बाहर स्लाइड करें। स्लॉट के किनारे से हार्ड ड्राइव को हटाने के लिए, इसे सुरक्षित करने वाले चार स्क्रू को हटा दें। हार्ड ड्राइव को न गिराने के लिए आपको बहुत सावधान रहना चाहिए, क्योंकि यह बहुत नाजुक है!
चरण 10: विस्तार कार्ड




एक्सपेंशन कार्ड आपके कंप्यूटर में छोटे अपग्रेड की तरह हैं।
एक बार इंस्टाल होने के बाद एक्सपेंशन कार्ड कंप्यूटर को नई क्षमताएं देते हैं। विभिन्न उदाहरण हैं:
- ब्लूटूथ
- वायरलेस इंटरनेट
- ईथरनेट
- टीवी
अलग-अलग कंप्यूटर अलग-अलग कार्ड के साथ स्टॉक में आते हैं। मेरा कंप्यूटर एक टीवी और ईथरनेट कार्ड के साथ स्टॉक में आया। यदि आपके पास केवल एक है, तो उसे हटा दें। यदि आपके पास दो हैं, तो दो को हटा दें! प्रत्येक विस्तार कार्ड स्लॉट के ऊपर एक स्क्रू होना चाहिए, चाहे वह भरा हुआ हो, या खाली हो। कब्जे वाले कार्ड स्लॉट पर शिकंजा हटा दें। एक बार स्क्रू हटा दिए जाने के बाद, आपको कार्डों को सावधानी से ऊपर की ओर खींचकर निकालने में सक्षम होना चाहिए। कुछ एक्सपेंशन कार्डों में कंप्यूटर के अन्य भागों की ओर जाने वाली केबल होती है, उदाहरण के लिए, मेरा टीवी कार्ड मेरे कंप्यूटर के सामने के कनेक्टिविटी केंद्र से जुड़ा है। आपको विस्तार कार्ड से जुड़ी किसी भी केबल को अनप्लग करना होगा।
चरण 11: कनेक्टिविटी केंद्र केबल्स



अधिकांश नए कंप्यूटरों में एक कनेक्टिविटी केंद्र होता है जो कंप्यूटर के सामने स्थित होता है।
कनेक्टिविटी सेंटर कंप्यूटर के सामने का क्षेत्र है जहां कई इनपुट सेक्शन हैं, जैसे यूएसबी, फायरवायर, माइक्रोफ़ोन, हेडफ़ोन, वीडियो इत्यादि। मैं इस चरण में पूरे कनेक्टिविटी सेंटर को नहीं हटाऊंगा, लेकिन मैं अनप्लग कर दूंगा इससे आने वाली सभी केबल। ऐसा करें (सभी केबलों को अनप्लग करें), फिर पावर बटन, एचडीडी लाइट और पावर लाइट से आने वाले तारों को अनप्लग करें।
चरण 12: RAM (रैंडम एक्सेस मेमोरी)



RAM CPU से और उसके पास सूचना के निकट तात्कालिक हस्तांतरण की अनुमति देता है।
इतना अधिक, आपके पास जितनी अधिक रैम होगी, आपका कंप्यूटर उतनी ही तेजी से चलेगा। अधिकांश कंप्यूटरों में 4 रैम स्लॉट और दो रैम चिप्स होते हैं। मेरा कंप्यूटर दो के साथ स्टॉक में आया, लेकिन आपके पास कम या ज्यादा हो सकता है। RAM को हटाने के लिए, RAM को जगह पर रखते हुए दोनों टैब को नीचे की ओर धकेलें, जो RAM के दोनों सिरों पर स्थित होते हैं। कृपया तस्वीरें देखें।
चरण 13: पावर बटन और पावर एलईडी + एचडीडी एलईडी



पावर बटन, पावर एलईडी, और हार्ड ड्राइव एलईडी सभी एक प्लास्टिक "चेसिस" के भीतर हैं।
फ्रंट कनेक्टिविटी सेंटर और फ्रंट पावर बटन/एल ई डी के लिए तारों/केबलों को पकड़े हुए एक ज़िप टाई है। इसे काटो।चेसिस को हटाने के लिए, चेसिस की तरफ स्थित टैब्स पर प्रेस करें। टैब देखने के लिए चित्रों का संदर्भ लें। एक बार जब टैब अंदर दबाए जा रहे हों, तो पूरी चेसिस को कंप्यूटर से बाहर खींच लें। "चेसिस" से एल ई डी निकालने के लिए, उन्हें स्क्रू ड्राइवर के साथ सामने से धक्का दें। बटन को हटाने के लिए, आपको इसे पीछे से, तारों के साथ की ओर धकेलना होगा। स्पष्टीकरण के लिए, चित्र देखें। सभी कंप्यूटर इस तरह स्थापित नहीं हो सकते हैं, इसलिए आपका कंप्यूटर शायद अलग होगा। एक रास्ता खोजने के लिए बस सामान्य ज्ञान का प्रयोग करें!
चरण 14: कनेक्टिविटी केंद्र



हर कंप्यूटर में एक कनेक्टिविटी सेंटर नहीं होता है, लेकिन अधिकांश नए कंप्यूटर में होते हैं।
जैसा कि मैंने चरण 11 में कहा, "कनेक्टिविटी सेंटर कंप्यूटर के सामने का क्षेत्र है जहां कई इनपुट सेक्शन होते हैं, जैसे यूएसबी, फायरवायर, माइक्रोफोन, हेडफोन, वीडियो इत्यादि।" लेकिन इस बार, मैं पूरे घटक को हटा दूँगा, न कि केवल केबलों के तारों को अनप्लग करें! सबसे पहले, इसे रखने वाले एकल स्क्रू को हटा दें। आपके कंप्यूटर पर अलग-अलग स्थानों पर अलग-अलग स्क्रू हो सकते हैं, लेकिन बस उन सभी को हटा दें! एक पेंच [एस] हटा दिया जाता है, पूरे घटक को कंप्यूटर के अंदर स्लाइड करना चाहिए, जिसे बाद में हटाया जा सकता है। हर दूसरे चरण की तरह, यदि आप भ्रमित हैं तो चित्रों को देखें!
चरण 15: मदरबोर्ड




मदरबोर्ड ठीक है, कंप्यूटर की माँ! यह वह है जो कंप्यूटर के हर घटक को एक साथ जोड़ता है।
मेरा मदरबोर्ड तला हुआ है, लेकिन मैं इसे वैसे भी हटा दूंगा। मदरबोर्ड कंप्यूटर के हर कंपोनेंट को आपस में जोड़ता है। सीपीयू, रैम और एक्सपेंशन कार्ड सीधे इससे जुड़े होते हैं, और कंप्यूटर का हर दूसरा हिस्सा किसी न किसी तरह से इससे जुड़ा होता है। मदरबोर्ड में सात स्क्रू होते हैं जो इसे फ्रेम में पकड़े रहते हैं, जो कि चारों ओर बड़े सफेद घेरे द्वारा इंगित किए जाते हैं। उन्हें। उन सात को हटा दें, फिर मदरबोर्ड को फ्रेम से बाहर उठाएं।
चरण 16: हो गया

यह मेरे निर्देशयोग्य "एक कंप्यूटर को अलग करें" का समापन करता है! इस चरण में, मैं एक तले हुए मदरबोर्ड वाले कंप्यूटर से आपके द्वारा प्राप्त किए जाने वाले प्रत्येक घटक का अवलोकन दूंगा।
कृपया रेट करना याद रखें, और अगर आपको कुछ भ्रमित करने वाला लगता है तो प्रश्न पूछें! मामला:
- धातु दायां पैनल
- मेटल लेफ्ट पैनल
- प्लास्टिक फ्रंट पैनल
- प्लास्टिक शीर्ष पैनल
- धातु और प्लास्टिक फ्रेम
हार्डवेयर:
- हार्ड ड्राइव
- सीडी/डीवीडी ड्राइव
- बिजली की आपूर्ति
- कार्ड रीडर
- विस्तार कार्ड
- रैम चिप्स
- कनेक्टिविटी केंद्र
केबल्स / तार:
- SATA केबल (मदरबोर्ड के लिए हार्ड ड्राइव)
- पोर्टेबल एचडीडी डॉक और तार (पोर्टेबल एचडीडी से मदरबोर्ड तक पावर और डेटा)
- एक्सेसरी वायर (मदरबोर्ड से कनेक्टेड कार्ड रीडर)
- ड्राइव रिबन (मदरबोर्ड पर सीडी/डीवीडी ड्राइव)
विविध:
- 33 पेंच
- ड्राइव स्लॉट कवर
- 2 विस्तार कार्ड स्लॉट कवर
- प्लास्टिक का टुकड़ा (मैंने इसे चरण 13 में एक बटन और एलईडी के लिए "चेसिस" के रूप में मना किया)
- लार्ज सिस्टम फैन
- छोटा सीपीयू फैन
- पोर्टेबल एचडीडी स्लॉट
सिफारिश की:
मूविंग ओलोइड - अलग-अलग समय में एक अलग पालतू जानवर: 10 कदम (चित्रों के साथ)

मूविंग ओलॉयड - अलग समय में एक अलग पालतू जानवर: कोरोना ने हमारे जीवन को बदल दिया है: इसके लिए हमें शारीरिक रूप से दूरी की आवश्यकता होती है, जो बदले में सामाजिक दूरी की ओर ले जाती है। तो समाधान क्या हो सकता है? शायद एक पालतू जानवर? लेकिन नहीं, कोरोना जानवरों से आता है। आइए खुद को एक और कोरोना 2.0 से बचाएं। लेकिन अगर हम
7 अलग-अलग शांत प्रभावों के साथ एलईडी अनुक्रमिक लाइट !: 8 कदम

7 अलग-अलग कूल इफेक्ट्स के साथ एलईडी सीक्वेंशियल लाइट !: इस प्रोजेक्ट में सिक्वेंशियल लाइट्स के 7 अलग-अलग इफेक्ट शामिल हैं जिन्हें बाद में कवर किया जाएगा। यह उन रचनाकारों में से एक से प्रेरित है जिसे मैंने कुछ दिनों पहले Youtube पर देखा था, और मुझे यह वास्तव में अच्छा लगता है इसलिए मैं इसे आप लोगों के साथ साझा करना चाहता हूं और एक पूर्ण
आसान चरणों और चित्रों के साथ कंप्यूटर को कैसे अलग करें: 13 चरण (चित्रों के साथ)

आसान चरणों और चित्रों के साथ कंप्यूटर को कैसे अलग करें: यह एक निर्देश है कि कैसे एक पीसी को अलग किया जाए। अधिकांश बुनियादी घटक मॉड्यूलर हैं और आसानी से हटा दिए जाते हैं। हालाँकि यह महत्वपूर्ण है कि आप इसके बारे में संगठित रहें। यह आपको भागों को खोने से बचाने में मदद करेगा, और पुन: संयोजन को आसान बनाने में भी
अलग-अलग चैनलों पर 2 गिटार और 2 एएमपीएस के लिए एबी/एक्सवाई: 7 कदम (चित्रों के साथ)

अलग-अलग चैनलों पर 2 गिटार और 2 एएमपीएस के लिए एबी/एक्सवाई: हमेशा की तरह मुझे ऐसी चीजें बनाना पसंद है जो मेरे लिए समस्याएं हल करती हैं। इस बार, मैं अपने दो एएमपीएस के बीच स्विच करने के लिए बॉस एबी -2 पेडल का उपयोग करता हूं, एक सामान्य रूप से गंदा होता है और दूसरा उसके सामने पैडल लगाकर साफ है। फिर जब कोई और साथ आता है और
गिटार एम्प टिल्ट स्टैंड के लिए अलग-अलग हेड्स के साथ फुल या हाफ स्टैक्स, और अधिक: 5 कदम
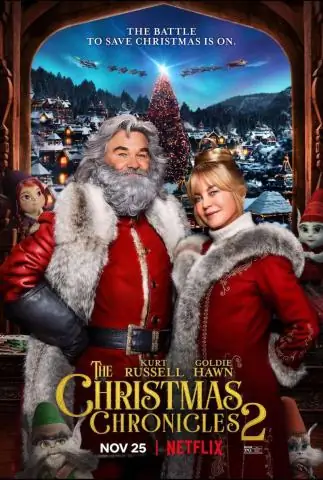
गिटार एम्प टिल्ट स्टैंड फुल या हाफ स्टैक्स के लिए अलग-अलग हेड्स के साथ, और बहुत कुछ। स्थानीय संगीत स्टोर के झटके ने मुझे इस पर अपना कीमती नया मार्शल स्टैक नहीं रखने दिया, और मुझे भगा दिया। मैं वास्तव में उसे इतना छोटा दिमाग होने के लिए दोषी नहीं ठहरा सकता
