विषयसूची:
- चरण 1: रजिस्ट्री संपादक खोलना
- चरण 2: रीसायकल बिन को हटाना
- चरण 3: इसे फिर से जोड़ना
- चरण 4: अपडेट: रीसायकल बिन को पूरी तरह से भूल जाना

वीडियो: "रीसायकल बिन" निकालें चिह्न: 4 कदम

2024 लेखक: John Day | [email protected]. अंतिम बार संशोधित: 2024-01-30 09:24



विंडोज उपयोगकर्ता जो एक साफ डेस्कटॉप चाहते हैं, उन्हें हमेशा एक चीज से रोका गया है: रीसायकल बिन। डेस्कटॉप पर यही एक आइकन है जिसे आप हटा नहीं सकते, या कम से कम यही तो माइक्रोसॉफ्ट का इरादा है। मैंने रीसायकल बिन को छिपाने के लिए रॉबर्टवान की विधि की कोशिश की, लेकिन रीसायकल बिन आइकन को रिक्त में बदलना और टास्कबार के पीछे शेष पाठ को छिपाना मेरे लिए थोड़ा सस्ता था, और यह मेरे मामले में भी काम नहीं करेगा क्योंकि टास्कबार पर था शीर्ष (मैक ओएस एक्स की तरह दिखने के लिए मैं अपना सिस्टम बदल रहा था)। इसलिए, मैंने थोड़ा शोध किया और यह पता चला कि एक साधारण रजिस्ट्री मान को हटाकर रीसायकल बिन को वास्तव में डेस्कटॉप से निकाला जा सकता है। ध्यान दें कि यह एक कंप्यूटर व्यापक सेटिंग है। रीसायकल बिन को बंद करने से यह आपके कंप्यूटर के सभी उपयोगकर्ताओं के लिए हो जाएगा। यह भी ध्यान दें कि आपके द्वारा देखे गए चित्रों में, ऐसा लगेगा कि मैं विंडोज 7 का उपयोग कर रहा हूं, लेकिन यह वास्तव में सिर्फ XP है जिस पर विंडोज 7 थीम है। यह कैसे काम करता है (तकनीकी): HKEY_CLASSES_ROOT\CLSID में एक क्लास आईडी है जो कि एक प्रकार के वर्चुअल रीसायकल बिन फ़ोल्डर को परिभाषित करता है जो वास्तविक सामग्री को C:\RECYCLER में प्रदर्शित करेगा। उस क्लास आईडी को एक्सप्लोरर की स्थानीय मशीन रजिस्ट्री सेटिंग्स में संदर्भित किया जाता है, जो इसे आपके डेस्कटॉप पर प्रदर्शित करता है। इस संदर्भ को हटाने से इसका ध्यान रखा जाएगा (या इस मामले में, हम बस इसका नाम बदल देंगे, इसलिए इसे अमान्य कर दिया जाएगा, इस तरह हम संदर्भ को पुनर्स्थापित करने के लिए बाद में इसे आसानी से वापस नाम दे सकते हैं), हालांकि, यह वास्तविक संदर्भित कुंजी को नहीं हटाएगा क्लास रूट में, इसलिए रॉकेटडॉक जैसे प्रोग्राम जो रीसायकल बिन को खोलने का प्रयास करेंगे, वे अभी भी सक्षम होंगे क्योंकि वे यही संदर्भित कर रहे हैं। इसके अलावा, कभी "दृष्टि से बाहर, दिमाग से बाहर" अभिव्यक्ति के बारे में सुना है? वही यहां आवेदन कर सकता है। सबसे संभावित कारण है कि Microsoft नहीं चाहता था कि उपयोगकर्ता अपने डेस्कटॉप से रीसायकल बिन को हटा दें, क्योंकि छिपे हुए सिस्टम फ़ोल्डर C:\RECYCLER में जाने के अलावा, यही एकमात्र तरीका है जिससे आप अपने रीसायकल बिन तक पहुँच सकते हैं। और, इसका मतलब है कि आपके पास रीसायकल बिन खाली करने का कोई तरीका नहीं होगा। तो, आप अपने व्यवसाय के बारे में जाते हैं, आप फ़ाइलों को हटाते हैं और हर बार और कभी-कभी रीसायकल बिन खाली करना भूल जाते हैं (क्योंकि आप नहीं कर सकते), और बहुत जल्द आपका रीसायकल बिन भर जाएगा, और आपके पास खाली करने का कोई रास्ता नहीं होगा यह। यही कारण है कि मैं दृढ़ता से सुझाव देता हूं कि आपके पास इसे प्राप्त करने का कोई और तरीका है। एक तरीका यह है कि आप रीसायकल बिन को अपने त्वरित लॉन्च में डाल दें। रीसायकल बिन आइकन को अपने त्वरित लॉन्च बार पर नीचे खींचें। एक और तरीका है कि किसी प्रकार का लॉन्च बार एप्लिकेशन (जैसे रॉकेटडॉक या आरके लॉन्चर) हो और वहां रीसायकल बिन हो। आप इसे अपने त्वरित लॉन्च की तरह ही वहां रख सकते हैं, बस इसे खींचें।
चरण 1: रजिस्ट्री संपादक खोलना


सबसे पहले, आपको विंडोज रजिस्ट्री एडिटर को खोलना होगा। आप सभी सुपरजीक्स के लिए जो आपकी नींद में ऐसा कर सकते हैं (मेरी तरह), जारी रखें। अब, रजिस्ट्री संपादक खोलने के लिए, पहले विंडोज + आर दबाएं (या स्टार्ट-> रन पर जाएं)। फिर सामने आने वाले बॉक्स में "regedit" टाइप करें (चित्र 1), और OK पर क्लिक करें। यह दूसरी तस्वीर जैसा कुछ दिखना चाहिए। और यह बिना कहे चला जाना चाहिए, अगर आप नहीं जानते कि आप क्या कर रहे हैं तो regedit में बटन दबाना शुरू न करें। आप वास्तव में बहुत सी चीजें बहुत आसानी से गड़बड़ कर सकते हैं।
चरण 2: रीसायकल बिन को हटाना




जैसा मैंने कहा, एक साधारण रजिस्ट्री प्रविष्टि को हटाकर रीसायकल बिन को हटाया जा सकता है। रजिस्ट्री प्रविष्टि का वास्तविक पथ इसमें है:HKEY_LOCAL_MACHINE / SOFTWARE / Microsoft / Windows / CurrentVersion / Explorer / Desktop / NameSpace1। हमें पहले उस पर नेविगेट करना होगा। रजिस्ट्री संपादक के बाईं ओर ट्री व्यू में, "HKEY_LOCAL_MACHINE" कहने वाली कुंजी ढूंढें। उसका विस्तार करें।२। आपके द्वारा अभी-अभी विस्तृत की गई कुंजी के अंतर्गत, "सॉफ़्टवेयर" नामक एक की तलाश करें। उसका विस्तार करें।3। सॉफ़्टवेयर के अंतर्गत, "Microsoft" नामक कुंजी की तलाश करें, और उसका विस्तार करें। 4. Microsoft के अंतर्गत, "Windows" नामक कुंजी की तलाश करें, और उसका विस्तार करें। मुझे लगता है कि आपको अब तक समझ में आ जाना चाहिए, इसलिए नेमस्पेस पर नेविगेट करने का प्रयास करें (चित्र १).५। नेमस्पेस कुंजी में कई उपकुंजियां हैं जो HKEY_CLASSES_ROOT\CLSID (चित्र 2) में क्लास आईडी के नाम हैं। उन्हें कुछ इस तरह दिखना चाहिए {12345678-1234-1234-1234-123456789012}। इसे क्लास आईडी कहा जाता है। इसे चुनने के लिए पहले वाले पर क्लिक करें। 6. रजिस्ट्री संपादक के दाईं ओर, आपको "(डिफ़ॉल्ट)" नामक एक पंक्ति देखनी चाहिए। "डेटा" लेबल वाली उस पंक्ति के कॉलम को देखें। नेमस्पेस के तहत सभी कुंजियों को तब तक देखें जब तक कि आपको "रीसायकल बिन" के डेटा मान वाली कोई कुंजी न मिल जाए (चित्र 3)। बिंगो। 7. उस कुंजी को हटाने से रीसायकल बिन डेस्कटॉप से हट जाएगा, लेकिन प्रतीक्षा करें। यदि हम उस कुंजी को पूरी तरह से हटा देते हैं, तो बाद में हमारे लिए रीसायकल बिन को फिर से दिखाना बहुत मुश्किल हो जाएगा। हम जो करना चाहते हैं उसका नाम बदलें। किसी भी तरह से इसका नाम बदलने से क्लास आईडी अमान्य हो जाएगी, जो मूल रूप से ऐसा बनाती है जैसे कि वह वहां नहीं थी। मैंने जो किया वह कुंजी नाम (चित्र 4) की शुरुआत में "RecycleBin-" जोड़ा गया था, इस तरह मैं बाद में उस "RecycleBin-" उपसर्ग को आसानी से हटा सकता था और मेरा रीसायकल बिन वापस आ जाएगा। तो, कुछ ऐसा करो। उस कुंजी नाम पर किसी प्रकार का उपसर्ग जोड़ें। एक बार ऐसा करने के बाद, रजिस्ट्री संपादक को बंद कर दें। डेस्कटॉप पर राइट-क्लिक करें और "ताज़ा करें" चुनें। आप रीसायकल बिन चले जाएंगे। (लेकिन अगर किसी कारण से ऐसा नहीं होता है, तो पुनः आरंभ करने का प्रयास करें)।
चरण 3: इसे फिर से जोड़ना

ठीक है, तो क्या होगा जब आप अपना रीसायकल बिन वापस चाहते हैं? आसान। नेमस्पेस पर वापस उसी तरह नेविगेट करें जैसे पिछले चरण में किया गया था। नेमस्पेस के तहत कुंजी ढूंढें जो पिछले चरण की तरह ही रीसायकल बिन का प्रतिनिधित्व करती है, हालांकि इसे अभी ढूंढना बहुत आसान होना चाहिए क्योंकि यह वही होगा जो आपके द्वारा लगाए गए उपसर्ग के कारण बाहर खड़ा होगा। अब, उपसर्ग को हटा दें ताकि यह अन्य सभी कुंजियों की तरह दिखे। सावधान रहें कि "{" या किसी भी गुप्त-दिखने वाली संख्या को न निकालें जो कोष्ठक के अंदर हैं। रजिस्ट्री संपादक को बंद करें, ताज़ा करें, और आपको अपना बिन वापस मिल जाएगा। यदि आपको ऐसा करने में कोई समस्या है, या यदि कुछ गलत हो गया, एक टिप्पणी पोस्ट करें। मैं आपकी मदद करने की पूरी कोशिश करूंगा।
चरण 4: अपडेट: रीसायकल बिन को पूरी तरह से भूल जाना

जैसा कि हम सभी जानते हैं कि जब हम किसी फाइल को डिलीट करते हैं तो वह रिसाइकिल बिन में चली जाती है। फिर जब हम रीसायकल बिन खाली करते हैं, तो वे स्थायी रूप से हटा दिए जाते हैं। हालाँकि, यदि आप चाहें तो बिचौलिए को छोड़ना संभव है, और रीसायकल बिन में जाए बिना फ़ाइलों को स्थायी रूप से हटाना संभव है। इसका मतलब है कि जब आप किसी फ़ाइल पर राइट क्लिक करते हैं और डिलीट को हिट करते हैं, तो यह अच्छे के लिए चली जाएगी (जब तक कि आप फ़ाइल को हटाना रद्द करने वाले प्रोग्राम का उपयोग करने की परेशानी से नहीं गुजरना चाहते, जो फ़ाइल को हटाने के बाद केवल सीमित समय के लिए काम करेगा)। मैं वास्तव में ऐसा करने की अनुशंसा नहीं करता, लेकिन मैं आपको दिखाऊंगा कि कैसे।पहले रीसायकल बिन खोलें। रिक्त क्षेत्र में राइट-क्लिक करें और "गुण" दबाएं। एक चेक बॉक्स होना चाहिए जिसमें लिखा हो "फ़ाइलों को रीसायकल बिन में न ले जाएँ। हटाए जाने पर फ़ाइलों को तुरंत हटा दें।" इसे चेक करें, और OK दबाएं। इसके अलावा, एक और चेक बॉक्स है जो कहता है कि "डिस्प्ले डिलीट कन्फर्मेशन डायलॉग"। इसकी पहले ही जांच होनी चाहिए। यदि आप इसे अनचेक करते हैं, तो इसका मतलब है कि जब आप किसी फ़ाइल पर राइट क्लिक करते हैं और डिलीट को हिट करते हैं, तो यह नहीं पूछेगा कि क्या आप सुनिश्चित हैं, यह इसे वहीं और वहीं हटा देगा। मैं वास्तव में रीसायकल बिन को छोड़ने के विकल्प के साथ इसे पार करने की अनुशंसा नहीं करता, क्योंकि इससे आकस्मिक विलोपन हो सकता है।
सिफारिश की:
बास्केटबॉल हूप के साथ "क्लीनबास्केट" बिन: 4 कदम

बास्केटबॉल घेरा के साथ "क्लीनबास्केट" बिन: क्या आप हमेशा एक साफ डेस्क चाहते हैं? तब CleanBasket निश्चित रूप से आपके लिए है। हमेशा सब कुछ कूड़ेदान में फेंक दो और इसके साथ अंक अर्जित करें। अपने हाईस्कोर की पूर्व संध्या को तोड़ने का प्रयास करें
बौद्धिक बोतल रीसायकल बिन: 6 कदम
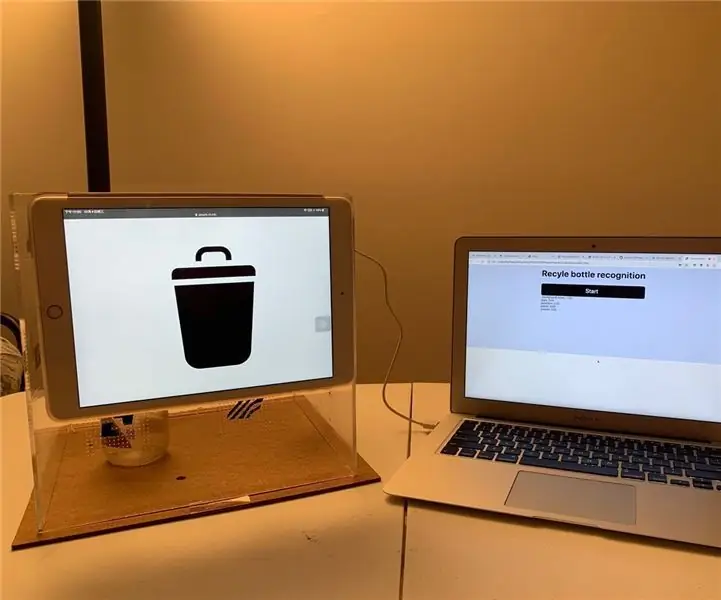
बौद्धिक बोतल रीसायकल बिन: मैंने यह रीसायकल बिन येटिंग बाओ और यूनी ज़ी के साथ मिलकर बनाया है। इस परियोजना के प्रति समर्पण के लिए धन्यवाद :)। अपने स्थान के पास रीसाइक्लिंग विभाग के लिए एक बौद्धिक बोतल रीसायकल बिन बनाने के लिए उपयोग में आसान मशीन लर्निंग टूल का उपयोग करें: एक बार जब आप डॉ
आप रीसायकल बिन के बारे में क्या नहीं जानते !!: 6 कदम

आप रीसायकल बिन के बारे में क्या नहीं जानते !!: यह निर्देश आपको कुछ चीजें दिखाएगा जो आप शायद रीसायकल बिन के बारे में नहीं जानते थे, कृपया मेरे चैनल को सब्सक्राइब करें धन्यवाद
पीसी रीसायकल बिन नाम अनुकूलित करें: 5 कदम

पीसी रीसायकल बिन नाम अनुकूलित करें: कभी सोचा है कि रीसायकल बिन का नाम कैसे बदला जाए? आपको लगता है कि "रीसायकल बिन" नाम अच्छा नहीं है? रीसायकल बिन को देखकर ऊब गए हैं? इसलिए यह निर्देश आपके पीसी रीसायकल बिन नाम को बिना किसी कार्यक्रम के बदल देगा, बस चरणों का पालन करें और आप
रीसायकल बिन छुपाएं: 10 कदम

रीसायकल बिन छुपाएं: अपने विंडोज एक्सपी डेस्कटॉप पर उस रीसायकल बिन आइकन से नफरत है जो अभी दूर नहीं होगा? अपने किसी अन्य आइकन को छुपाए बिना इसे छिपाने के लिए इस विधि का उपयोग करें
